Step-by-Step Guide: How to Use iPhone As Microphone for PC
In an era where remote work and digital communication are prevalent, having a reliable microphone setup is crucial for clear audio delivery during online meetings, gaming, podcast recording, or content creation. But what do you do when you need a microphone, only to realize you don't have one at hand? Surprisingly, your iPhone can serve as an improvised yet effective microphone for your PC.
This article will help you walk through the steps to use iPhone as microphone for PC, enhancing your audio input quality without immediate hardware purchases. Continue reading for the details!
How to Use iPhone As Microphone for PC
Do you want to learn how to use iPhone as a microphone for PC? Look no further! Here is a step-by-step tutorial to help you. Let's begin!
Preparation: What You Need
Before diving into the steps, ensure you have your iPhone, PC, and a stable Wi-Fi connection ready. Both devices should be connected to the same network for seamless communication.
Step 1. Select the Right App
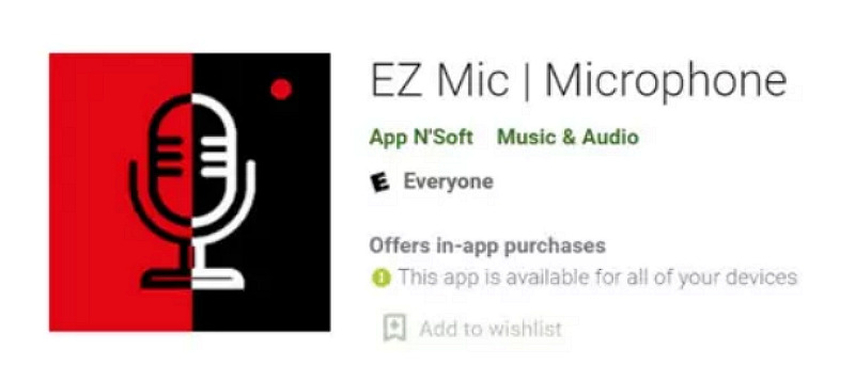
To start, you'll need to download an app that can turn your iPhone into a microphone for your PC. Apps like Ez Mic and Megaphone are popular choices available on the App Store. These apps facilitate the conversion of your iPhone into a microphone by transmitting audio over Wi-Fi or Bluetooth. Now, connect it to your PC.
Step 2. Connect Your iPhone to Your PC

Open this app on your iPhone and follow the instructions to ensure its connection with your PC. This might involve scanning a QR code or connecting to your PC's network. Ensure both devices are connected to the same Wi-Fi network for a stable connection.
Step 3. Choose iPhone as Audio Input on PC
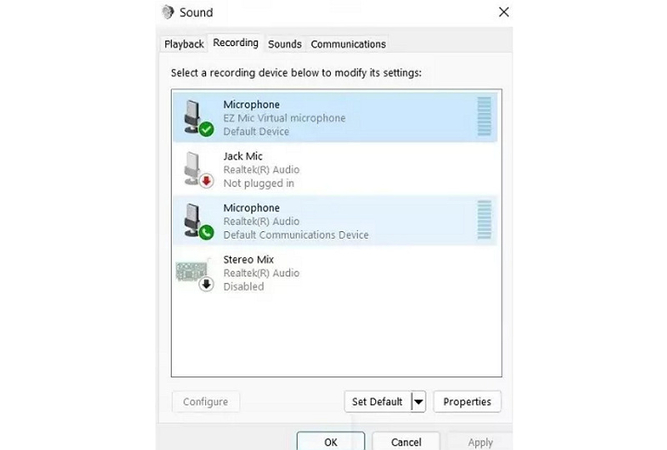
Once connected, go to the "Settings" on your PC and expand the "Sound" option. Tap "Recording" and select your iPhone's app as the input device. You might need to adjust the input volume and test the audio to ensure everything is set up correctly. Hit "OK."
Step 4. Start Speaking
Now, press the "Play" button on your iPhone and start speaking. It will work as a microphone for your PC. You are all done!
Extra Tip: Change Your Voice in Real-Time on PC
HitPaw AI Voice Changer offers a versatile and user-friendly solution for altering your voice in real time on your PC. Whether you're looking to add a layer of anonymity to your online presence or have fun with friends, this software makes it incredibly easy and enjoyable. It is designed to change your voice during live streams, online meetings, or gaming.
You can explore voice effects and background sounds, from deep to chipmunk tones. It operates in real-time, meaning you can hear your altered voice as you speak, allowing for instant adjustments to suit your preferences or the context of your conversation. Also, the setup is straightforward, allowing you to dive into voice alteration with just a few clicks.
Features
- Come up with a clean and user-friendly interface
- Provide a range of natural real-time voice effects
- Easy integration with various communication platforms
- Remove background echoes & noise during voice modulation
- Let you customize the voice parameters for the desired output
Let's learn how to use HitPaw VoicePea to transform your voice in real-time:
Click Now & Check How to Change Your Voice in Real-Time
Step 1. Input and Output Selection

After launching this software, open its "Settings" and expand the "Microphone" and "Speaker" drop-down menus to choose the input and output sources. Click the refresh icon if you have connected the iPhone as a microphone to the PC. If the source does not show up, press the "Detect" button.

Once the "Choose your Microphone" and "Choose your Speaker" windows appear, check the colour of the icons. The green colour shows that they are ready for normal use.
Step 2. Choose Voice Effects

It's time to expand and explore the "Real-time Voice" effects section. Click the desired one to apply.
Step 3. Adjust Global Settings

Now, check the bottom to enable or disable the "Switch voice changer" and "Hear myself" options as desired. You can also change the volume for the system, soundboard, and voice changer.
Step 4. Change Voice Settings

Lastly, hover your mouse on the avatar to adjust the "Volume," "Pitch," and "Timbre" levels. That's all. Start speaking in the desired voice.
FAQs About Using iPhone As Microphone for PC
Q1. Can an iPhone be turned into a microphone?
A1. Yes, with the right apps and setup, an iPhone can effectively function as a microphone for your PC. You can follow the tutorial given in this article for guidance.
Q2. How can I use my iPhone as a wireless microphone?
A2. You can turn your iPhone into a wireless microphone that connects to your PC via Wi-Fi or Bluetooth using apps like Megaphone, WO Mic, or Microphone Live.
Q3. Can I use Airpods as a microphone?
A3. Yes, you can use AirPods as a microphone. Connect AirPods to your PC via Bluetooth and select AirPods as the input device in your audio settings to start using them.
Conclusion
Using iPhone as a microphone for PC is a practical and efficient solution for improving audio quality in various digital interactions. Following this guide, you can easily set up your iPhone as a microphone, enhancing your remote work or digital communication experience.
Furthermore, you can improve your audio inputs with tools like HitPaw AI Voice Changer . Its intuitive interface and advanced features help you change the voice without hassle. Download this software now to make online interactions more fun and personalized.







 HitPaw Video Object Remover
HitPaw Video Object Remover HitPaw Photo Object Remover
HitPaw Photo Object Remover HitPaw VikPea (Video Enhancer)
HitPaw VikPea (Video Enhancer)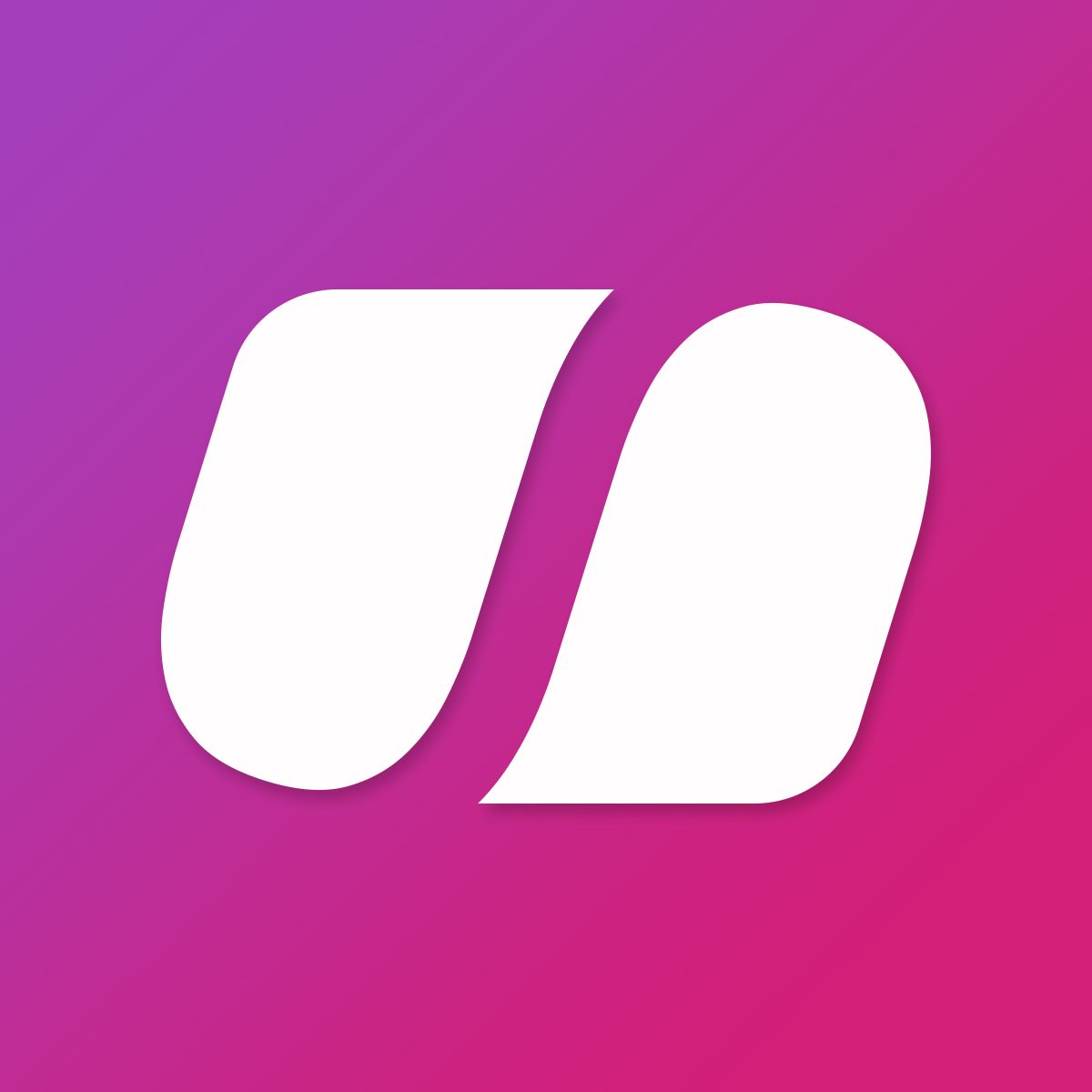
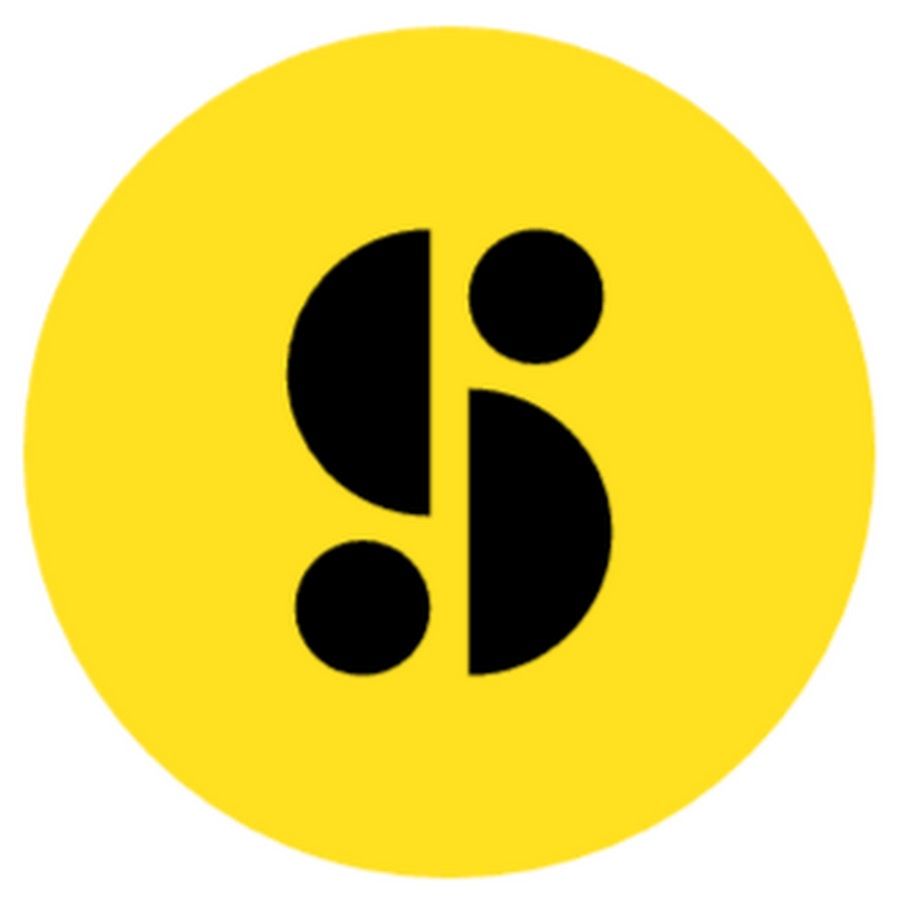


Share this article:
Select the product rating:
Daniel Walker
Editor-in-Chief
My passion lies in bridging the gap between cutting-edge technology and everyday creativity. With years of hands-on experience, I create content that not only informs but inspires our audience to embrace digital tools confidently.
View all ArticlesLeave a Comment
Create your review for HitPaw articles