Step-by-Step Guide: How to Test Microphone on Windows 10?
Are you having issues with your microphone on Windows 10? A functional microphone is necessary for virtual meetings, gaming with friends, or recording podcasts. However, navigating the intricacies of Windows 10 settings to test and troubleshoot microphone issues can be daunting for many users.
In this comprehensive guide, we'll walk you through the detailed process of how to test a microphone on Windows 10 with valuable tips to optimize your audio experience. Whether you're a beginner encountering microphone issues for the first time or a professional enthusiast seeking to fine-tune your audio settings on Windows 10, this guide has you covered.
How to Test Microphone on Windows 10?
It’s undoubtedly simple to test a microphone on Windows 10. But before starting, ensure your microphone is properly connected to your computer. If using an external microphone, ensure it's plugged into the correct port. For built-in microphones, ensure they're not obstructed and are enabled in device settings.
Step 1. Open Sound Settings
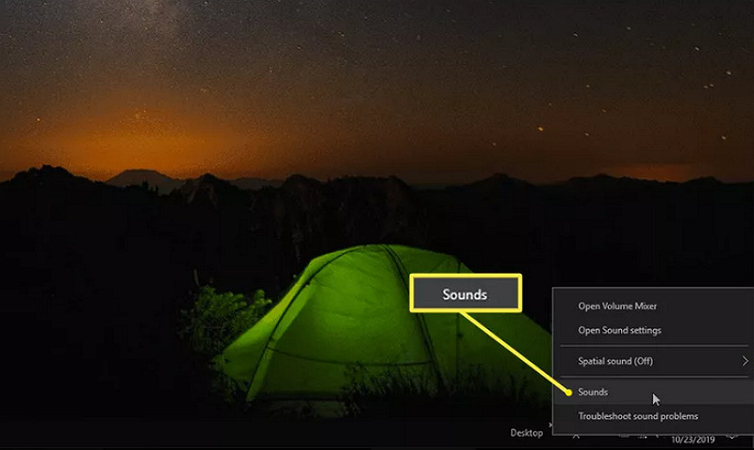
First of all, access the sound settings by right-clicking the “Speaker” icon from the taskbar and selecting "Sounds." Alternatively, you can access them through the Control Panel or Settings app.
Step 2. Set Microphone as Default
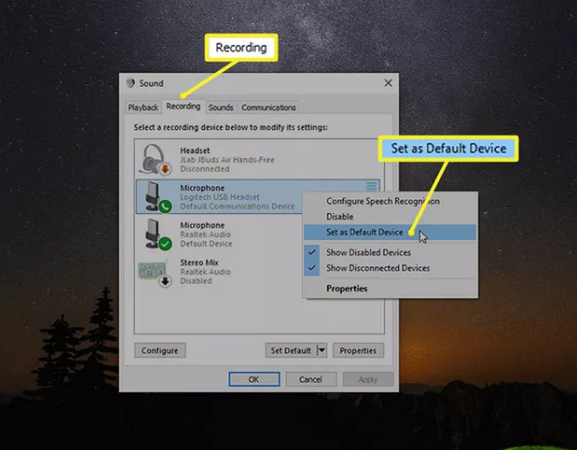
Your microphone will be listed in the Sound settings under the "Recording" section. Right-click it and opt for the “Set as Default Device” option. Then, choose “Microphone” again and tap “Configure.”
Step 3. Access the Microphone Setup
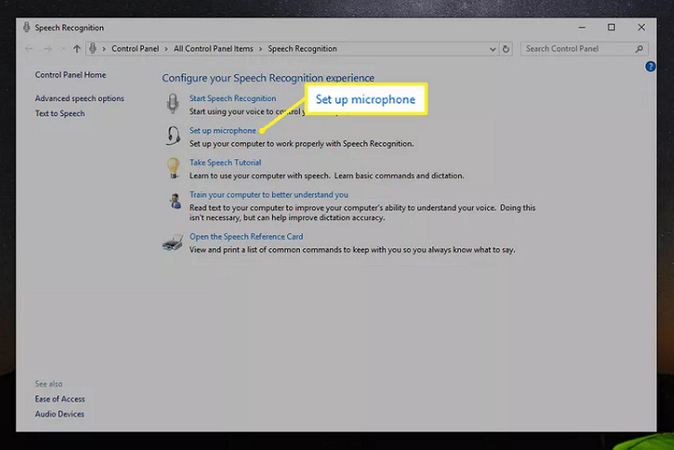
From the “Speech Recognition” Window, press the “Set up Microphone” tab. After accessing the “Microphone Setup Wizard,” select the type of connected microphone and hit “Next.” Follow the instructions and click “Next” again.
Step 4. Windows Test Microphone
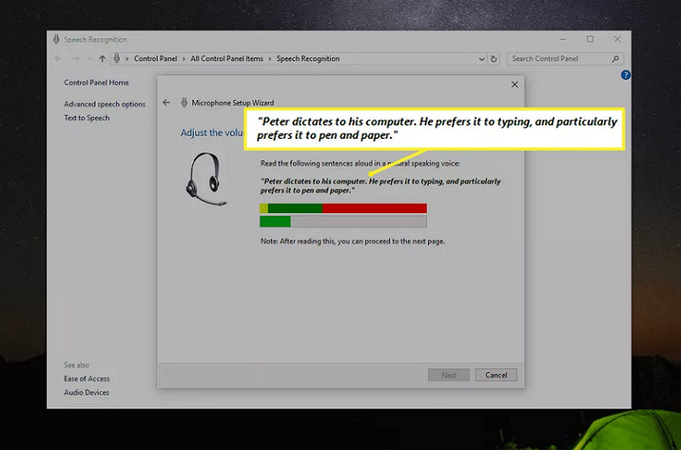
Speak into the microphone, and you should see the below indicator moving. If not, there may be an issue with the microphone or its settings. Press “Next” > “Finish” to close the microphone testing.
Extra Tip: Change Your Voice in Real-Time with Microphone on Windows 10
Are you looking to entertain friends with hilarious voice transformations or enhance your streaming content with unique character voices on Windows 10? HitPaw AI Voice Changer is the perfect companion for quickly transforming your voice in real-time. This intuitive software offers a plethora of voice modulation effects, allowing you to alter your voice on the fly during online chats, gaming streams, or video calls.
Whether you want to sound like a robot, a chipmunk, or even Darth Vader, it provides diverse voice effects to suit your preferences. Moreover, it boasts a user-friendly interface that makes voice customization accessible to users of all skill levels. You can experiment with various voice effects, adjust pitch and speed, and unleash creativity with simple clicks. Get this software and add a new dimension to your audio experiences on Windows 10.
Features
- Come up with a quick setup and easy-to-use interface
- Provide a variety of authentic and real-time voice effects
- Compatible with various popular platforms on Windows 10
- Let you preview the output to make changes on the go
- Remove background noises and echoes during voice modulation
Click Now & Check How to Change Your Voice in Real-Time
Step 1. Picking the Input and Output Sources

The first step is to launch this software and open its “Settings.” Now, expand the “Microphone” and “Speaker” drop-down menus to select the input and output sources. For the sources connected manually, tap the refresh icon. But if they don’t appear, hit the “Detect” button.

Check the icons ' colour from the “Choose your Microphone” and “Choose your Speaker” Window. The green colour indicates that they are ready for normal use.
Step 2. Opting for the Voice Effect

Next, you must open the “Real-time Voice” effects section to explore different categories. Click the desired one to apply.
Step 3. Changing Global Settings

Look at the bottom to enable or disable the “Hear myself” and “Switch voice changer” options. You can also adjust the volume for the system, soundboard, and the voice changer.
Step 4. Adjusting Voice Settings

Lastly, you are supposed to hover the mouse on the cartoony avatar to change the “Volume,” “Pitch,” and “Timbre” levels with the sliders. Set the HitPaw Virtual Audio as the default microphone for the Windows 10 computer and start speaking with a different sound.
FAQs About Microphone on Windows 10
Q1. How do I manage my microphone on Windows 10?
A1. To manage your microphone, go to Start, open Settings, select Privacy, and expand Microphone. From the Allow access to the microphone, choose Change, and ensure that Microphone access for this device is turned on. Also, turn on the option to allow access to the microphone under the microphone settings.
Q2. How do I change the microphone on my camera in Windows 10?
A2. To change the microphone associated with your camera in Windows 10, go to Windows Settings and select System. Within the System, find your camera device or microphone or click Sound. Now, adjust the microphone, camera, or the sound.
Q3. How do I change the default microphone volume in Windows 10?
A3. To change the default microphone volume, plug the microphone, navigate the Control Panel, and hit Sound. Select the Recording tab and double-click the active microphone. Press the Levels tab to adjust the volume. Unplug and replug it to save the settings.
Q4. Why is my PC not picking up my mic?
A4. If your PC isn't picking up your microphone, check the connections, ensure it's enabled in device settings, and update audio drivers. You may also need to troubleshoot hardware or software issues.
Q5. Why is my microphone not producing sound?
A5. If your microphone isn't producing sound, check if you have allowed access to it, check the volume levels, and ensure it's not muted. You may also need to troubleshoot software settings or update drivers.
Conclusion
Testing your microphone on Windows 10 is essential to ensure seamless communication and audio recording. Following our step-by-step procedure in this guide, you can resolve microphone issues and enjoy hassle-free usage.
Additionally, consider exploring HitPaw AI Voice Changer for fun voice modulation effects and enhanced entertainment. With its intuitive interface and a range of advanced voice-changing options, you can explore different possibilities. Download this software now and start experimenting with changing your voice in real-time with a microphone in Windows 10.








 HitPaw Video Object Remover
HitPaw Video Object Remover HitPaw Photo Object Remover
HitPaw Photo Object Remover HitPaw VikPea (Video Enhancer)
HitPaw VikPea (Video Enhancer)



Share this article:
Select the product rating:
Daniel Walker
Editor-in-Chief
My passion lies in bridging the gap between cutting-edge technology and everyday creativity. With years of hands-on experience, I create content that not only informs but inspires our audience to embrace digital tools confidently.
View all ArticlesLeave a Comment
Create your review for HitPaw articles