Step-by-Step Guide: How to Create a Podcast Transcript?
Navigating your day with Google Maps has become a staple for drivers, bikers, and pedestrians alike. But did you know that you can personalize your experience by changing the voice guiding you? Whether you're looking to hear navigation in a different accent and language or want the novelty of a celebrity guiding your journey, Google Maps allows you to customize the voice to fit your preferences.
This guide provides simple steps on how to change voice on Google Maps on both iPhone and Android devices, enhancing your navigational experience.
How to Change Voice on Google Maps?
Let's delve into the step-by-step process of how to change the voice on Google Maps on Android so that your navigation sounds exactly how you prefer.
Step 1: Open Google Maps Settings
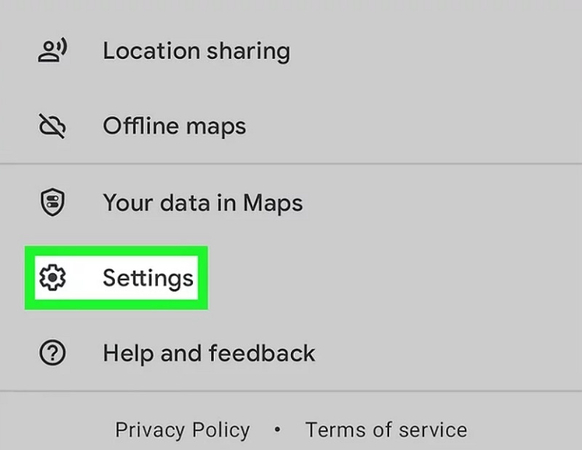
After opening the Google Maps app, start changing your voice. To access the menu, tap on your profile picture or initials from the upper right corner. Select 'Settings' to explore the various customization options.
Step 2: Access Navigation Settings
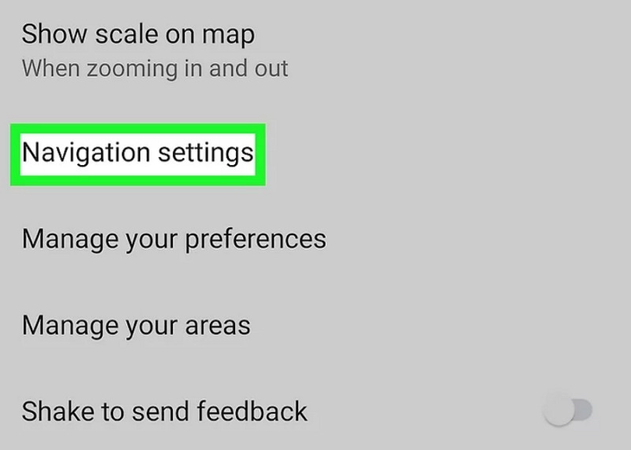
Within the Settings menu, find and select “Navigation settings.” This section allows you to modify how Google Maps interacts with you while navigating. Here, you'll find options to adjust sound levels, route options, and, most importantly, the voice of the spoken directions.
Step 3: Choose Voice Selection
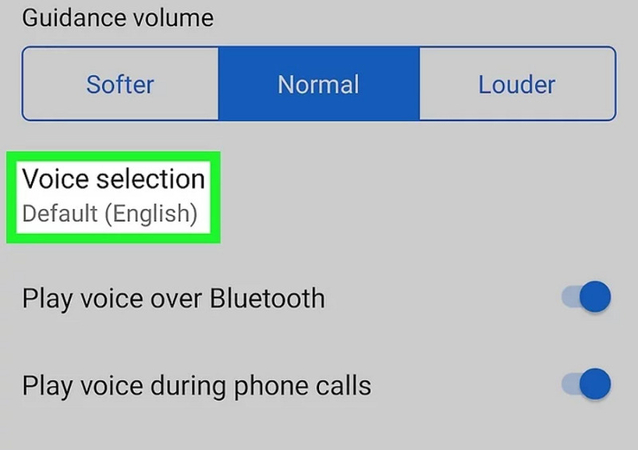
In the Navigation settings, tap on “Voice selection.” You will see a list of available voices, often including different languages and accents. Each voice may come with a preview you can listen to before choosing, ensuring it fits your ears and preferences.
Step 4: Select Your Preferred Voice
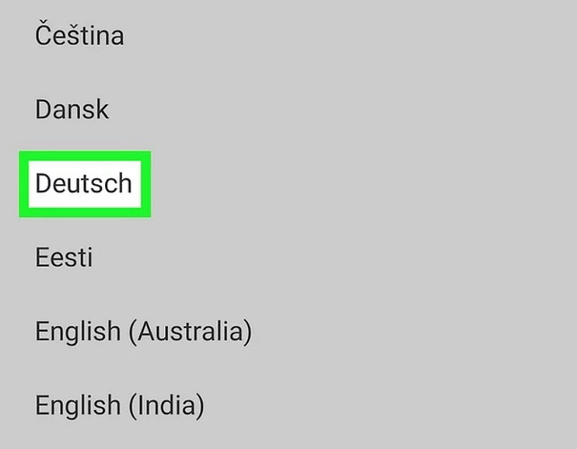
Browse through the available options and select the voice that you prefer. The changes will apply immediately, and you will receive all future navigation instructions in the new voice.
In contrast, you cannot directly change the voice in Google Maps on iPhone app as on Android. Instead, the voice used for navigation in Google Maps on an iPhone is tied to your device's language and region settings. Here’s how you can adjust these settings to change the voice in Google Maps indirectly:
Step 1. Open General Settings
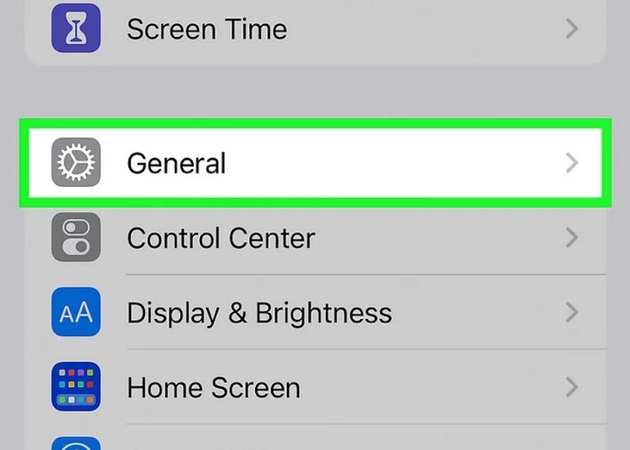
From your iPhone's home screen, open "Settings." In the Settings menu, go down and click "General."
Step 2. Access Language & Region
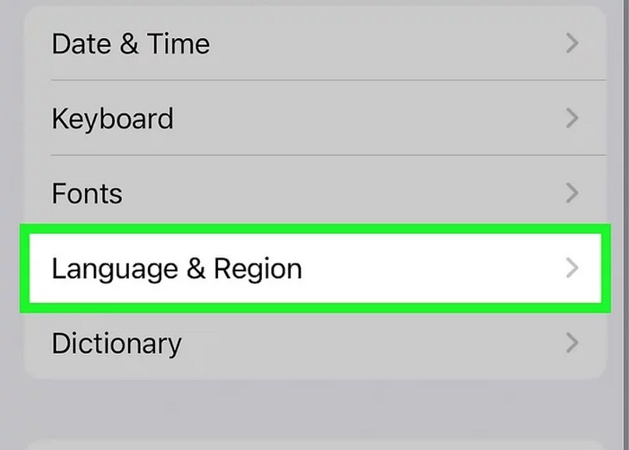
Find and tap on "Language & Region." Tap on "iPhone Language" to select a new language. This will affect the language across your device, including Google Maps.
Note that some languages have different accents depending on the region—for example, English can be set to the United States, the United Kingdom, Australia, etc.
Step 3. Adjust Region
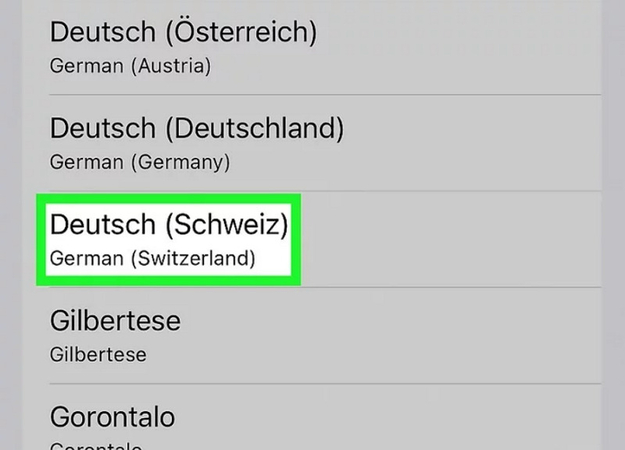
You can also tap on "Region" to change your regional setting. This sometimes affects the accent of the voice. It also lets you click “Add Language” to choose the desired voice. After making your selections, you may need to confirm and possibly restart your iPhone for the changes to take effect.
Extra Tip: How to Change the Voice of Google Maps to Various Celebrities
While Google Maps does not officially support celebrity voices, tools like HitPaw AI Voice Changer can create custom navigation voices, including celebrity-like voices, and use them indirectly. Whether you're a fan of Morgan Freeman's soothing baritone, Arnold Schwarzenegger's iconic accent, or even SpongeBob SquarePants' cheerful tone, this tool offers diverse options to suit every preference.
You can now customize Google Maps' voice to match that of your favourite celebrities, making your driving or walking directions even more entertaining. Changing the voice is simple and intuitive. In no time, you'll receive turn-by-turn directions from your chosen celebrity, adding a touch of excitement and novelty to your travels. Say goodbye to boring navigation experiences and hello to a world of endless entertainment!
Features
- Offer a simple and intuitive interface
- Provide a variety of real-time voice effects
- Integrate seamlessly with popular platforms
- Remove background noise during voice modulation
- Change your voice from the pre-recorded audio or videos
Here is how to change the voice of Google Maps to various celebrities with HitPaw VoicePea:
Click Now & Check How to Change Your Voice in Real-Time
Step 1. Input and Output Selection

After launching HitPaw VoicePea, open its “Settings” and select the input and output sources from the “Microphone” and “Speaker” drop-down menus. If you have connected any source manually, tap the refresh icon. But if the source doesn’t appear, press the “Detect” button.

Once the “Choose your Microphone” and “Choose your Speaker” Windows appear, check the icons' colour. Green indicates that they are ready for normal use.
Step 2. Select Celebrity Voice Effect

It’s time to open the “Real-time Voice” effects section and explore different filters. Click the desired one to apply.
Step 3. Change Global Settings

Next, look at the bottom to enable or disable the “Switch voice changer” and “Hear myself” options. You can also change the volume for the system, soundboard, and the voice changer.
Step 4. Adjust Voice Settings

Lastly, hover over the avatar to adjust the “Pitch,” “Timbre,” and “Volume” levels as desired.
FAQs About Change Voice on Google Maps
Q1. Can you get different voices for Google Maps?
A1. Yes, Google Maps offers a variety of voices, which can be accessed through the app's navigation settings on Android.
Q2. How do I change the voice accent on Google Maps on my iPhone?
A2.
To change the voice accent on Google Maps on iPhone:
Q3. Can I get celebrity voices on Google Maps?
A3. Directly, no. Google Maps does not offer celebrity voices, but you can use third-party voice changers, like HitPaw VoicePea, to create a similar experience.
Q4. How do I add custom voice to Google Maps?
A4. Google Maps does not directly support custom voices. You must use external apps like Waze to create and play custom voice recordings. You can record someone's voice to play these recordings in sync with your navigation prompts.
Conclusion
Although changing voice on Google Maps on iPhone and Android seems difficult, the above guide can make it easier. Whether you're looking for a practical voice change to a different language or a fun change to a celebrity voice, HitPaw AI Voice Changer will help you achieve that. Its intuitive interface and quick processing make your navigation experience more enjoyable and personalized. Experiment with different voices and find the perfect travel companion for your journeys.







 HitPaw Edimakor
HitPaw Edimakor HitPaw VikPea (Video Enhancer)
HitPaw VikPea (Video Enhancer)



Share this article:
Select the product rating:
Daniel Walker
Editor-in-Chief
My passion lies in bridging the gap between cutting-edge technology and everyday creativity. With years of hands-on experience, I create content that not only informs but inspires our audience to embrace digital tools confidently.
View all ArticlesLeave a Comment
Create your review for HitPaw articles