2025 Step-by-Step Guide: Mic Not Working on PC
Encountering issues with your microphone on PC can be frustrating, especially during crucial moments like an important meeting, an online class, or a competitive gaming session. Imagine gearing up for a gaming night with friends, and suddenly, your teammates can't hear you. Or you're about to start a virtual presentation, and your voice is nowhere to be heard. These scenarios are more common than one might think, and the causes can range from simple software glitches to more complex hardware malfunctions.
In this guide, we'll walk you through the steps to troubleshoot and fix your mic not working on PC issues, ensuring your voice is heard loud and clear.
Reasons for Mic Not Working on PC
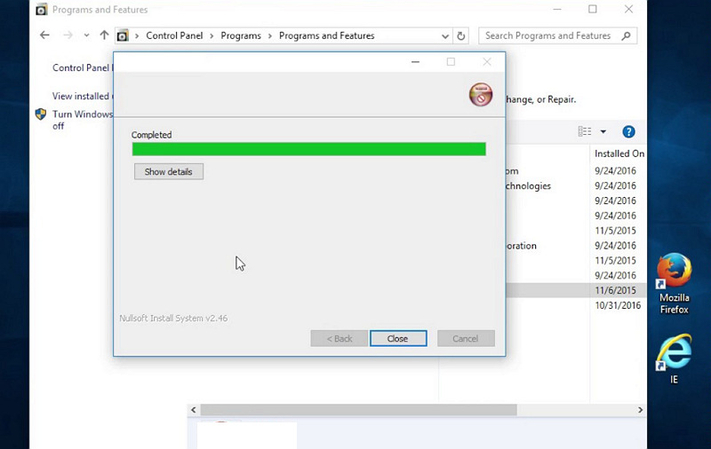
When your mic on your PC is not working, it can disrupt everything from video calls to voice recordings. The issues behind this silence can range from trivial to complex, but understanding them is the first step toward a fix. Let's delve into the common culprits:
1- Incorrect Configuration
One of the most frequent causes is simply having the wrong settings. Your microphone might not be selected as the primary input device, or its volume levels are set too low in your operating system's sound settings. This can often be overlooked, especially when using multiple audio devices.
2- Driver Issues
Drivers act as the middleman between your hardware and software. If they're outdated, corrupted, or missing, your mic might not function correctly. This is common after system updates or when integrating new hardware components, leading to compatibility issues.
3- Hardware Problems
The physical condition of your microphone can also be at fault. This includes everything from damaged wiring and malfunctioning USB ports to faulty mic. Similarly, issues with the port on your PC can prevent it from recognizing or properly utilizing the microphone.
4- Application Settings
Individual applications have their audio settings, which can override system defaults. If your microphone is configured correctly in the system but not within a specific app, it may appear non-functional when using that application.
5- Necessary Permissions
With privacy concerns rising, operating systems now require explicit permissions for apps to access your mic. If these permissions aren't granted, your microphone won't work in those applications, often without any clear indication.
6- Muted Audio Input on Headset or Computer
It might seem obvious, but it's easy to overlook the mute function. Some headsets come with a mute switch or button that can be accidentally engaged. Similarly, your computer's sound settings might have the microphone input muted.
7- Conflicts Between External or Internal Mic
When both external and internal microphones are present, your PC might struggle to select the appropriate one automatically. This can result in the system defaulting to the wrong microphone or failing to transmit audio clearly due to conflicting inputs.
How to Solve Mic Not Working on PC?
Navigating through these potential pitfalls to find a solution can seem daunting. However, by following these methodical steps, you can troubleshoot and rectify most microphone issues:
1- Connect Your Bluetooth Headset Manually
For Bluetooth devices, ensure they are not only paired but also connected as an audio device. You may need to manually select the headset in the Bluetooth settings to establish it as an audio input device.
2- Set Correct Microphone Access Permissions
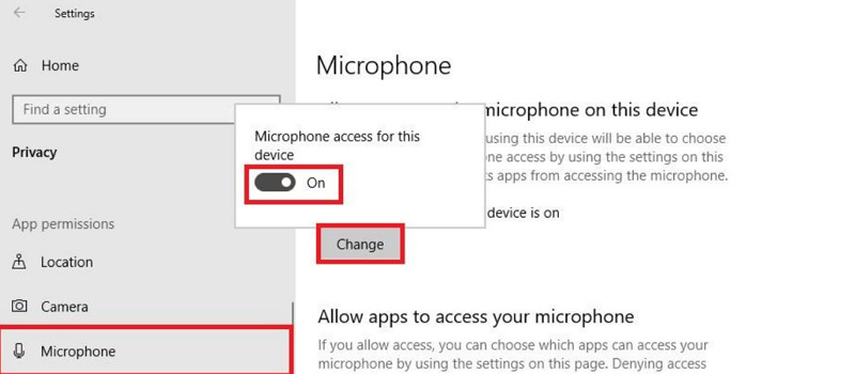
Dive into your system's privacy settings to ensure that microphone access is enabled for your applications. This is particularly important after system updates or when installing new software.
3- Set As Default Recording Device
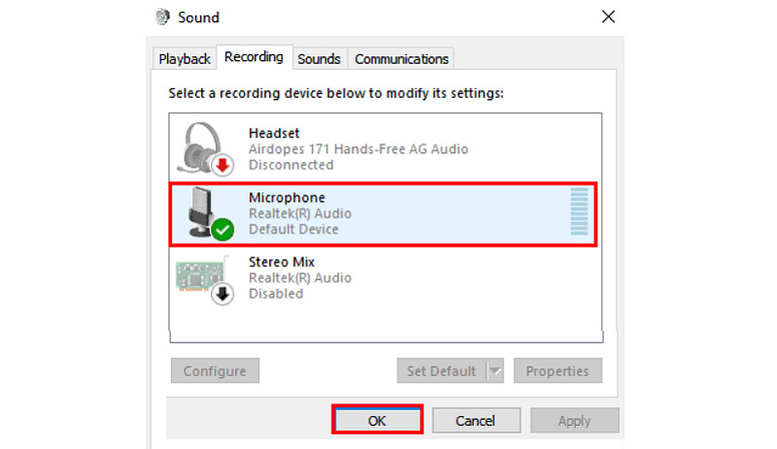
Ensure your microphone is selected as the default recording device in your sound settings. This tells your system to prioritize it over other audio input sources. To do this, click "Windows + R" and type "Control Panel" to open it. Go to "Hardware & Sound" and press "Manage audio devices" under "Sound." Click "Microphone" and hit "Set Default."
4- Install or Update Right Audio Drivers
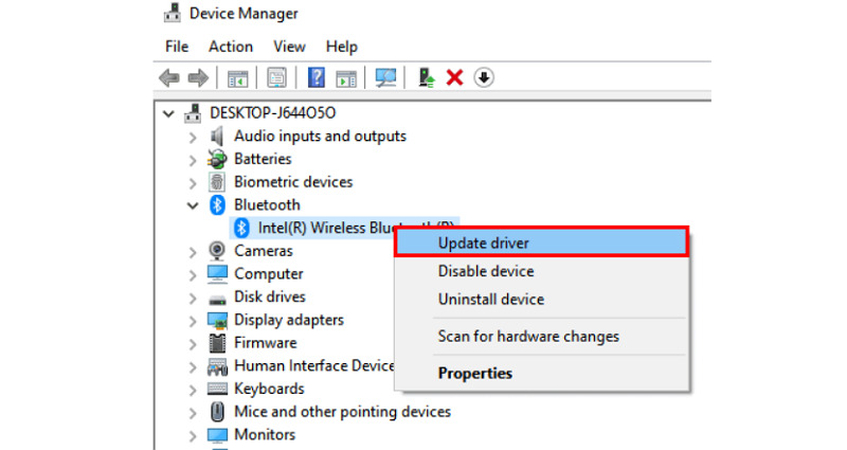
Check for the driver updates for your microphone and audio interface from the Device Manager. Installing the correct, most recent drivers can solve compatibility issues and restore microphone functionality.
5- Disable the App Exclusive Control
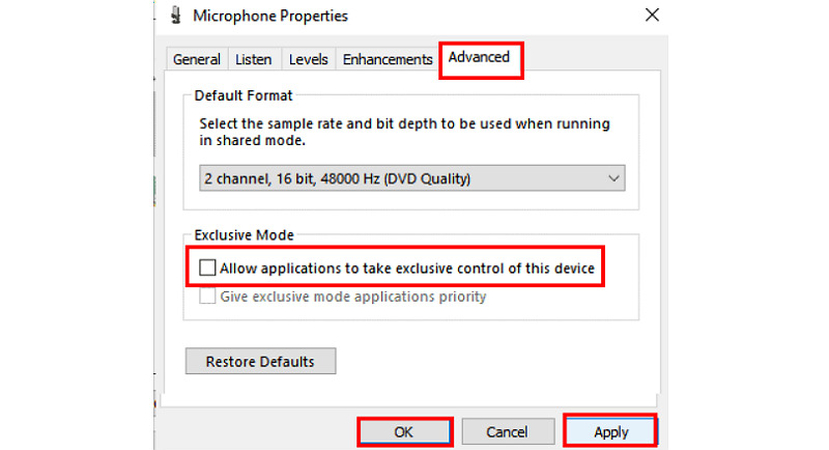
Some applications take exclusive control of the microphone, preventing other applications from using it. You can disable this feature in the sound settings from "Control Panel"> "Hardware & Sound"> "Sound"> "Manage audio devices"> "App"> "Properties." This allows multiple applications to access the mic simultaneously.
6- Ensure the Compatibility of Hardware with the Mic
If you use specialized microphones (like those requiring phantom power), ensure your PC or audio interface can support these features. Lack of compatibility can result in the mic not working.
7- Uninstall Suspicious VOIP Apps
Certain VOIP (Voice Over Internet Protocol) applications can interfere with microphone settings. If your microphone issues started after installing an app, uninstall it to see if it resolves.
8- Perform Windows Update
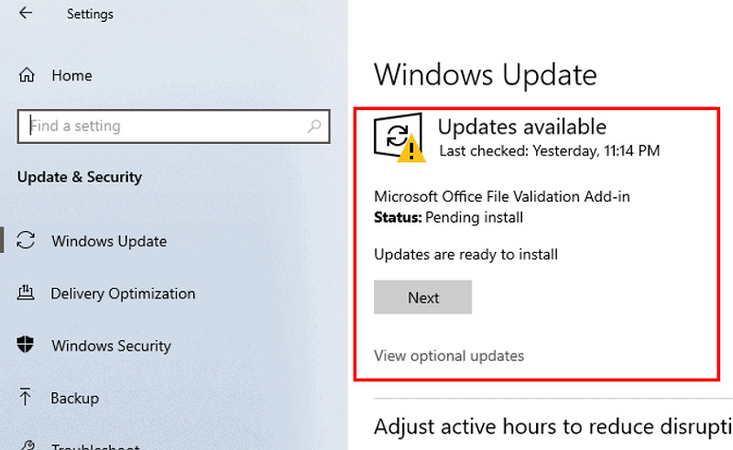
Lastly, running a Windows update can resolve unknown issues related to audio inputs. Updates can provide essential fixes for drivers and compatibility, ensuring your system runs smoothly.
Extra Tip: Change Your Voice in Real-Time on PC
HitPaw AI Voice Changer is a premier choice for users looking to change their online vocal presence. Whether you're aiming for a light-hearted change to entertain friends online, seeking to maintain privacy or need to create distinct characters, this software makes these endeavours accessible with a user-friendly interface and rich features. It is not just about altering pitch or adding robotic effects; it's an extensive tool that provides an array of voice effects and background sounds, enabling users to customize their audio output fully. Its compatibility with popular communication platforms and streaming software further enhances its utility, making real-time voice changing a seamless experience.
Features
- Offer a quick setup and user-friendly interface
- Provide authentic effects to transform your voice
- Remove background noises during voice modulation
- Support quick rendering with high-quality results
- Let you preview the output to make changes on the go
Click Now & Check How to Change Your Voice in Real-Time
Step 1. Input and Output Selection

Firstly, you have to launch the HitPaw VoicePea and open its "Settings" to expand the "Microphone" and "Speaker" drop-down menus. Select the sources, but if any source is connected manually, tap the refresh icon. Press the "Detect" button if the source doesn't appear in the menu.

When the "Choose your Microphone" and "Choose your Speaker" windows appear, check the icons' colour. The green colour represents that they are ready for normal use.
Step 2. Choose Voice Effect

Next, you have to open the "Real-time Voice" effects section to explore the filters. Click the desired one to apply.
Step 3. Adjust Global Settings

Look at the bottom to enable or disable the "Hear myself" and "Switch voice changer" options. You can also change the volume for the soundboard, system, and the voice changer.
Step 4. Change Voice Settings

Lastly, hover your mouse on the avatar to adjust the "Pitch," "Volume," and "Timbre" levels as desired. That's all!
FAQs About Mic on PC
Q1. What kind of mic do you need for the PC?
A1. It depends on your requirements. A standard USB microphone might suffice for casual use, but professional endeavours require more advanced setups.
Q2. Why Roblox mic not working on PC?
A2. These issues often stem from in-game audio settings or necessary permissions that must be adjusted within the game or the operating system.
Q3. Why Airpod mic not working on PC?
A3. Bluetooth devices can have connectivity and compatibility issues, especially if the PC's Bluetooth drivers are outdated or there is interference. You can remove AirPods Pro drivers and devices to reboot and connect again.
Q4. Why headset mic not working on PC?
A4. Check for physical damage, ensure the headset is correctly plugged in, and verify that it is set as the default recording device. Also, the mute button on the headset should not be active.
Q5. Why mic not working on Fortnite PC?
A5. Check the audio settings in Fortnite and ensure your mic is selected. Also, verify that the game has the necessary permissions in your system settings. Open its "Settings," choose "Privacy & Security," search for "Microphone," and enable the "Fortnite" option.
Conclusion
Mic not working on PC issues can emerge from various sources, but with the right approach, they are not only diagnosable but also solvable. Following this guide, you can troubleshoot the most common issues and get back to using your mic for whatever your heart desires.
For those looking to add an extra layer of fun or privacy to their online communications, HitPaw AI Voice Changer provides a user-friendly and versatile solution. Elevate your online presence by ensuring your voice is memorable.







 HitPaw Univd (Video Converter)
HitPaw Univd (Video Converter)  HitPaw VikPea (Video Enhancer)
HitPaw VikPea (Video Enhancer)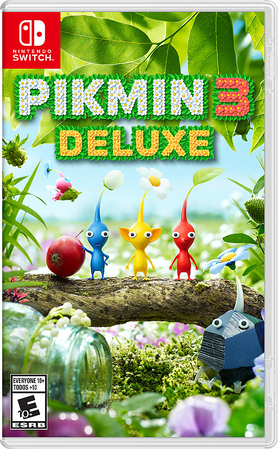

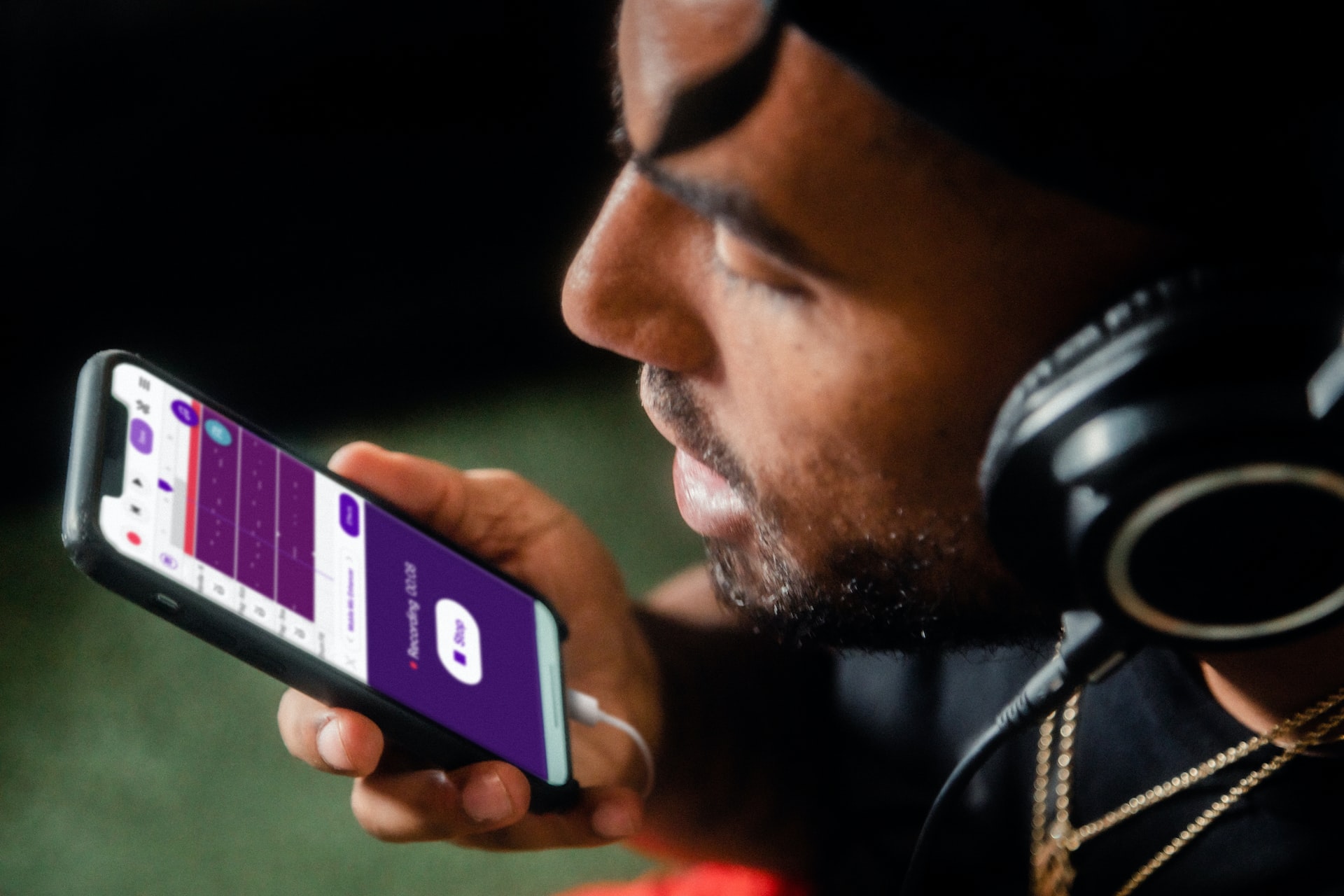

Share this article:
Select the product rating:
Daniel Walker
Editor-in-Chief
My passion lies in bridging the gap between cutting-edge technology and everyday creativity. With years of hands-on experience, I create content that not only informs but inspires our audience to embrace digital tools confidently.
View all ArticlesLeave a Comment
Create your review for HitPaw articles