How to Change Voice Message on iPhone without Any Hassle?
Are you tired of the monotony of your iPhone's default voice message feature? In a bustling world where personalization is key, customizing your iPhone's voice features can add a touch of uniqueness to your interactions.
Imagine sending a voice mail with a voice that resonates with your personality, changing Siri's voice to something more fitting, and customizing the maps’ voice to your choice. In this guide, we'll walk you through simple steps on how to change voice message on iPhone without any hassle.
Step-by-Step Guide to Change Voice Message on iPhone
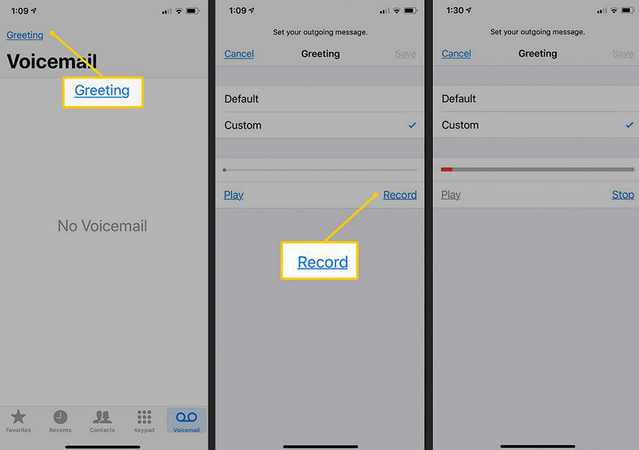
Let’s get through these steps on how to change voice mail on iPhone:
Step 1. Accessing the Phone App
Begin by unlocking your iPhone and navigating to the home screen. Locate and tap on the "Phone" app.
Step 2. Getting Into Voicemail
From the bottom menu, tap "Voicemail" and choose “Greeting.” This section offers the settings relevant to voice customization.
Step 3. Experimenting with Custom Settings
You may choose the “Default” setting or click “Custom” to record your voice clip. Playback your recorded voice, and if it’s okay, hit “Save” to confirm.
FAQs about Voice on iPhone
Q1. What is voicemail on iPhone?
A1. Voicemail on iPhone is a feature that lets callers leave recorded messages when they cannot answer a call. These messages are stored digitally on your device and can be accessed through the Phone app's Voicemail tab.
Q2. How to change Maps voice on iPhone?
A2. Yes, you can customize the voice for Maps navigation by accessing the "Settings" app, tapping on "Maps," and selecting "Navigation Voice."
Q3. How to change Siri voice on iPhone?
A3. To customize Siri's voice, navigate to the "Settings" app and tap "Siri & Search." From there, select "Siri Voice" and hear different options. Now, choose the desired one from the available voice options.
Q4. How do I change the voice quality on my iPhone?
A4.
To change the voice quality on your iPhone:
1.Open the “Control Center” from the top of the screen.
2.Press the “Microphone” icon to open the “Mic Mode” settings.
3.Choose the “Voice Isolation.”
Additionally, using a different microphone or headset may also improve voice quality.
Q5. Why does voice control keep popping up on iPhone?
A5. If your headset connection is loose or poor quality, cables are frayed, or the connector/remote is moist, Siri or Classic Voice Control could unexpectedly activate. If the problem continues, consider using a different headset.
Extra Tip: Change Your Voice in Real-Time with Various Voice Effect
Unleash your creativity and add a new dimension to your voice with the HitPaw AI Voice Changer. This innovative tool empowers you to change your voice in real time, offering a diverse range of captivating voice and sound effects that will leave you amazed. You can effortlessly sound like a robot, a chipmunk, or even your favourite movie character.
Its intuitive interface and seamless functionality make voice transformation effortless and fun. Select your desired voice effect, apply it in real time, and watch as your voice takes on a new persona. It is the ultimate tool for adding flair and excitement to your audio projects, such as recording podcasts, creating video content, or having a good time with friends.
Refrain from settling for a dull and ordinary voice when you can unleash your imagination with the HitPaw AI Voice Changer. Try it today to discover the endless possibilities of voice transformation.
Features
- User-friendly interface for easy navigation and quick processing
- Maintain high-quality audio output, ensuring clear and crisp voice sounds
- Provide high-quality sound effects to change your voice in real-time
- Compatible with a range of platforms, like Discord, Twitch, Steam, etc.
- Remove the background noise and echoes while changing your voice
Click Now & Check How to Change Your Voice in Real-Time
Step 1. Selecting Input and Output

The first step involves launching HitPaw VoicePea and opening its “Settings.” Now, expand the drop-down menus for “Microphone” and “Speaker” to select the input and output sources. If you have connected any source manually, tap the refresh icon. If it doesn’t appear, hit “Detect.”

Once the “Choose your Microphone” and “Choose your Speaker” Window appear, check the icons' colour. The green colour means that you are ready to proceed.
Step 2. Choosing Voice Effect

It’s time to open the “Real-time Voice” effects section to explore different categories. Click the desired one to apply.
Step 3. Changing Global Settings

Next, look at the bottom to enable or disable the “Hear myself” and “Switch voice changer” as desired. You can also change the volume for the soundboard, voice changer, and the system.
Step 4. Adjusting Voice Settings

Lastly, hover your mouse on the avatar to adjust the “Volume,” “Pitch,” and “Timbre” levels using the given sliders. That’s all!
Conclusion
Personalizing your iPhone's voice features is simpler than ever in 2024. With our step-by-step guide, you can easily change the voice message on iPhone, alter Siri's voice, and customize Maps navigation prompts.
But to change your voice in real-time with various effects, consider experimenting with HitPaw AI Voice Changer for extra fun. Its user-friendly interface and extensive voice effects allow you to transform your voice quickly. Download HitPaw AI Voice Changer today and unlock a world of vocal creativity right at your fingertips.









 HitPaw Photo Object Remover
HitPaw Photo Object Remover HitPaw Video Object Remover
HitPaw Video Object Remover HitPaw VikPea (Video Enhancer)
HitPaw VikPea (Video Enhancer)

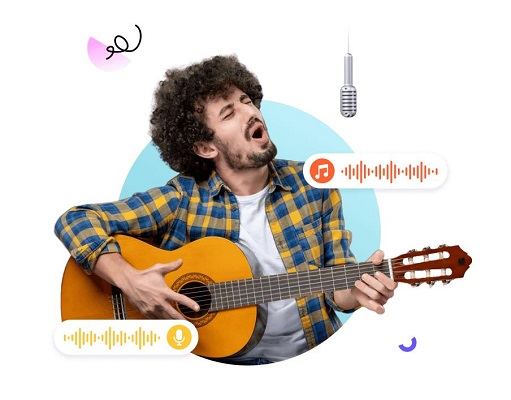

Share this article:
Select the product rating:
Daniel Walker
Editor-in-Chief
This post was written by Editor Daniel Walker whose passion lies in bridging the gap between cutting-edge technology and everyday creativity. The content he created inspires audience to embrace digital tools confidently.
View all ArticlesLeave a Comment
Create your review for HitPaw articles