How to Get Transcript From Zoom Recording for Free
Discover the simplicity of acquiring free zoom transcription and recording transcripts. Uncover two distinct approaches, including in-app solutions and utilizing the advanced HitPaw Edimakor auto caption generator. You can elevate your transcription experience with these hassle-free methods.
Part 1: How to Transcribe a Zoom Meeting Instant Free
Transcribing a Zoom meeting instantly and for free has become more accessible with Zoom's built-in live transcription feature. Here's a step-by-step guide on how to get a transcript of a zoom meeting:
Step 1. Enable Live Transcription:
To use the zoom live transcript feature, first, ensure that your Zoom account has the feature enabled. Check your account settings or contact your Zoom administrator to activate live transcription.

Step 2. Start or Join a Meeting:
Initiate a Zoom meeting or join an existing one. Live transcription which is the answer to the query of how to enable transcription in zoom is available for both Zoom meetings and webinars which provides a versatile solution for various virtual gatherings.

Step 3. Access the Live Transcript:
Once in the meeting, look for the Live Transcript button usually located in the meeting controls. Click on it to open the live transcription sidebar that will enable the zoom call transcription.

Step 4. Customize Transcription Settings:
Zoom offers customization options for live zoom transcription settings. Users can adjust the size and placement of the transcription window for optimal viewing. Additionally, participants have the option to view the transcript in a separate window or at the bottom of the Zoom interface.

Part 2: How to Transcribe a Zoom Recording
Way 1(on Zoom):
Do you need a written zoom audio transcript of your Zoom meeting's audio recording? Follow these straightforward steps to make use of Zoom's integrated transcription tools.
Step 1: Log In to Your Zoom Account
First of all, to learn how to save transcript on zoom, you have to access your Zoom account via the web portal. Keep in mind that transcription features are available for business, education, or enterprise licenses. If you lack one of these accounts, sign up to unlock cloud recordings and Zoom transcription capabilities.

Step 2: Activate Cloud Recordings and Automatic Transcriptions
To activate cloud recording, navigate to your account, select Settings under Personal, and then click Recordings. Ensure Cloud Recording is turned on if not already enabled.
To activate Automated Zoom transcription, Under cloud recording settings, go to Advanced, enable Create Audio Transcript, and save your changes. Verify that Zoom's audio transcription function is activated.

Step 3: Record Your Zoom Meeting
Initiate your Zoom meeting and, as usual, begin recording. You can enable live audio transcript zoom by clicking the audio Transcript button. Upon concluding your meeting, select End Recording and End Call.

Step 4: Download Your Zoom Recording Transcript
After recording, Zoom will send the host two emails. The first contains a link to your recording file, while the second should provide a link to your zoom ai transcription. Although it may take a few minutes, upon receiving the email, click the links to access your recordings and transcripts stored in the cloud.

Way 2: The Best Auto Caption Generator-HitPaw Edimakor
You can improve your transcribing experience by learning how to get Zoom meetings or recording transcripts at HitPaw Edimakor at no cost. For this, explore the simplicity of HitPaw Edimakor along with its auto-caption generator to learn How to Get Transcript of Zoom Recording:
What Is HitPaw Edimakor
Here, you will discover the world of HitPaw Edimakor, a flexible video editing tool that is revolutionizing content creation: https://edimakor.hitpaw.com. This program makes it easier to add subtitles to your movies with its robust auto-subtitle capability. Discover a user-friendly interface with cutting-edge features that make the process of making AI subtitles quick and easy.
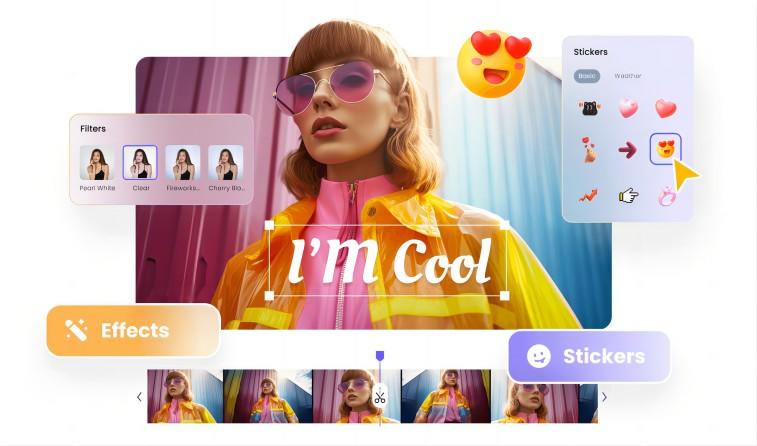
Pricing:
Except for its free trial, its pricing plan for upgraded features is 19.95$ for a month, 49.95$ for a year and 69.95$ perpetual.
How to Create an Auto AI Subtitles
Step 1. Upload the Video
Easily upload your Zoom audio transcript to HitPaw Edimakor to start the simple process of improving your video with auto AI subtitles.

Step 2. Click "Auto Subtitle"
You will experience the HitPaw Edimakor's user-friendly interface. Visit the Auto Subtitle feature and see how effective it is at turning your writing into speech.

Step 3. Download the Subtitle Files
Finish the process of generating subtitles of zoom audio transcript by downloading the files you've created with ease. This stage guarantees that your transcriptions may be used for a variety of reasons in an easy-to-access manner.

Conclusion:
Learning about zoom transcription services or recording transcripts for free is now within reach through the explored methods. Whether utilizing Zoom's live transcription during meetings, transcribing recordings within the platform, or using HitPaw Edimakor's efficient auto-caption generator, users have versatile options. HitPaw Edimakor stands out as the recommended solution.



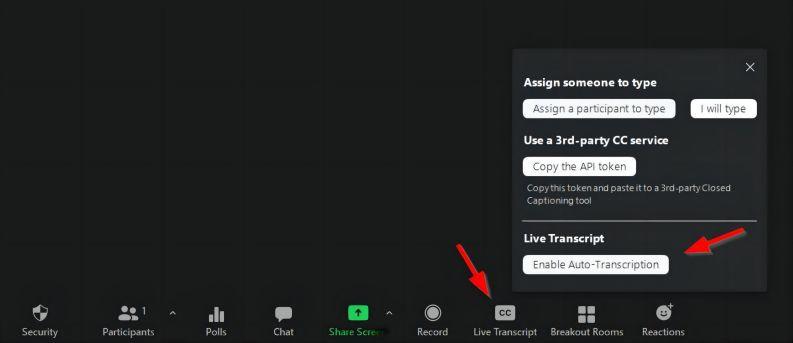

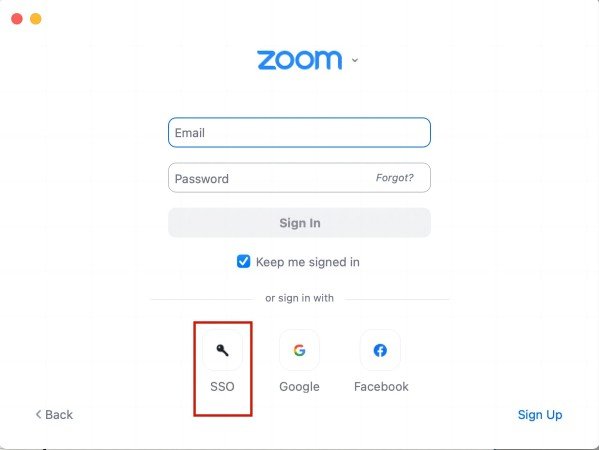

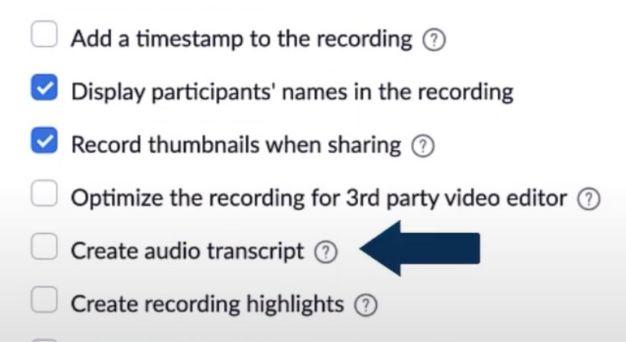








 HitPaw Univd (Video Converter)
HitPaw Univd (Video Converter)  HitPaw Watermark Remover
HitPaw Watermark Remover  HitPaw VikPea (Video Enhancer)
HitPaw VikPea (Video Enhancer)
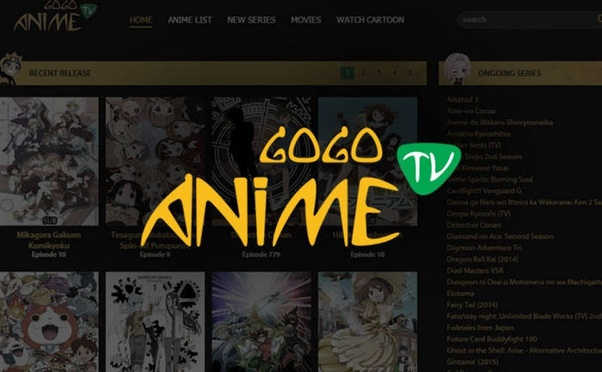
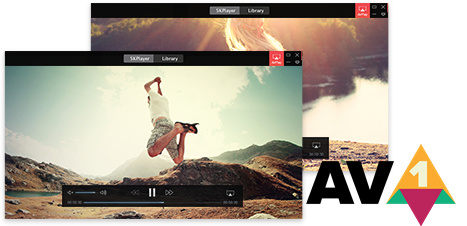

Share this article:
Select the product rating:
Daniel Walker
Editor-in-Chief
My passion lies in bridging the gap between cutting-edge technology and everyday creativity. With years of hands-on experience, I create content that not only informs but inspires our audience to embrace digital tools confidently.
View all ArticlesLeave a Comment
Create your review for HitPaw articles