Solved! Why Is My Monitor So Bright When HDR is Off?
Are you wondering why is my monitor so bright when HDR is off? You are not alone if you have observed that your screen appears too bright even when HDR is disabled. Many people face this problem, which can be annoying when you're just trying to find the optimal display settings. Whether you're working, gaming or watching a movie, an overly bright screen can cause eye strain and degrade your entire experience. In this guide, we'll look at the common causes of this issue and offer easy fixes to restore your monitor's brightness to normal.
Part 1. Why Is Monitor So Bright When HDR is Off?
There could be various reasons if your monitor remains too bright even after you switch off HDR. There are more factors besides the HDR setting that affect screen brightness, and knowing about them will help you take back control of your display. Here are the some common factors that can affect your monitor even when HDR is off.
1. Brightness Settings
There are occasions when the brightness setting affect the monitor screen and appears so bright. Your display will completely cover the screen and make text and images appear overly bright even without HDR if the brightness is set too high.
2. Dynamic Contrast
Dynamic contrast is a feature on some displays that automatically changes the contrast and brightness according on what's being displayed. When HDR is disabled, this may result in unexpected brightness variations that make the screen appear noticeably brighter than it actually is.
3. Gamma Settings
Gamma adjustments regulate your monitor's overall brightness. A display that is brighter than usual may be the result of incorrect gamma settings. Your screen may appear washed out and too bright if your gamma is set too high.
4. Color Temperature
The brightness of your screen can also be impacted by color temperature settings. The display will appear brighter when the color temperature is lower (blue-tinted) but it may be less bright when the color temperature is higher (yellow-tinted).
5. Ambient Light Sensor
Monitors with ambient light sensors change their brightness according to the amount of light in the surrounding area. Your monitor may suddenly shift or become overly bright in brighter rooms if this option is enabled.
6. HDR Compatibility
Certain monitors continue to interpret video as HDR-compatible even after HDR is turned off, which results in an unnaturally bright image. This may occur if the monitor is made to prioritize HDR even in the event that it is disabled.
Part 2. How to Fix Monitor So Bright When HDR is Off
In case your display remains too bright even with HDR turned off, there are multiple methods to resolve the problem and achieve the ideal screen appearance. You should experiment with different settings on your monitor and in your system to see what works best for your specific setup. Here are some practical methods that you can try.
1. Adjust Brightness Settings
You can start by manually decreasing the brightness on your monitor. Most monitors have brightness adjustment buttons that are easily accessible. Lowering this option may quickly solve the problem.
2. Disable Dynamic Contrast
Dynamic contrast while intended to increase display performance, can occasionally result in excessive brightness. To maintain a constant brightness, check your monitor's settings and disable dynamic contrast or automatic brightness adjustment.
3. Change Gamma Settings
Gamma levels have a big impact on the brightness of your screen. Lowering the gamma level in your monitor's on-screen menu or using Windows display calibration will help minimize excessive brightness.
4. Adjust Color Temperature
Changing to a warmer color temperature may also help regulate brightness. Look for a setting that lets you change from a cooler, blue-tinted display to a warmer, yellowish one. This minor modification can make the screen less harsh.
5. Turn Off Ambient Light Sensor
Turn off any ambient light sensor that may be on your monitor. This feature adjusts the brightness of your screen according to the illumination in your surroundings although it occasionally makes your screen too bright, especially in well-lit settings.
6. Calibrate Display
With integrated tools such as Windows' Display Color Calibration, you may carry out a complete calibration of your display. This lets you adjust brightness, contrast, and color to your desired level of detail and lessen overexposure.
7. Check Windows Display Settings
Check for anything strange in your Windows display settings. Incorrect scaling choices or automatic settings like "Night Light" might occasionally have an impact on brightness. By changing these settings, you can have more control over the appearance of your display.
8. Modify Graphics Card Settings
The brightness of your monitor may also be influenced by your graphics card settings. You can resolve the problem by simply going to the control panel for your GPU (NVIDIA or AMD) and reduce brightness contrast or gamma settings.
9. Convert HDR to SDR
One of the most effective approaches to address the brightness issue is to transcode HDR video to SDR (Standard Dynamic Range). HDR is intended to display a wider variety of brightness levels; however, even when HDR is disabled, some monitors may still process content with HDR features, resulting in extremely bright displays.
Here is how you can do this:
Go to Settings and click on System and under the HDR section turn on the option "Convert HDR content to SDR.
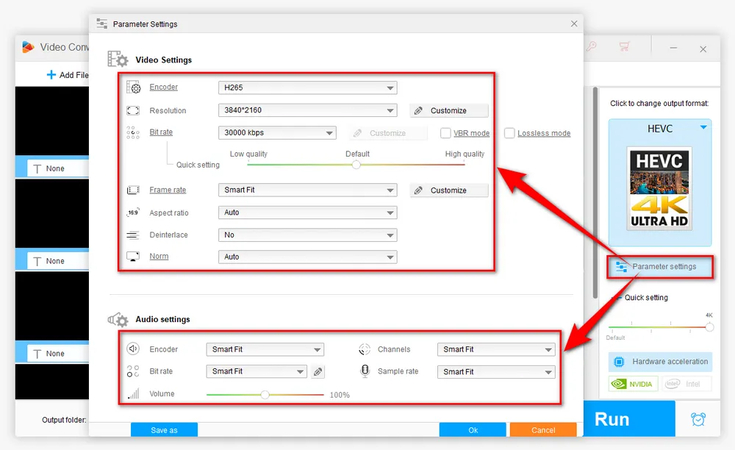
Now click on "RUN" to start conversion.
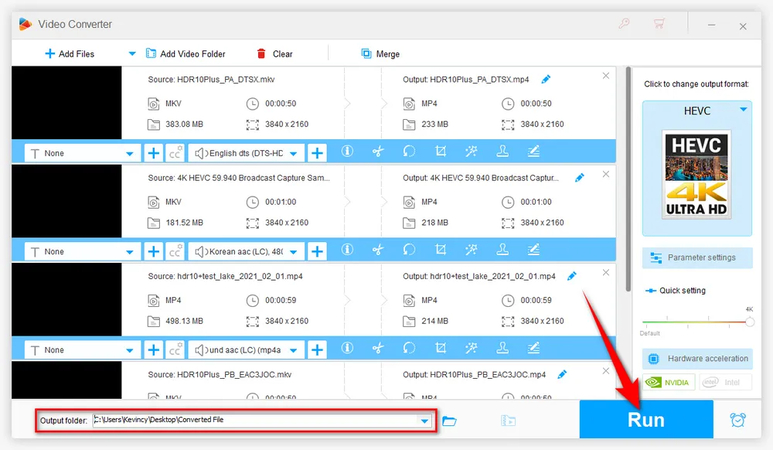
This ensures that HDR content is properly adjusted to match non-HDR settings, hence eliminating excessive brightness.
Part 3. Pro-Tips. Best Video Enhancer Free Try
If your monitor's brightness issues interfere with your viewing experience, improving the video quality can make a significant difference. HitPaw VikPea (formerly HitPaw Video Enhancer) is a fantastic tool for increasing video clarity, sharpness and color quality. Whether your video looks dull because of low brightness or poor quality this software can give it a new look.
Why Choose HitPaw VikPea
- AI-Powered Enhancement: This feature uses AI technology to automatically boost video resolution and detail.
- Simple to use: The interface is designed for both beginners and professionals.
- Multiple Enhancement Models: Depending on your video needs, you can select from a variety of AI models, such as the face model or the noise model.
- Batch Processing: Enhance numerous movies at once to save time and effort.
- Supports Multiple Formats: Works with all popular video formats, so you don't have to worry about compatibility.
Steps to Enhance Video
1.To obtain the authentic HitPaw VikPea package, visit the official website or click the download button below.
2.Then click on 'choose file' option to add the video that you want to enhance.

3.Now you will see various enhancement options. You can select the one that best suits your requirements, like a face enhancement model.

4.Preview your video to confirm it looks appropriate. If you are satisfied, click 'Export' to save your enhanced video.

Learn More about HitPaw VikPea
Conclusion
If your monitor is too bright even after HDR is off, there could be the reasons we have discussed. We have also provided the solutions. You can resolve the issue by selecting one by one solution and can restore a comfortable viewing experience.
HitPaw VikPea is a great option for improving the quality of your videos. HitPaw's AI-powered tools make video enhancement simple whether you want to sharpen details, improve resolution, or adjust brightness. Try it now and experience superior video on any screen!






 HitPaw Univd (Video Converter)
HitPaw Univd (Video Converter) HitPaw VoicePea
HitPaw VoicePea  HitPaw FotorPea
HitPaw FotorPea

Share this article:
Select the product rating:
Daniel Walker
Editor-in-Chief
My passion lies in bridging the gap between cutting-edge technology and everyday creativity. With years of hands-on experience, I create content that not only informs but inspires our audience to embrace digital tools confidently.
View all ArticlesLeave a Comment
Create your review for HitPaw articles