[Detailed Guide] How to Use Speech-to-Text in Google Docs
In today's digital age, technology continues to evolve, making our lives easier and more efficient. One such advancement is the introduction of Speech to Text Google Docs, a cloud-based word processing software that has revolutionized the way we create and collaborate on documents. In this article, we will explore the wonders of Google Docs and dive into a specific feature that stands out among the rest - Voice to Text Google Docs. Get ready to explore this powerful tool and discover how it can change the way you work with text!
Part 1. What is Google Docs?
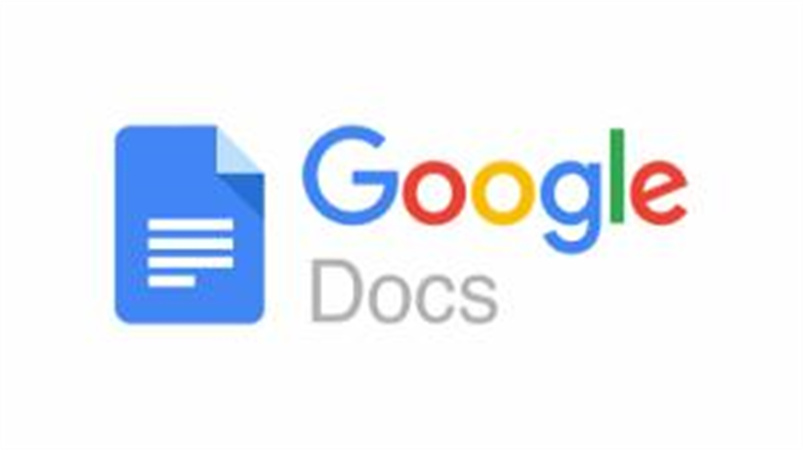
Before we delve into the magic of Talk to Text Google docs, let's take a quick look at Google Docs itself. Imagine having a versatile, user-friendly platform where you can create, edit, and store documents online, accessible from anywhere with an internet connection. That's precisely what Google Docs offers. Whether you're writing a report for work, crafting an essay for school, or even collaborating with others on a shared project, Google Docs has got you covered. Gone are the days of worrying about losing files or being tied to a single device. Google Docs ensures you can pick up right where you left off, regardless of your location or device. It is sure answer of how to do speech to text on google.
Google Docs brings a myriad of features, such as easy sharing, real-time collaboration, and a seamless interface, making it the go-to choice for individuals and teams alike. The platform's popularity is not surprising, given its ability to simplify document creation and foster seamless teamwork.
Part 2. How To Do Speech To Text On Google Docs?
Now that we've covered the basics, let's dive into the exciting world of Speech to Text within Google Docs. This incredible feature allows you to transform your spoken words into written text with just a few simple steps. Whether you want to give your typing fingers a break or prefer dictating your thoughts, Speech to Text has got your back.
To get started, open up your Google Docs document and look for the "Tools" option in the top menu.
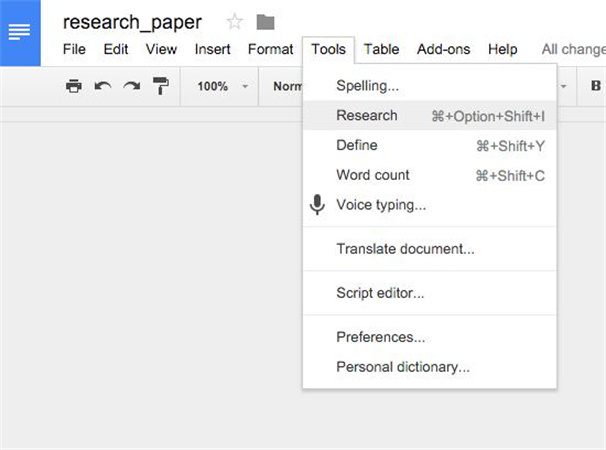
Click on "Voice typing," and a microphone icon will appear. Now, make sure your microphone is enabled and get ready to speak. As you talk, Google Docs will work its magic, transcribing your speech into text.
You might be wondering, does it really work? Yes, it does! Google's advanced speech recognition technology ensures accurate transcription, even for complex sentences and specialized vocabulary. It's like having your personal stenographer right at your fingertips!
Part 3. FAQs of Speech To Text Google Docs
As with any feature, you might have a few questions about Speech to Text on Google Docs. Let's address some of the most common queries:
Q1. Can Chrome read aloud?
A1. Yes, Chrome has a read-aloud feature that can come in handy, especially for those with visual impairments or those who simply prefer to listen to content instead of reading it. By activating the "Read Aloud" option, Chrome will read the text displayed on your screen aloud, making the browsing experience more inclusive and accessible.
Q2. Does Chrome have speech to text?
A2. While Chrome has various useful features, including read-aloud capabilities, it does not come with built-in speech to text functionality. However, as mentioned earlier, Google Docs offers the Speech to Text feature, allowing users to transcribe their spoken words into written text effortlessly. It's a powerful tool that works wonders for productivity and accessibility.
Q3. How do I use Google Text to Speech in PDF?
A3. If you're looking to have text from a PDF document read aloud to you, you're in luck! There are tools available that can utilize Google Text to Speech for this purpose. By employing these tools, you can listen to the contents of a PDF, making it an excellent choice for multitasking or learning on the go. To learn more about
Part 4. In Case You Need It - Popular Text To Speech Tool
If you're looking for an impressive Text to Speech tool that goes beyond the basics, look no further than HitPaw Edimakor. This remarkable AI-powered tool not only offers Text to Speech capabilities but also packs a punch with a wide range of other features, making it a one-stop solution for all your video editing needs.
Basic Info and Features
HitPaw Edimakor offers a free trial version, allowing you to explore its functionalities before committing to a purchase. With the free trial, you can get a feel for the Text to Speech feature, though some additional clip materials, such as texts and stickers, are reserved for the purchased version.
Here are some key features of HitPaw Edimakor:
- Text to Speech: Transform your written content into spoken words and easily incorporate it into your videos.
- Editing: Edit videos with ease, cut, merge, and apply various effects to achieve a professional touch.
- Cropping: Reframe your videos and focus on the essential elements for a more visually engaging experience.
- Stickers and Texts: Enhance your videos with creative stickers and texts, adding a personalized touch to your content.
Pricing and Pros & Cons
As for pricing, HitPaw Edimakor offers different plans to suit your needs, making it accessible for users with various requirements. The free trial version gives you a taste of its capabilities, while the purchased version unlocks the full potential of the tool, including the added clip materials for Text to Speech.
Pros
- Powerful Text to Speech functionality.
- A wide range of editing features for comprehensive video enhancement.
- User-friendly interface, making it easy for both beginners and experienced editors.
- Regular updates and new features, ensuring a continuously improved user experience.
Cons
- Some advanced features may be limited to the paid version, but the free trial still provides a valuable experience.
Using Steps for Video Editing
To give you a glimpse of the editing process, here are five simple steps to get started with HitPaw Edimakor:
Step 1. Import Media:Launch the application and import your video files into the editor.

Step 2. Trim and Cut:Use the intuitive trimming tools to remove unwanted segments from your videos.

Step 3. Apply Effects, Stickers and Texts:Experiment with various filters and effects to enhance the visual appeal of your footage. Sprinkle some creativity by adding stickers and texts to convey your message effectively.

Step 4. Adjust Audio Settings:Click on the audio track to access audio settings. Adjust volume levels, add background music, or apply audio effects as needed.

Step 5. Export and Share:Once you're satisfied with your masterpiece, export the edited video in your desired format and share it with the world.

Learn more about video editing with HitPaw Edimakor: HitPaw Edimakor Guide
Final Words
Unleash your creativity, bring your ideas to life, and explore the full potential of Text to Speech technology alongside the myriad of video editing tools at your disposal. Whether you're a content creator, student, or professional, HitPaw Edimakor is the gateway to producing engaging, visually appealing videos that leave a lasting impact on your audience.
Don't miss this chance to elevate your video editing game. Embrace the power of AI-driven Text to Speech and discover the art of seamless video creation with HitPaw Edimakor. Happy editing!






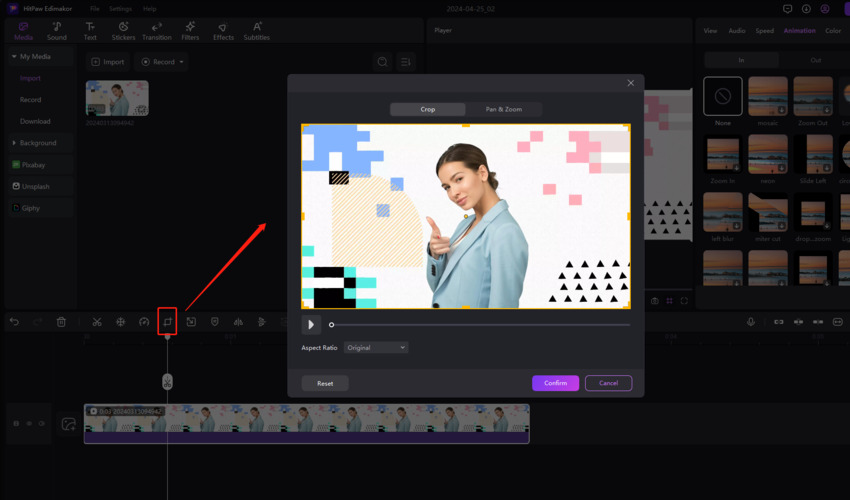
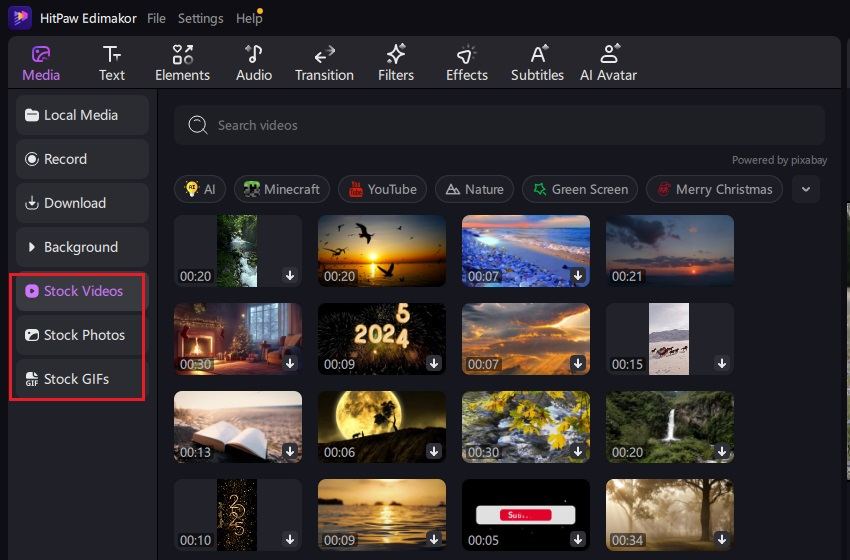
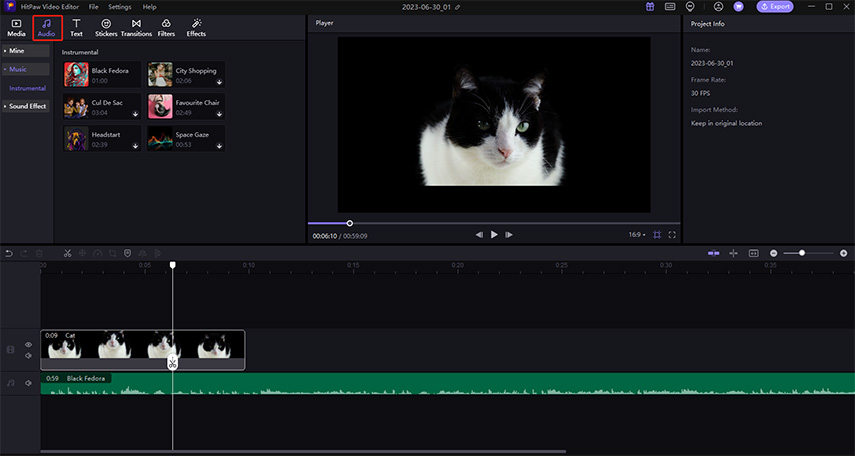
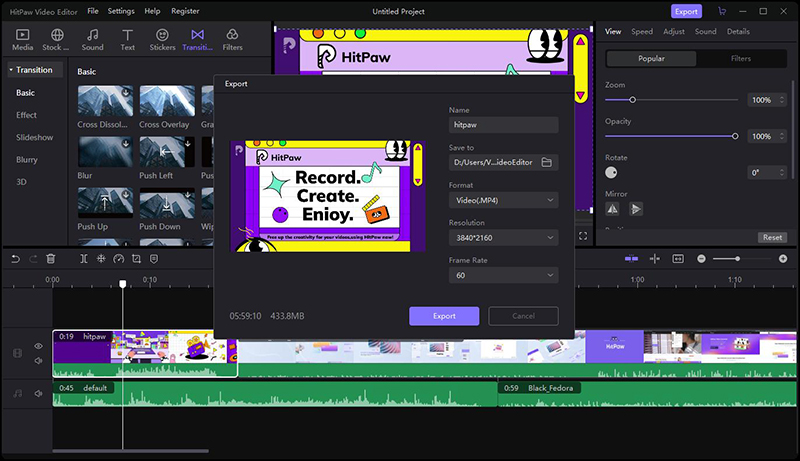
 HitPaw Univd (Video Converter)
HitPaw Univd (Video Converter)  HitPaw VikPea (Video Enhancer)
HitPaw VikPea (Video Enhancer)


Share this article:
Select the product rating:
Daniel Walker
Editor-in-Chief
My passion lies in bridging the gap between cutting-edge technology and everyday creativity. With years of hands-on experience, I create content that not only informs but inspires our audience to embrace digital tools confidently.
View all ArticlesLeave a Comment
Create your review for HitPaw articles