Unleash the Power of Kindle: How Text to Speech Can Transform Your Reading Experience
In today's fast-paced world, finding time to sit down and read a book cover to cover can be a challenge. But what if you could carry your entire library with you, and even better, have it read to you while you multitask? Enter Kindle Text-to-Speech technology, a game-changer that revolutionizes the way we experience books. In this article, we'll explore how Kindle Text-to-Speech can transform your reading experience, making it more accessible, engaging, and enjoyable.
Part 1. What is Kindle & Kindle Text-To-Speech?
Before diving into the magic of Kindle Text-to-Speech, let's briefly understand what Kindle is and how this technology fits in.
1. What is Kindle?
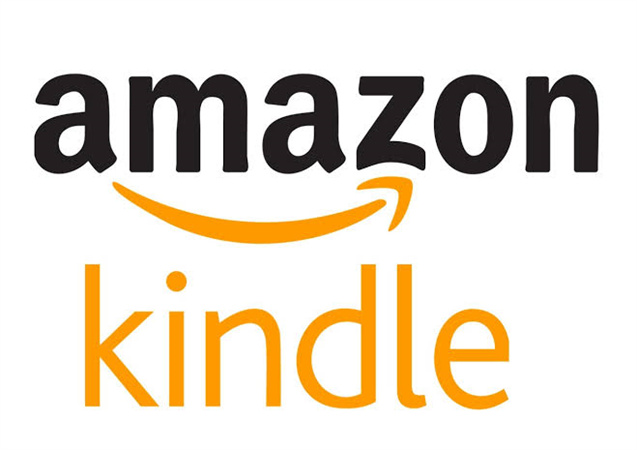
Kindle is a popular e-reader developed by Amazon, designed specifically for book lovers who embrace the digital age. With its easy-to-read display, vast library of e-books, and convenient portability, Kindle has won the hearts of millions of readers worldwide. Whether you're an avid traveler or simply enjoy curling up with a good book, Kindle offers a seamless reading experience that mimics the feel of reading a traditional book.
2. What is Kindle Text To Speech?
Kindle Text-to-Speech takes reading to a whole new level by transforming text into spoken words. This cutting-edge feature enables your Kindle device to read e-books aloud, allowing you to listen to your favorite titles with incredible ease. It's like having your personal storyteller at your beck and call, making reading an immersive and hands-free experience. Whether you're driving, cooking, or going for a run, Kindle Text-to-Speech ensures you never miss a chapter.
Part 2. How To Get Kindle Text To Speech To Work?
Now that we understand the wonders of Kindle Text-to-Speech, let's explore how to set it up on different platforms.
1. How To Use Text-to-Speech on Kindle E-reader
If you own a Kindle e-reader, you're in for a treat! Kindle Text-to-Speech is seamlessly integrated into the device, making it easy to access and use. To enable this feature, follow these simple steps:
1. Open the e-book you want to read.
2. Tap on the "Menu" button.
3. Navigate to the "Text-to-Speech" option and select it.
4. Adjust the speech settings to your preference, such as the reading speed and voice.
5. Sit back and enjoy your book as it comes to life through spoken words.

2. How To Use Text-to-Speech on Kindle on iOS
Kindle's magic extends beyond its e-readers, as it is also available on iOS devices. To experience Text-to-Speech on your iPhone or iPad, follow these steps:
1. Download the Kindle app from the App Store and sign in with your Amazon account.
2. Open the e-book you wish to read.
3. Tap on the screen to reveal the options menu.
4. Look for the "Text-to-Speech" button and tap on it.
5. Customize the settings as per your liking, and let the virtual narrator take it from there!

3. How To Use Kindle Text-to-Speech on Android
Android users can also revel in the joy of Kindle Text-to-Speech. To enable this feature on your Android device, follow these straightforward steps:
1. Download and install the Kindle app from the Google Play Store.
2. Sign in with your Amazon credentials.
3. Open your desired e-book.
4. Tap the screen to access the menu.
5. Locate the "Text-to-Speech" option and tap on it.
6. Set your preferences, and voilà! Your e-book is now an audiobook.

With these easy steps, you can experience the wonders of Kindle Text-to-Speech across multiple platforms and devices.
The Kindle Text-to-Speech technology opens up a world of possibilities for book enthusiasts. It empowers you to consume your favorite literature wherever you are and whenever you want. Whether you're a busy professional or a leisurely reader, Kindle Text-to-Speech makes your reading experience more accessible and enjoyable.
Part 3. Another Fantastic Text To Speech Tool
Imagine a powerful video editor that not only allows you to create stunning videos but also features an advanced AI text-to-speech function - introducing HitPaw Edimakor! This cutting-edge tool is all set to revolutionize the way we interact with videos, combining convenience and creativity in one platform. While the AI text-to-speech feature is yet to be released (scheduled to launch with the next version), let's explore some of the incredible features that make HitPaw Edimakor a standout choice.
Key Features of HitPaw Edimakor:
- Text-to-Speech Function: The upcoming AI text-to-speech feature will enable users to effortlessly convert text content into natural-sounding speech for their videos. Whether it's narration, voiceovers, or subtitles, this feature will bring a whole new dimension to video creation.
- Editing Capabilities: HitPaw Edimakor boasts a user-friendly interface, making video editing a breeze for both beginners and experienced creators. Trim, cut, merge, and apply various transitions with ease.
- Video Cropping: Adjust the frame of your videos to focus on the most important elements or to fit different aspect ratios for various platforms.
- Stickers and Texts: Add fun stickers, emojis, and texts to your videos to make them more engaging and expressive.
- Filters and Effects: Apply stunning filters and visual effects to give your videos a professional touch.
- Audio Enhancements: Besides text-to-speech, HitPaw Edimakor allows users to adjust audio levels, add background music, and include sound effects for a well-rounded auditory experience.
- Fast Rendering: Enjoy real-time previews and fast rendering times, ensuring you can share your creations promptly.
With such an array of features, HitPaw Edimakor empowers content creators, educators, and businesses alike to craft captivating videos that resonate with their audience.
How to Edit Videos Using HitPaw Edimakor - 5 Simple Steps:
Step 1. Import Your Video: Launch HitPaw Edimakor and import your video file by clicking on the "Import" button. Drag and drop your video onto the timeline for easy editing.

Step 2. Trim and Cut: Use the split and trim tools to remove unwanted parts from your video. Simply set the start and end points of the segment you want to keep and delete the rest.

Step 3. Apply Effects and Text: Enhance your video with filters, effects, stickers, and texts. Customize the appearance and position of texts and stickers as per your preference.

Step 4. Add Audio: If needed, add background music or sound effects to your video. With the upcoming text-to-speech feature, you'll also be able to insert speech elements seamlessly.

Step 5. Export and Share: Once you're satisfied with your edits, click on the "Export" button. Choose your desired output format, quality, and destination folder. HitPaw Edimakor will quickly process your video, ready for sharing.

Part 4. FAQs of Kindle Text To Speech
Q1. Is Kindle audio free?
A1. Yes, Kindle Text-to-Speech is generally available for free on compatible Kindle devices. However, it's essential to note that not all e-books support this feature due to publishers' preferences. Before purchasing an e-book, check its product details to confirm if Text-to-Speech is enabled.
Q2. Can Siri turn the page in Kindle?
A2. As of the last update, Siri's integration with Kindle does not include the ability to turn pages. Kindle Text-to-Speech, on the other hand, allows for a hands-free reading experience, eliminating the need to manually turn pages.
Final Words
In conclusion, Kindle Text-to-Speech technology is a game-changer that enhances your reading experience, enabling you to enjoy books in a whole new way. As you immerse yourself in the world of literature, consider complementing your journey with HitPaw Edimakor, a versatile tool for creating captivating videos. From text-to-speech to editing, cropping, and adding creative elements, HitPaw Edimakor empowers you to bring your vision to life seamlessly.

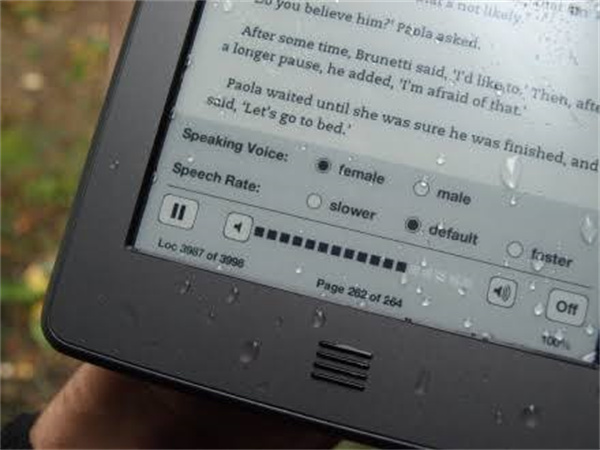
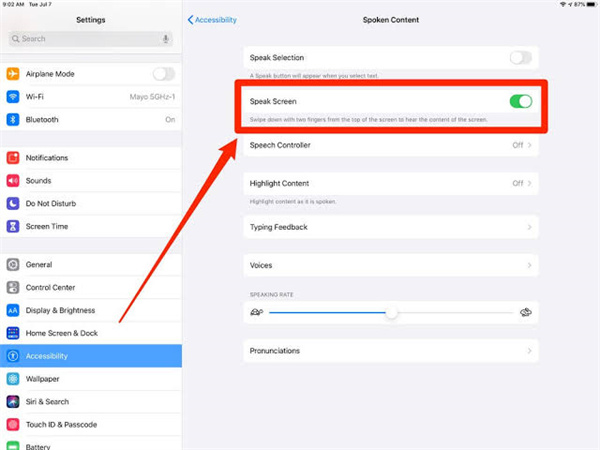
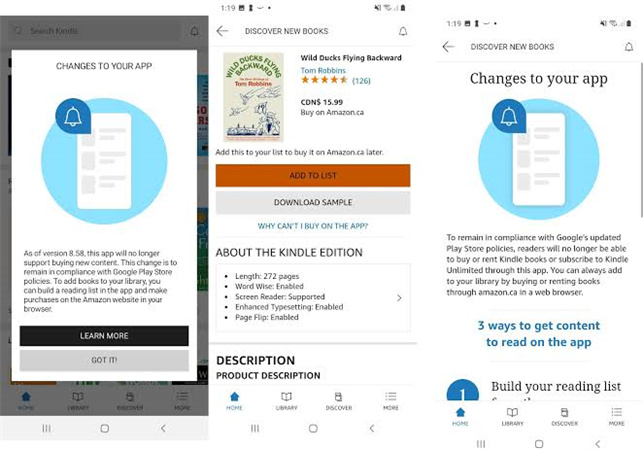





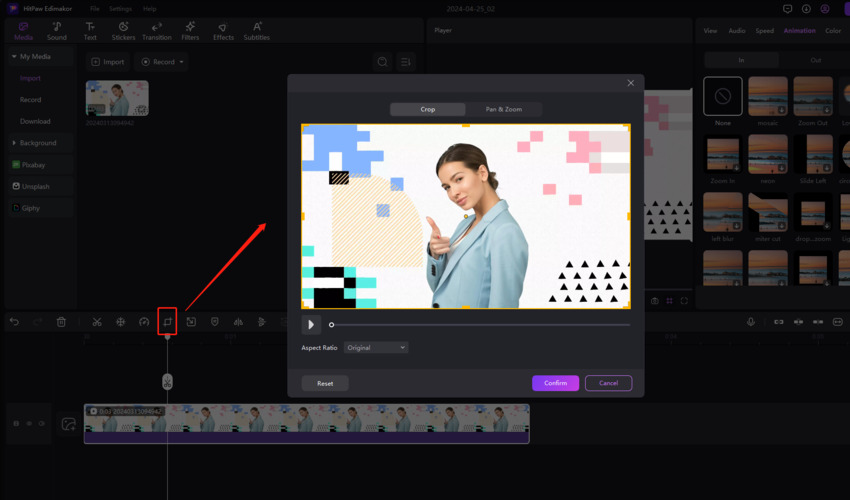
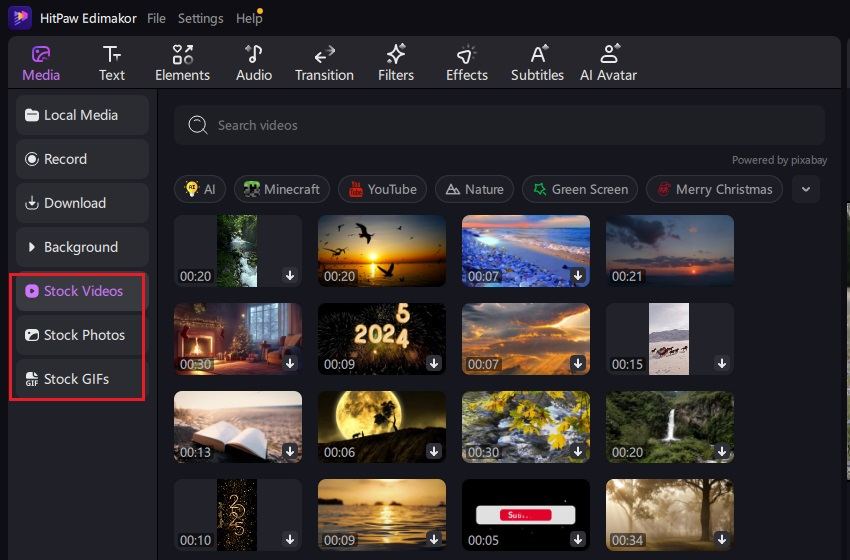
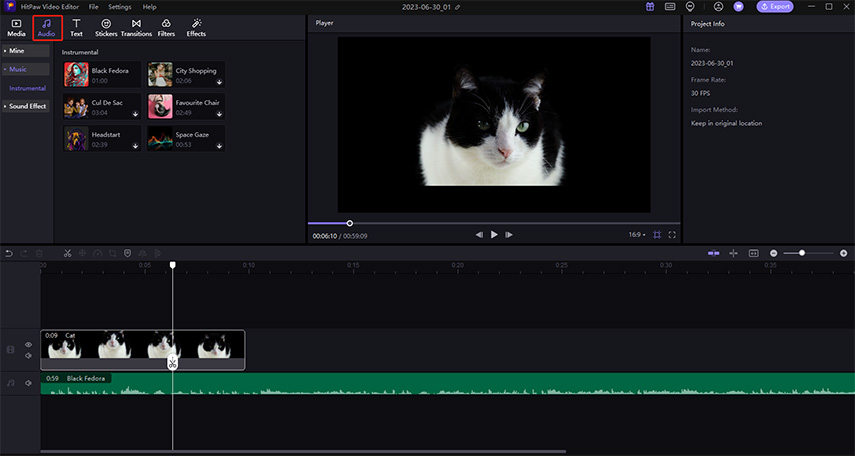
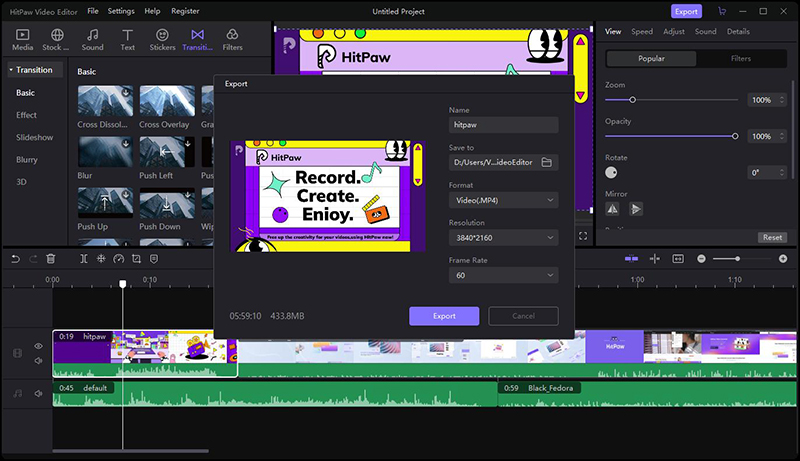
 HitPaw Univd (Video Converter)
HitPaw Univd (Video Converter)  HitPaw VikPea (Video Enhancer)
HitPaw VikPea (Video Enhancer)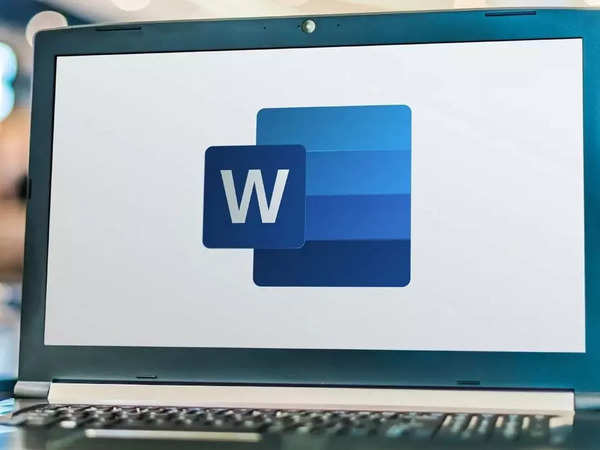
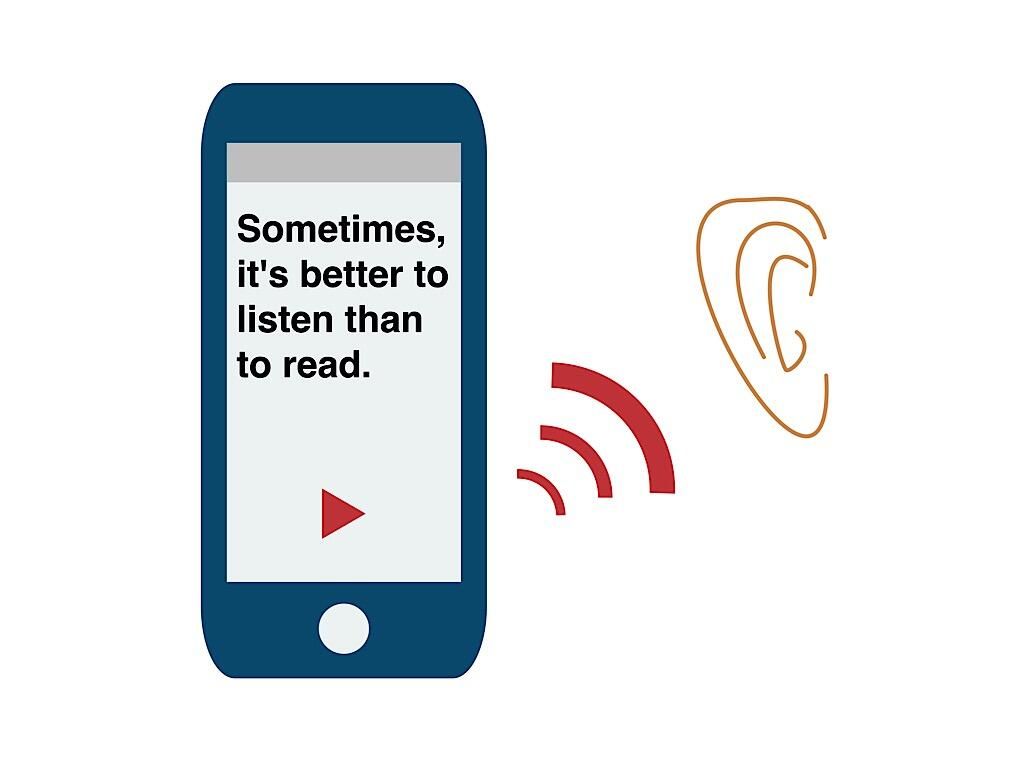
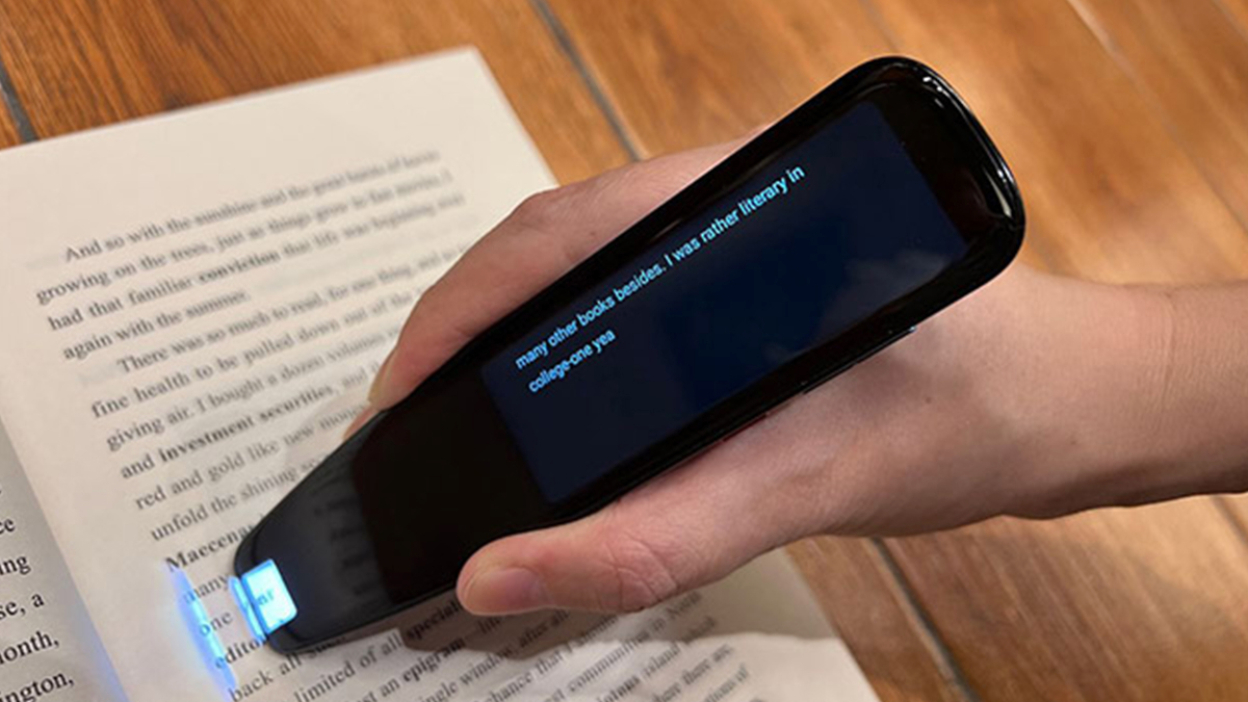

Share this article:
Select the product rating:
Daniel Walker
Editor-in-Chief
My passion lies in bridging the gap between cutting-edge technology and everyday creativity. With years of hands-on experience, I create content that not only informs but inspires our audience to embrace digital tools confidently.
View all ArticlesLeave a Comment
Create your review for HitPaw articles