[Updated!] How to Rotate Text in Word
Everyone seems to make the Word document look catchy and wonderful. Adding the pictures to the Word document will enhance the reputation of the Microsoft Word document. However, what are you going to do with the plain text?
Rotating the text will assist you in making it look excellent and relevant, and if you intend to learn how to rotate text in Word, dive into this inspirational post.
Part 1. How to Rotate Text in Word?
Rotating the text in Word isn't difficult, as you can put things in order after following a few simple steps. The first thing you can do to rotate text in Word is to rotate the plain text in the Text box. Here's the detail below to learn how to rotate text in Word.
1.Launch the MS Word and then navigate to the Word Document you want to edit and double click on the document. Launch the new document after clicking on the ''Black Document.'' Next, you must tap the ''Insert'' buttons to launch the Insert Tool.

2.To start rotating the text into the text box, you'll need to select the Drawing Tools Format before hitting the Text Direction. Next, you'll need to select either Rotate all text 270 degrees or rotate all text 90 degrees.
After selecting these options, the text appears vertically on your page. Aligning the text in the text box is also quite simple, and for this purpose, you'll need to select the Align Text after hitting the Drawing Tools Format button. Now, you align your text with the left side of the text box, the right side, or the center.
Part 2. How to Rotate Text Box in Word?
Text boxes will make it more straightforward than you think to alter the Word's text direction. To do it, you'll only need to generate the text box apart from adding some text. Learn the step by step guide below to learn how to rotate a text box in Word.
1.Select the Insert button and click on the Text Box to begin the proceedings for creating a text box. Next, you'll need to select the built-in designs. You can add the text by selecting the text box and typing the text afterward.

2.You can rotate your text through the rotate handle by selecting the text box before dragging the rotate handle button to the left side or right side. You can release the rotation handle when the text appears in your intended selection.
Rotating your text box 90 degrees for PC
Select the Rotate button after hitting the Layout to choose the text box. Do the job by selecting either Rotate Left 90 degree or Rotate Right 90 degree.
Rotating the text box 90 degrees on Mac
Tap on the text box and select the Shape format afterward. Click on the Rotate button after hitting the Arrange icon. Select either Rotate Left 90 degree or Rotate Right 90 degree.
Part 3. The Best Tool to Edit Videos and Add Text with HitPaw Edimakor
After knowing how to rotate text in Word, if you're looking for ways to add text or edit the videos, you can try out the HitPaw EdiMakor. It is one of the best ways to edit videos without affecting the resolution of the video.
Apart from adding the text and selecting the preferred text styles, HitPaw EdiMakor can also edit the design of the text you've added. From allowing you to add eye catching sound effects to applying stunning transitions to the video, HitPaw EdiMakor has undoubtedly been top notch.
Features- It enables you to add subtitles to the video through the speech-to-text feature.
- Use the audio visualizer to add more fun to the music video.
- It enables you to add multiple excellent stickers and effects.
- You can explore the edited videos on various social media platforms.
- HitPaw EdiMakor doesn't affect the quality of the video.
- 100% safe
- Offers the mind blowing customer support
- You can import multiple videos simultaneously.
- It enables you to rotate the text in the video automatically.
- You can trim the videos effortlessly.
- It lets you add sensational transitions and picture in picture effects to the videos.
Here's the step by step guide to know how to add the text and edit videos through HitPaw EdiMakor.
Step 1:To begin with, you'll need to navigate to the official website of the HitPaw EdiMakor, and then don't waste any time before installing the software. Once the software is installed on the computer, you'll need to start the program and hit the ''+'' button to import the video you'd like to add to the text.

Step 2:To add the text to the video, you'll need to press the Text button after navigating to the Media Panel. Click on the default text for the video to proceed ahead. You can drag or move the text corner to alter the position and size of your text. You also have the luxury to enter the selected text you want to add to the video. HitPaw EdiMakor also empowers you to change the text color, opacity, font sizes, and more.

Step 3:You can also apply the various beautiful features, including adding transitions to the video. You'll need to tap on the Transition button to add the transition. Apart from adding the transitions to the video, you can also edit the transitions.
If you aren't satisfied with the outcome of the transition, you'll need to press the Delete button to remove the Transitions.
Step 4:After adding the text and editing the videos appropriately, you can preview the video and see if something more needs to be done there. Next, click the Export button to download the edited video into the selected folder on the computer.
Part 4. FAQs of Text Rotate in Word
Q1. Why can't you rotate a text box in Word?
A1. If you cannot rotate text box in Word, you'll need to check whether the document is enabled. It might have happened that Microsoft's doc versions aren't being allowed for rotation text boxes.
Q2. Why can't you rotate text box on Word?
A2. If you can't rotate the text box on Word, you'll need to navigate to the Rotate button after clicking the Format button. If you can't see any Shape Format option there, you'll need to ensure you've selected the text box. The rotate button getting hidden might be the key factor behind your inability to rotate text box on Word.
Final Words
You don't have to roam here and there to rotate text in Word. Instead, you can learn how to rotate text in Word after reading this post.
Apart from allowing you to rotate text in Word, we've also helped you to learn how to rotate text box in Word. HitPaw Edimakor is the most recommended option for adding text or editing videos. It is coupled with AI powered technology and doesn't compromise with the quality of the videos either.




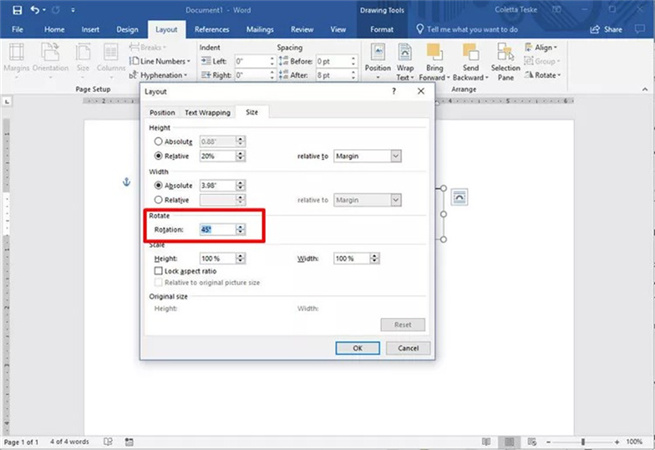







 HitPaw VikPea
HitPaw VikPea HitPaw Watermark Remover
HitPaw Watermark Remover 

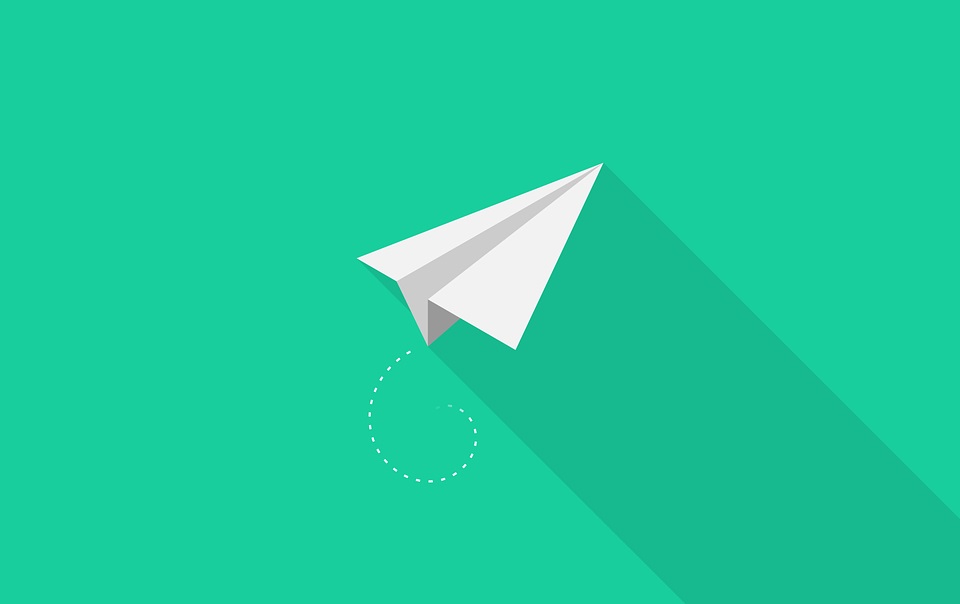

Share this article:
Select the product rating:
Daniel Walker
Editor-in-Chief
My passion lies in bridging the gap between cutting-edge technology and everyday creativity. With years of hands-on experience, I create content that not only informs but inspires our audience to embrace digital tools confidently.
View all ArticlesLeave a Comment
Create your review for HitPaw articles