[Step-by-step] How to Rotate Text in Photoshop with 2 Methods
Rotating text in Photoshop can add visual interest and dynamism to your designs. Whether you want to create an eye-catching poster, stylized social media graphics, or make text flow with the image, the ability to rotate text opens up creative possibilities.
In this step-by-step guide, we'll walk through two easy methods for rotating text in Photoshop. First, we'll use the Free Transform tool to quickly slant or angle text with some simple clicks. Then, we'll try the more advanced Move tool, which gives you precise control over text rotation. Let's dive in and learn how to make text rotate in Photoshop.
Part 1. How to Rotate Text in Photoshop with 2 Methods
Fix 1: Free Transform Tool
The Free Transform tool provides a quick and easy way to rotate text in Photoshop. Here are the steps for how to rotate a text box in Photoshop:
1.Type out your text using the Type Tool and commit it by clicking the checkmark in the Options bar.

2.With the text layer selected, go to Edit > Free Transform or use the keyboard shortcut Ctrl/Command + T. This activates the Free Transform bounding box around your text.

3.Position your cursor just outside one of the corner handles of the bounding box. When the cursor changes to a curved double arrow, click and drag to rotate the text.

4.The text will rotate in 0.1-degree increments by default. To rotate in larger 15-degree increments, hold the Shift key while dragging.
5.You can also enter an exact angle of rotation in the Options bar. The text will jump to that angle.

6.When you're happy with the rotation, commit it by hitting Enter/Return or clicking the checkmark in the Options bar.
7.To quickly rotate 90 degrees, right-click the transformed text and choose Rotate 90° Clockwise or Counterclockwise.

Fix 2: Move Tool
The Move Tool provides another way to rotate text in Photoshop. Here are the steps for how to rotate text 90 degrees in Photoshop:
1.Type out your text with the Type Tool and commit it.
2.Select the Move Tool from the toolbar (or press V on the keyboard).

3.Click on the text layer to activate the bounding box. You can now rotate the text just like with the Free Transform tool.

4.To rotate an individual letter, first convert the text layer to a shape layer by going to Type > Convert to Shape.

5.Select the Path Selection Tool (or press A on the keyboard). Click on the letter you want to rotate to select its path.

6.With the letter path selected, use Ctrl/Command + T to bring up the Transform controls. Rotate the individual letter.

7.To orient text vertically with horizontal letters, type out the text regularly first.

8.In the Options bar, click the Toggle Text Orientation icon. This will flip the text vertically while keeping letters horizontal.

The Move Tool provides a simple alternative to the Free Transform tool for rotating text in Photoshop. Both methods allow you to transform text precisely.
Part 2. The Best Tool to Edit and Add Text to Videos with HitPaw Edimakor
Now that we've covered the basics of how to rotate a text in Photoshop, let's look at how to take things further by adding stylized text to videos.
While Photoshop offers powerful text tools, if you want to add animated, customized text to video projects, a dedicated video editing program is ideal. One user-friendly option is HitPaw Edimakor.
HitPaw Edimakor is a versatile video editor that makes it easy to enhance videos with eye-catching text effects. With features like speech-to-text for automatic subtitling, an array of text styles and animations, and effortless export for social media, HitPaw provides everything you need to title and caption professional-quality videos.
Key FeaturesLet's take a quick tour of some of the key text features in HitPaw Edimakor:
- Speech-to-Text: Automatically generate subtitles from video audio with AI-powered speech recognition.
- Text Styles: Choose from different fonts, colors, backgrounds, animations, and more to customize text.
- Titles & Opening Credits: Add polished intro titles and scrolling credits to your videos.
- Lower Thirds: Overlay text captions in the lower part of the frame for subtitles, locations, names, etc.
- Animated Text: Make words pop on and off the screen with slide, fade, typing, and other lively animations.
- Text Templates: Start with pre-made text layouts and backgrounds tailored for different video projects.
Step 1:Import your video file into the HitPaw Edimakor interface. You can drag and drop videos directly onto the program window or use the "Import" button.

Step 2:Click on the "Text" category in the media library panel. This will reveal a selection of text templates and styles to choose from. Select a text template like "Default Text" and drag it onto the timeline overlaying your video. Resize and reposition the text freely by dragging the corners and center of the box.

Step 3:Customize the text using the properties panel on the right. Change the font, size, color, opacity, rotation angle, and other attributes. Apply presets for quick styling.

Step 4:Preview your text until you are satisfied. Export the finished video in a format optimized for your desired sharing platform, like YouTube or TikTok.

Part 3. FAQs of How to Rotate Text in Photoshop
Q1. How do I rotate text sideways in Photoshop?
A1. You can rotate text sideways in Photoshop using the Free Transform tool. With the text layer selected, go to Edit > Free Transform or use the keyboard shortcut Ctrl/Command+T. Then click and drag one of the corner handles to rotate the text box and text. It is how to rotate a text layer in Photoshop.
Q2. How do I rotate vertically in Photoshop?
A2. To rotate text vertically in Photoshop, type out your text regularly first. Then in the Options bar along the top, click the Toggle Text Orientation icon. This will flip the text box vertically while keeping the letters horizontal and readable.
Takeaways
How to rotate text in Adobe Photoshop provides two easy methods - Free Transform and Move tools - to rotate text for visual interest.
For more advanced text effects in video projects, a specialized video editor like HitPaw Edimakor is recommended. It offers a wide range of animated text presets, styles, and customization options to make text stand out in your videos.


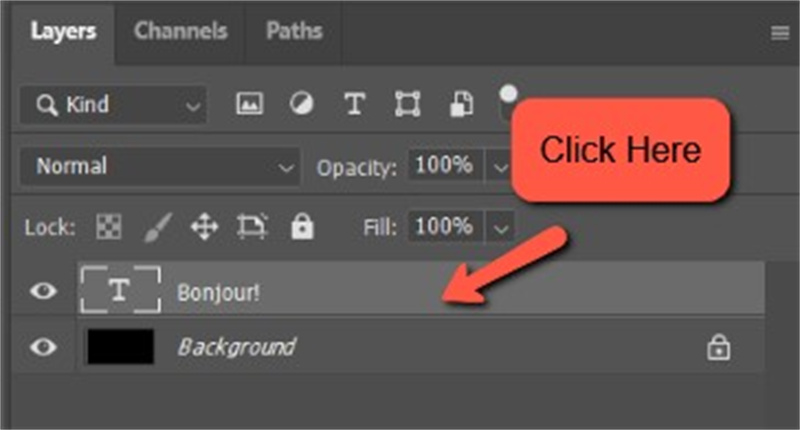
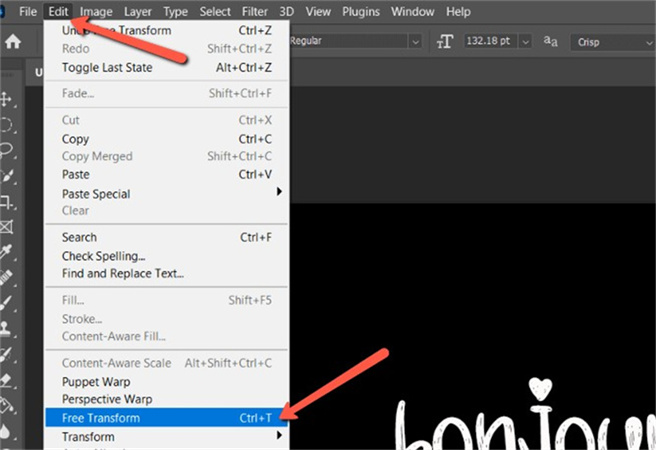


















 HitPaw VikPea
HitPaw VikPea HitPaw Watermark Remover
HitPaw Watermark Remover 



Share this article:
Select the product rating:
Daniel Walker
Editor-in-Chief
My passion lies in bridging the gap between cutting-edge technology and everyday creativity. With years of hands-on experience, I create content that not only informs but inspires our audience to embrace digital tools confidently.
View all ArticlesLeave a Comment
Create your review for HitPaw articles