How to Make a Video a GIF on iPhone |A Quick and Easy Guide
Making GIFs out of your iPhone footage gives your digital story a lively and entertaining touch. We'll go over easy ways to learn how to make a gif video on iphone that you can share on social media directly from your iPhone in this brief tutorial.
Part 1: How to Make a Video a GIF on iPhone(Step by Step)
If you are in search of a way to learn how to make a gif from a video on iphone then the given guideline is for your assistance:
Step 1: Click on the Video
Start by navigating to the video in your iPhone's Photos app that you want to convert to a GIF. Select a video that best captures the moment you wish to turn into an animated video.

Step 2: Trim the Video
Next, use the Photos app's editing tools to crop the chosen video to the length you want for your GIF. Prioritize keeping the most powerful parts and removing any extraneous material.
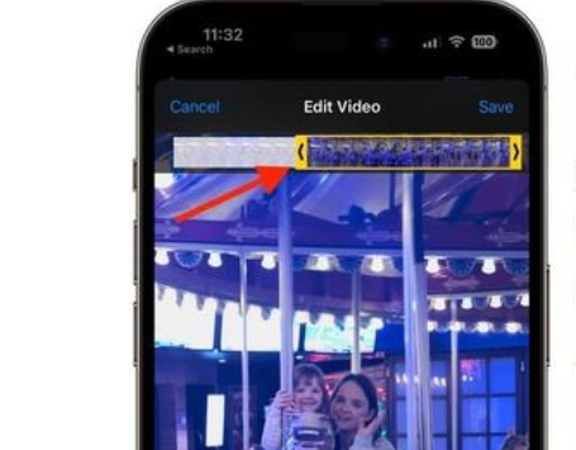
Step 3: Convert to GIF
Now, we are going to discuss the most important steps of how to make a gif from video on iphone. Click the Share option once you've edited the movie to your liking. Find Save as GIF in the sharing options list and click it to start the conversion.
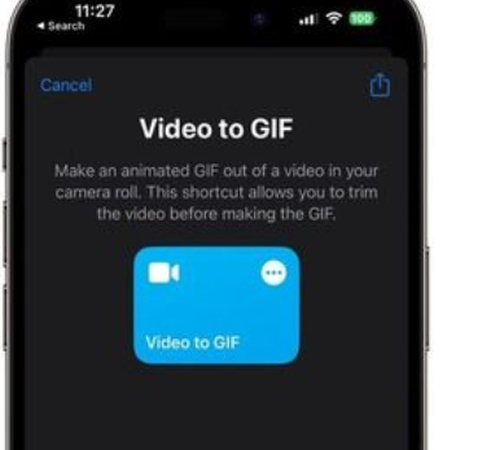
Part 2: How to Make a GIF a Video on iPhone
On your iPhone, turning GIFs into videos is a simple method that opens up new creative possibilities. Here's how to make a video gif on iphone using these simple steps:
-
Choose the GIF
You can start the process of how to make a gif into a video on iphone by going through your large photo library and choosing the GIF that you want to turn into a video. Take your time in selecting a GIF that captures the spirit of the message or feeling you want to get across.

-
Press the Share Button
After you've found the perfect GIF, press the share button that's right there in the Photos app. A menu with sharing choices will show up on your screen as a result of this activity.

-
Select Save Video
Find and click the Save Video option from the extensive list of sharing choices. Your created video will directly move to your device and you can access it any time from your device photos app. This is how you can learn how to make a gif from youtube video on iphone.
Part 3: How to Make a GIF Video on Andriod
Creating dynamic content with GIFs is a great way to share your favourite GIFs with friends and followers. Here's a detailed guide on how to make a gif on iphone from a video:
Step 1: Choose a Conversion Tool
Start by installing a reputable GIF-to-video converter from the Google Play Store. Well-liked options include GIF to Video Converter, GIF Maker - Video to GIF, and GIPHY: GIF & Sticker Keyboard & Maker.
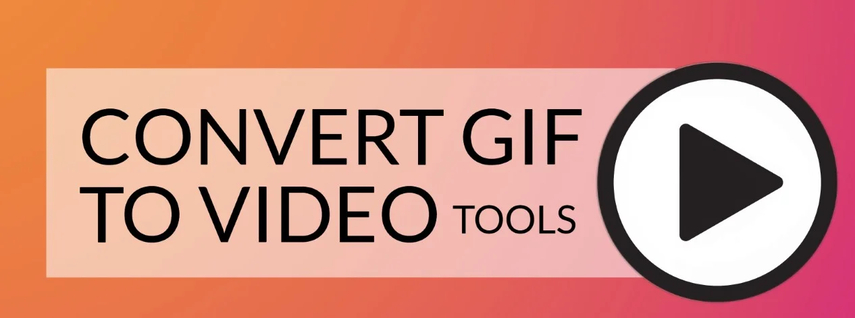
Step 2: Select Your GIF
After installing your preferred conversion tool, launch it and choose the GIF you want to convert into a video. You can browse your device's storage or pick from a selection of GIFs that are available within the app's library.
Step 3: Customize Your Video
You might be able to alter your video before converting it, depending on the conversion service you're using. To fit your tastes, change parameters like frame rate, resolution, and length of the video.
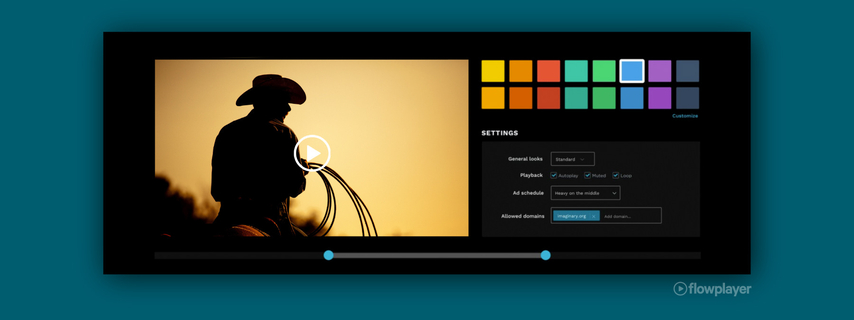
Step 4: Convert to Video
Click Convert once your video parameters have been adjusted. Your GIF will be converted by the program into a video file format that may be shared and edited further. After the video has finished converting, store it in your device's storage.
Part 4: How to Make a GIF a Video on PC
On your PC, HitPaw Edimakor offers an easy-to-use way to turn GIFs into movies. To easily convert your GIFs into dynamic video clips, follow these steps:
Step 1: HitPaw Edimakor Launch
Launch HitPaw Edimakor on your computer first. You may download the program from the official website and follow the installation instructions if you haven't previously.
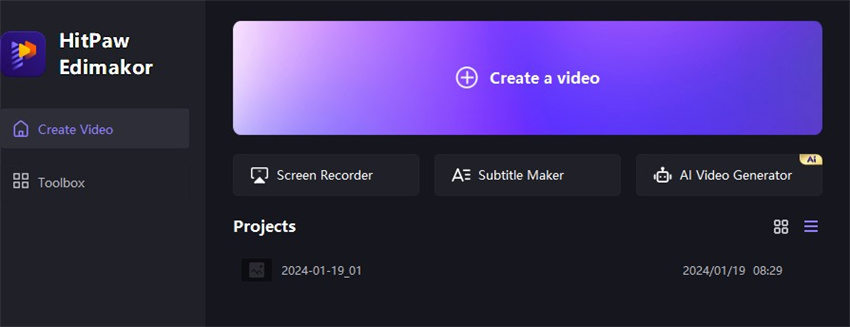
Step 2: Get Your GIF in Here
After starting Edimakor, import the GIF you wish to turn into a movie. You may either utilize the "Media" tool to explore your PC's files and choose the GIF, or you can just drag and drop the GIF file into the Edimakor interface.
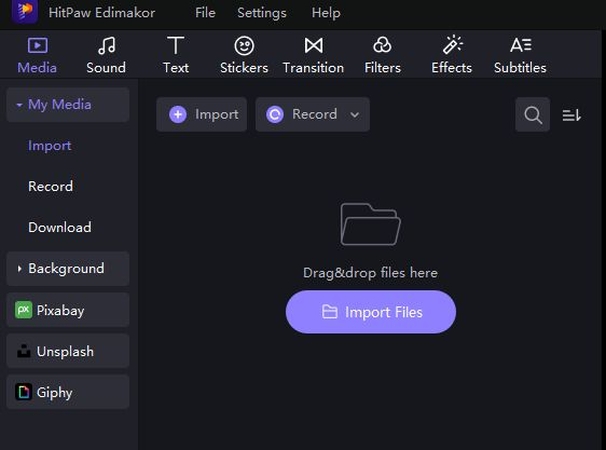
Step 3: Personalize Your Video
A variety of editing tools are available from Edimakor to personalize your movie. To get the desired outcome, change parameters like frame rate, resolution, and length of the movie. To further improve your movie, you may also add effects, text, and overlays.
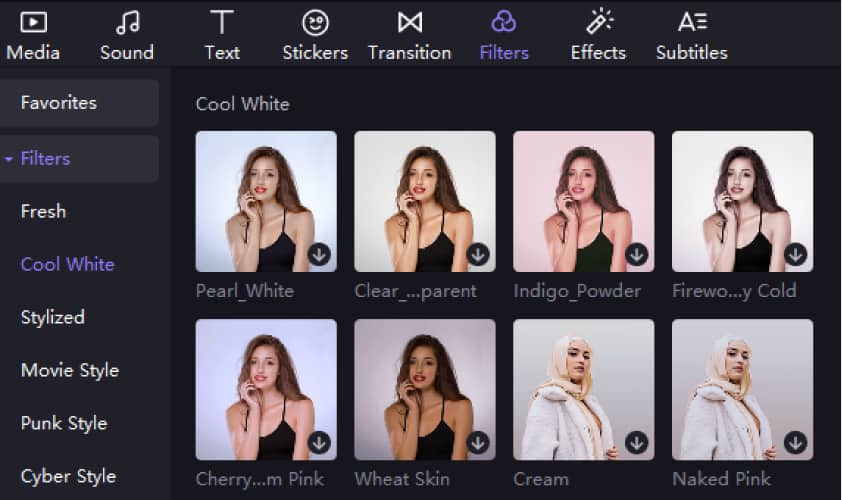
Step 4: Format Conversion to Video
Once your movie has been customized, choose the format you want it to be and start the conversion. Your GIF will be easily converted to a video file format using Edimakor.
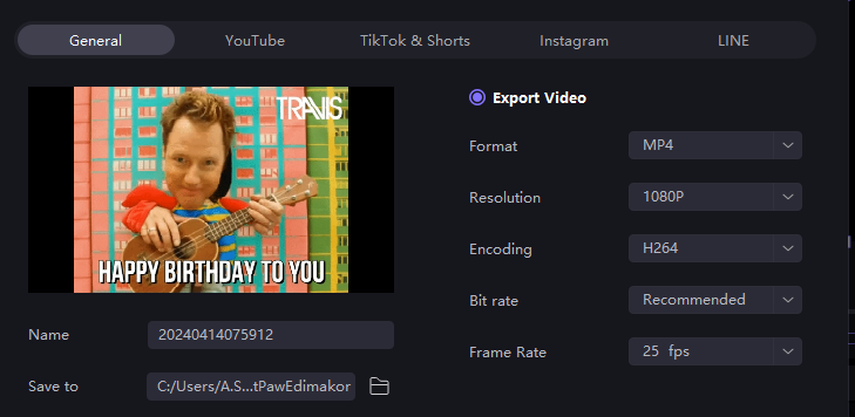
Step 5: Saving Video
Save the video to your PC's storage when the conversion is finished. From there, sharing your freshly made movie on social media or with friends and family is simple.
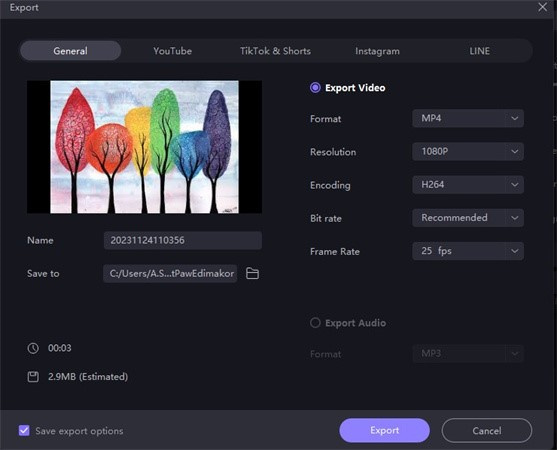
Part 5: How to Make a GIF Video Online
Canva is a popular online graphic design platform that offers a variety of tools, including the ability to create GIFs. Here's a step-by-step guide to making a GIF video online using Canva:
Step 1: Move to Canva
Visit Canva's website and log in to your account. If you don't have an account, you can sign up for free. Moreover, it is important to think about the purpose of your GIF creation.
Step 2: Select a Key Design Element
Once you're logged in, navigate to the Create a design button and select it. Choose the type of design you want to create. For a GIF, you might select a social media post or presentation template as a starting point.
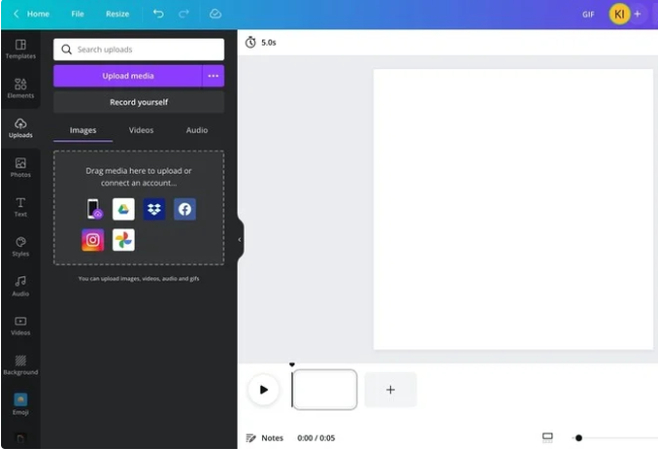
Step 3: Choose the Number of Slides
After selecting your design template, you'll be taken to the Canva editor. Decide how many slides you want your GIF to have. Each slide will be a frame in your GIF animation.
Step 4: Customize Your GIF Design
You can customize each slide with the design elements you want to include in your GIF. You can add text, images, shapes, backgrounds, and other design elements by using Canva's drag-and-drop interface. Consider how you want your GIF to animate between slides.
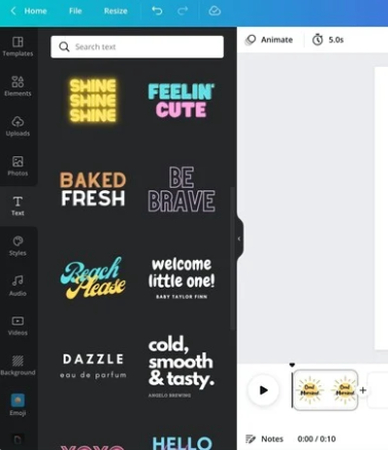
Step 5: Preview and Download
Once you've customized your design, click on the "Preview" button to see how your GIF will look. After previewing your GIF and ensuring it looks how you want it to, click on the Download button. Select the GIF file format and any additional settings you want to apply, such as quality or size. Click Download again to save your GIF to your computer.
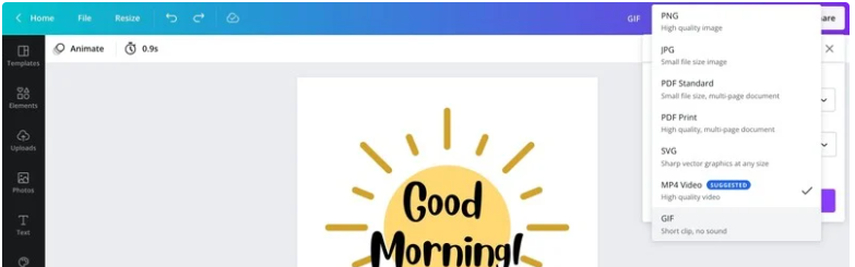
Conclusion
If you are thinking of converting a video into a GIF for any purpose then we have made it a simple task to learn how to make a video a gif on iphone with our straightforward guidelines. You can also access Edimakor(Video Editor) to convert your favourite video to GIF.
FAQ About How to Make A Video A Gif on iPhone
Q1. How Do I Convert A Video To A GIF using Photos On an iPhone?
A1. Open the Photos app first, then choose the video you wish to convert. After selecting the Edit button, adjust the video's duration using the sliders. After trimming, select Done and then hit the share icon. When you choose Save as GIF from the sharing options, a GIF file will be created from your video.
Q2. Can I Create A GIF from Videos Received On WhatsApp?
A2. Using programs from third parties, you can turn movies you've received on WhatsApp into GIFs. Once the video from WhatsApp has been saved to the Photos app on your iPhone, you may use GIPHY, Edimakor, or GIF Maker to turn it into a GIF.
Q3. Are There Free Methods To Turn Videos Into GIFs on iPhones?
A3. On iPhones, there are several free ways to convert movies to GIFs. In addition to using built-in tools like the Photos app, several free third-party programs can convert GIFs. You can easily turn movies into GIFs using apps like Edimakor, Canva, and GIPHY.
Q4. What Online Tools Can I Use To Make A Video A GIF on iPhone?
A4. There's no shortage of solutions for anyone searching for web programs to turn an iPhone video into a GIF. Online GIF conversion options that work with iPhones may be found on websites such as Edimakor, Canva, and GIPHY's GIF Maker.







 HitPaw Video Object Remover
HitPaw Video Object Remover HitPaw Screen Recorder
HitPaw Screen Recorder HitPaw VikPea (Video Enhancer)
HitPaw VikPea (Video Enhancer)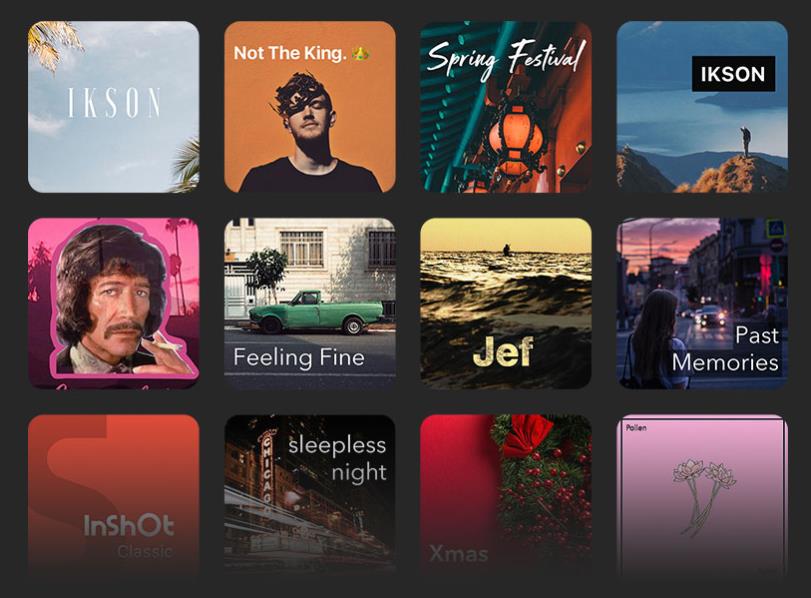


Share this article:
Select the product rating:
Daniel Walker
Editor-in-Chief
My passion lies in bridging the gap between cutting-edge technology and everyday creativity. With years of hands-on experience, I create content that not only informs but inspires our audience to embrace digital tools confidently.
View all ArticlesLeave a Comment
Create your review for HitPaw articles