How to Make a Slideshow on TikTok [Step by Step]
Are you dreaming of a vibrant music video swirling in your head but budget restrictions holding you back? Fear not as the future of music visualization is here. You will explore the revolutionary world of how to make a tiktok slideshow. No filmmaking expertise is needed, just uncover your creativity and watch your song bloom into a cinematic masterpiece.]
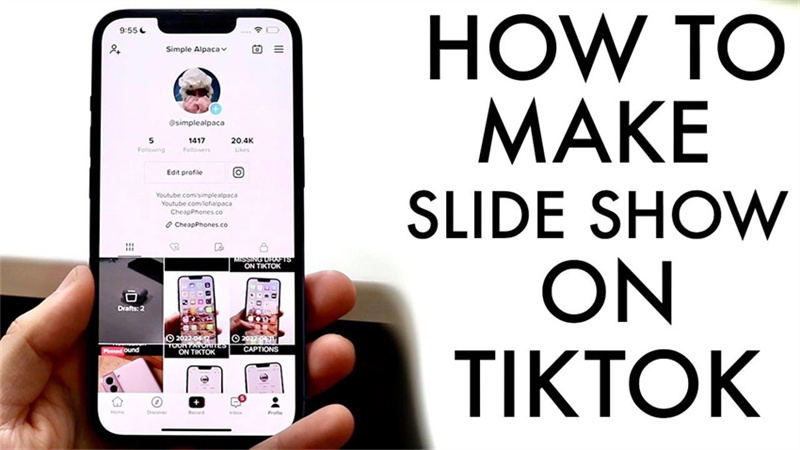
Part 1: How to Make a Swipe Slideshow on TikTok?
The swipe slideshow has taken TikTok by storm and offers a dynamic way to share stories, memories, or just cool visuals. But if you're new to the platform, figuring out how to make an interactive slideshow on tiktok might be difficult. Worry not, this guide will break down the process into simple steps, so you can mesmerize your audience in no time.
-
Step 1: Upload and Arrange
Open the TikTok app and tap the + button to create a new video. In the bottom right corner, click Upload and select your chosen media. Make sure you switch to Photo Mode to enable swiping.

-
Step 2: Spice it Up
TikTok offers a treasure trove of editing tools to elevate your slideshow. Add music that sets the mood, trim individual clips, or play with transition effects for a smooth flow. You can even spice things up with text overlays, stickers, and filters.

-
Step 3: The Swipe Text Trick
Add text prompts at the end of each image or video to encourage viewers to keep engaged. You can use different fonts and colours to make your prompts stand out.

-
Step 4: Post and Share
Once you're happy with your creation, add a catchy caption, and relevant hashtags, and hit post. Share your masterpiece with your followers and watch the swipes roll in.

Part 2: How to Make a TikTok Video With Pictures Without Slideshow
The endless scroll of video can sometimes feel overwhelming, but fear not, TikTok welcomes static imagery with open arms. It offers unique ways to weave your photos into captivating content. Here are the steps to learn how to make a picture slideshow on tiktok:
-
Step 1: Input Pictures
Begin by tapping the + at the bottom of TikTok. To effortlessly incorporate multiple photos without transitions or effects, use the Green Screen effect to record a video featuring selected photos.

-
Step 2: Move to Effects
Tap Effects located at the bottom-left corner. Navigate to the Green Screen tab at the top of the Effects list. Choose the standard Green Screen effect, denoted by a green icon with a rectangular photo containing a mountain and sun. Select the first photo you want to showcase.
-
Step 3: Editing of TikTok Video
Determine the video duration, most users opt for a duration between 21 and 34 seconds. Record the first photo for your desired duration by tapping the Record button.
-
Step 4: Adding a Second Photo
When ready to add the next photo, tap Effects again, then select Green Screen. Choose the same Green Screen option and select the next photo to record. Continue this process until all desired photos are recorded.

-
Step 5: Saving Results
Tap the checkmark to proceed to the final editing screen. Edit and share your video, adding voiceovers, and effects, or directly sharing it on TikTok. This is how you can go through the process of how to make a fast slideshow on tiktok with picture.
Part 3: How to Make a Photo Slide Video for TikTok?
Creating a captivating photo slide video for TikTok becomes effortless with HitPaw Edimakor, a versatile video editing tool designed for seamless and creative content production.
Click to get the software now!
-
Step 1. Pick/upload the photos you Like
Begin by selecting the photos you wish to feature in your TikTok video. These could be moments from an event, a collection of memories, or any visual content you want to share.

-
Step 2. Use HitPaw Edimakor tool to Enhance the Photos
Utilize the powerful features of HitPaw Edimakor to enhance the selected photos. This includes adjusting brightness, and contrast, and applying filters to make your visuals more appealing.

-
Step 3. Add Wonderful Music
Enhance the visual experience by adding wonderful music to accompany your photo slide video. Choose a soundtrack that complements the mood and theme of your visuals.

-
Step 4. Add Text and Stickers to Perfect the Video
For a personalized touch, incorporate text and stickers to perfect your video. Add captions, dates, or any creative elements that enhance the storytelling aspect of your visual journey.

-
Step 5. Share it on TikTok
Once satisfied with the final result, it's time to share your masterpiece on TikTok. Hit the share button and seamlessly upload your photo slide video for your audience to enjoy.

Conclusion
Tikto, being the most used platform for entertainment has allowed users to create slideshow easily and enhance the quality of their content. If you also want to know how to make a slideshow on TikTok then the above article is perfect for you. You can also access HitPaw Edimakor to create a perfect photo slide video for TikTok.
FAQs About How to Make a Slideshow on TikTok
Q1. How To Do The Photo Swipe On Tiktok?
A1. You can start by tapping the + button to add multiple photos. Then, go to Effects, choose the Green Screen tab, and select the standard Green Screen effect. Pick the photos you want to display, set the video duration, and record each photo individually.
Q2. Why Won’t TikTok Let Me Do A Slideshow?
A2. If TikTok is not allowing you to create a slideshow, it could be due to various reasons. Ensure your app is updated to the latest version, as new features are often introduced in updates. Additionally, check your account settings and permissions to make sure you have the necessary access to create and share slideshows.
Q3. How To Do Multiple Picture Slideshows On Tiktok?
A3. To create a multiple-picture slideshow on TikTok, use the Green Screen effect. Tap the + button to add photos, go to Effects, select the Green Screen tab, and choose the standard Green Screen effect. Pick your photos, set the video duration, and record each photo separately. Continue this process until you've included all the pictures you want in your slideshow.

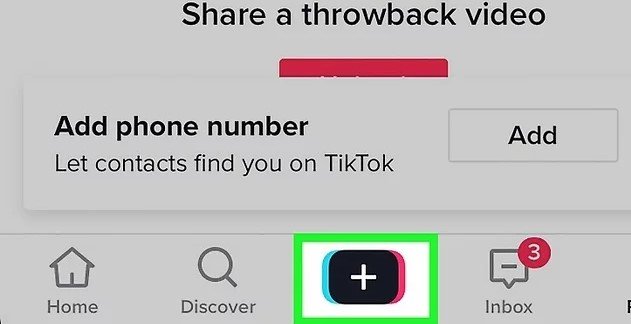
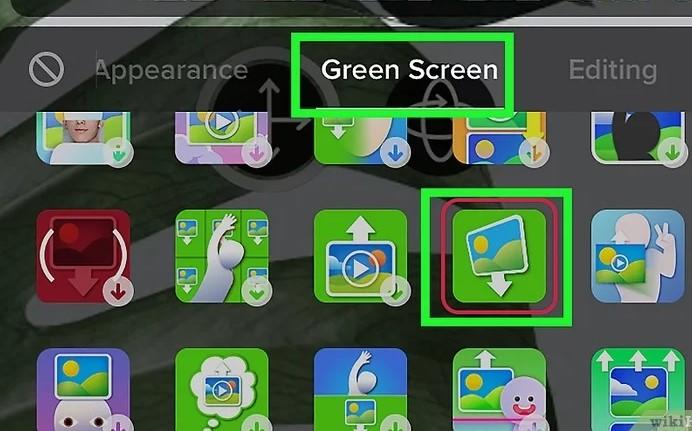
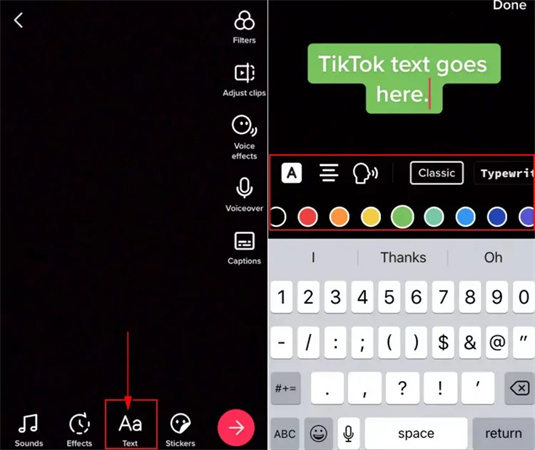
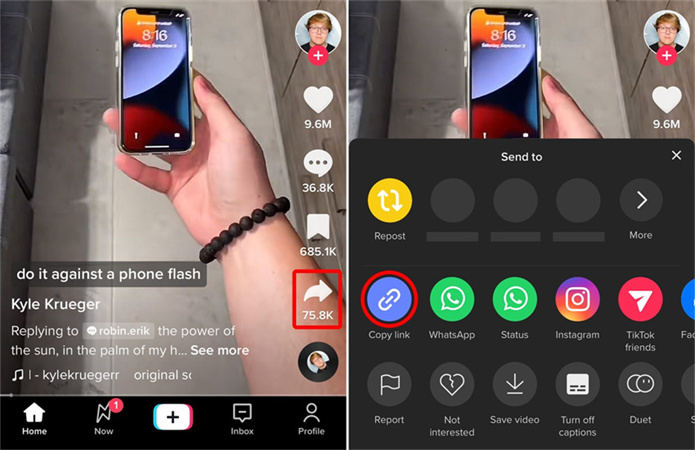
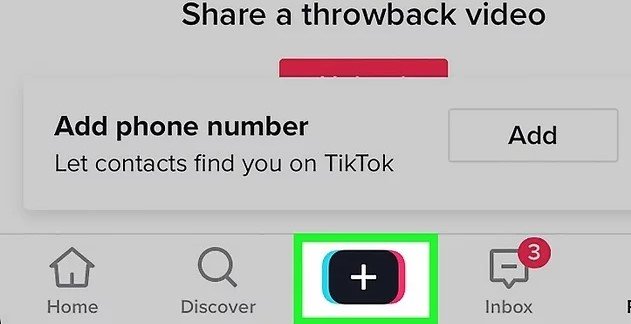




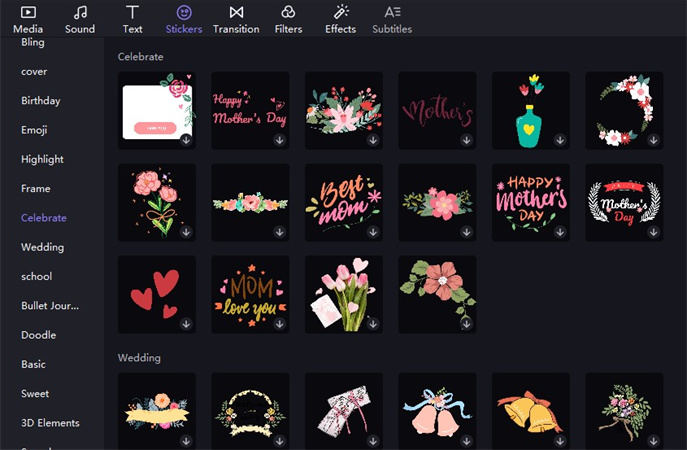
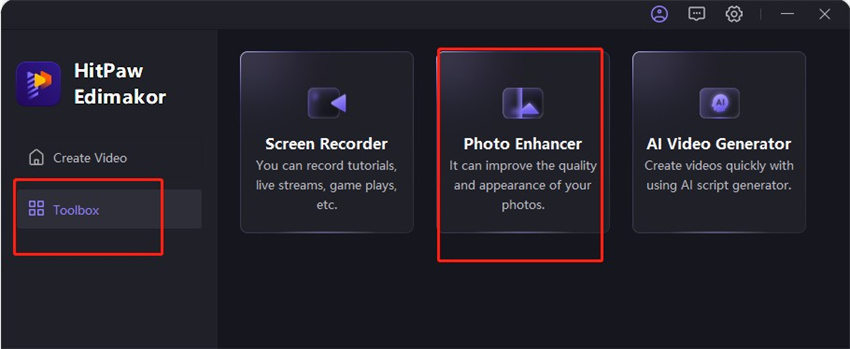
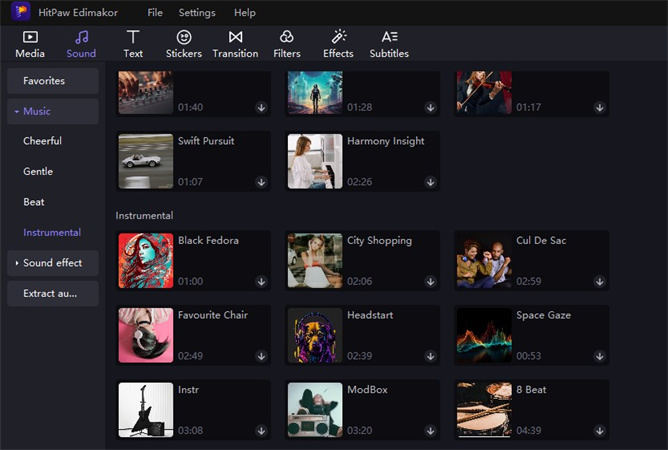
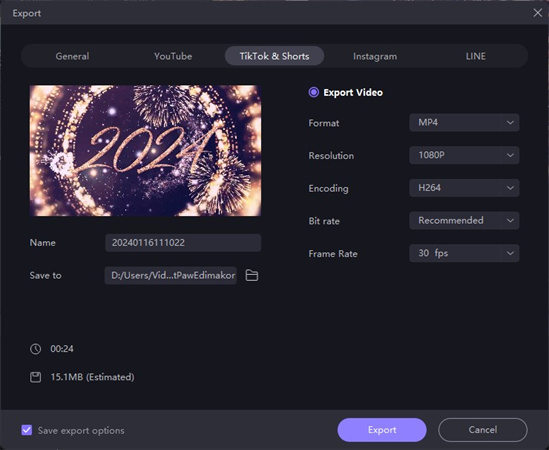
 HitPaw Univd (Video Converter)
HitPaw Univd (Video Converter)  HitPaw Screen Recorder
HitPaw Screen Recorder HitPaw VikPea (Video Enhancer)
HitPaw VikPea (Video Enhancer)



Share this article:
Select the product rating:
Daniel Walker
Editor-in-Chief
My passion lies in bridging the gap between cutting-edge technology and everyday creativity. With years of hands-on experience, I create content that not only informs but inspires our audience to embrace digital tools confidently.
View all ArticlesLeave a Comment
Create your review for HitPaw articles