How to Embed Subtitles Into MP4 & MKV Video
You will be taught how can you unlock the power of permanent subtitle embedding in videos with ease. This comprehensive guide will walk you through the straightforward process of how to embed subtitles into video mac and ensure your content is accessible and engaging for a wider audience.
Part 1: How to Embed Subtitles Into a Video Permanently With VLC
VLC player, an early open-source media player, supports a wide range of media files, allowing users to play movies with matching subtitles. Despite not being a video editor, VLC enables the permanent embedding of subtitles onto videos. Here are the steps to learn how to embed subtitles into video permanently in vlc mac:
Step 1: Navigate to the Stream Option from Media
Download, Install, and Open VLC Media Player: Locate Media in the top-left corner, scroll down to the Stream Option, or use Ctrl+S or Cmd+S (for Mac).
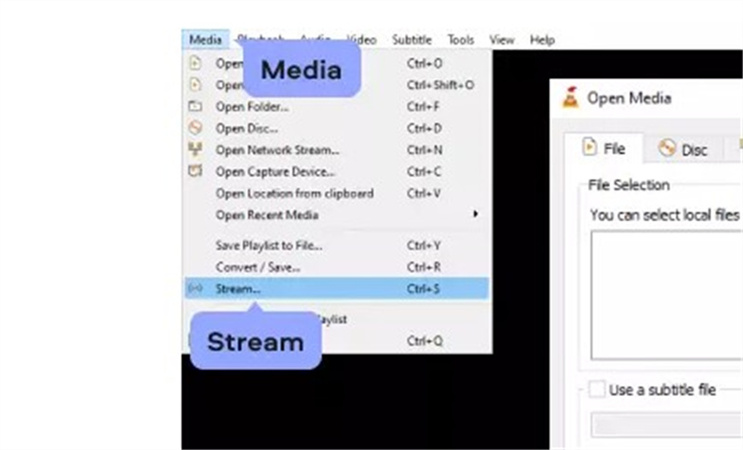
Step 2: Click Add and Select Media
In the Stream Wizard, click Add on the right side, then navigate to the video file you want to subtitle. Enable the option to add an SRT file. Then you have to browse for the SRT file and choose it.
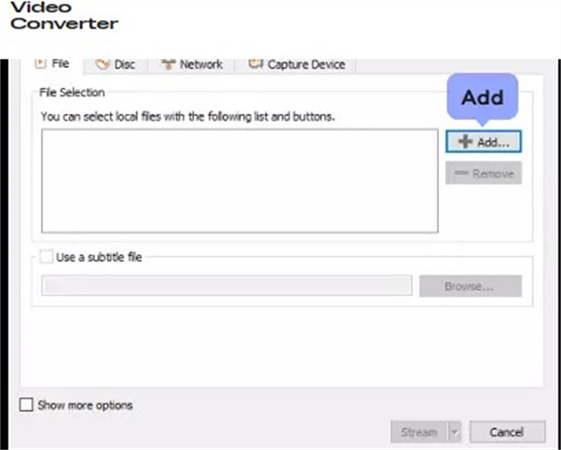
Step 3: Click Stream to Execute the Export
Streaming play the video and the subtitles simultaneously while recording. Choose the recording format. Next, you have to pick MP4 as the file type and proceed.
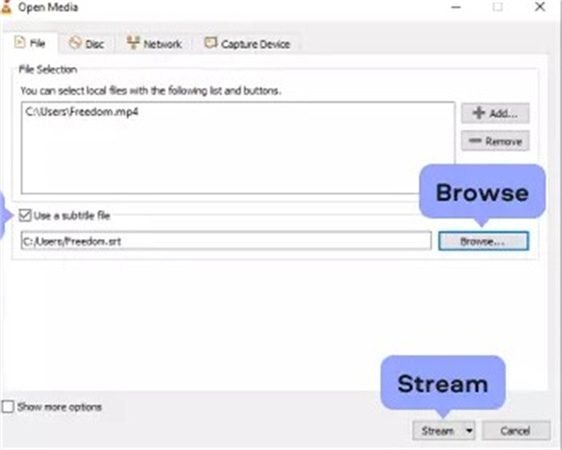
Step 4: Check Activate Transcoding and Overlay Subtitles
Activate transcoding, then go to the subtitles tab and select "Overlay Subtitles on the Video. Save the changes, completing the process of permanently embedding subtitles into your video.
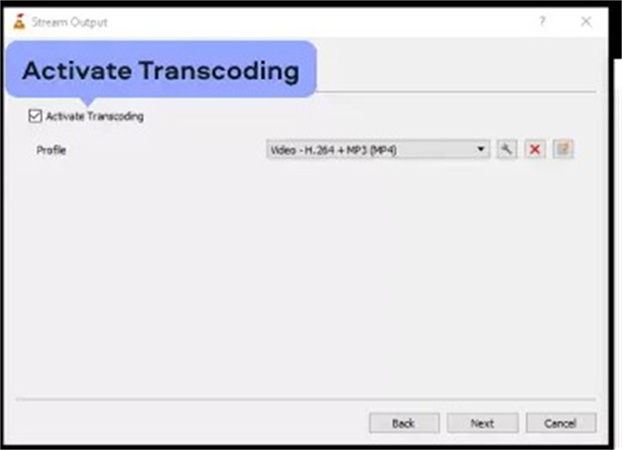
Part 2: How to Embed Subtitles Into a Video With iMovie
This technique proves advantageous for Apple device users as iMovie is accessible on both iPhones and Mac computers. iMovie offers the flexibility to manually type subtitles or import them in the form of an art file. The significant benefit lies in its user-friendly nature. Here are the steps to learn how to embed subtitles into video permanently mac:
Step 1: Open iMovie and Import Media
Launch the iMovie application on your iPhone or Mac. Start a new project in iMovie by clicking on Create New or New Project. Add the video to the project by selecting the import option and choosing your video file.
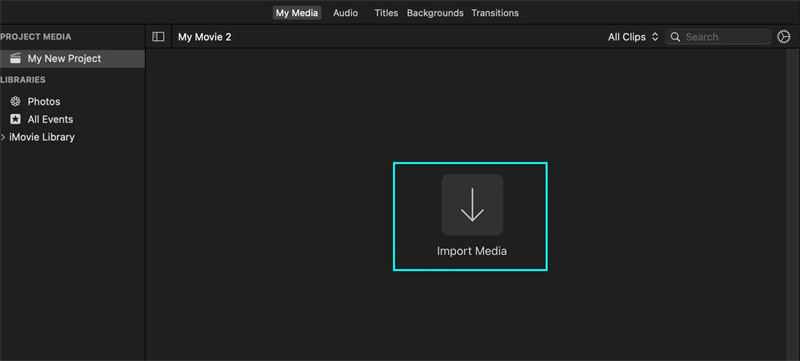
Step 2: Type Your Subtitles
Look for the text option in the toolbar or menu. Click on it to add a text box to your video. Type in the subtitles for each section of the video. iMovie allows you to add text to specific points in the timeline.
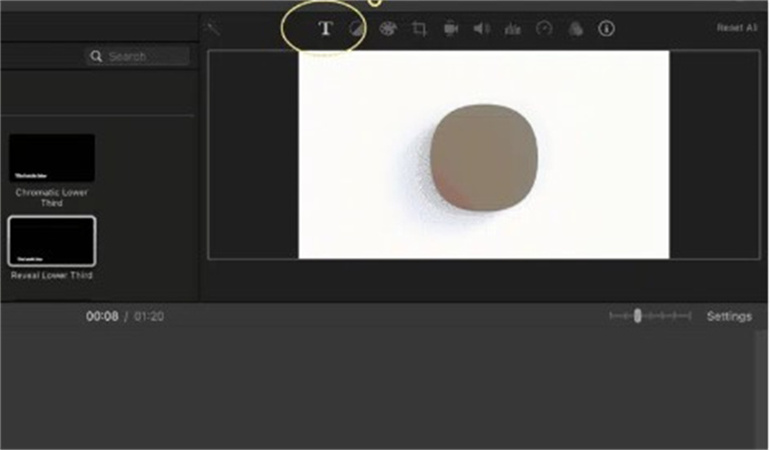
Step 3: Customization
Customize the font, size, colour, and position of the text to ensure it complements your video. If you have subtitles in a separate file (e.g., SRT), you can import them by choosing the appropriate option in iMovie.
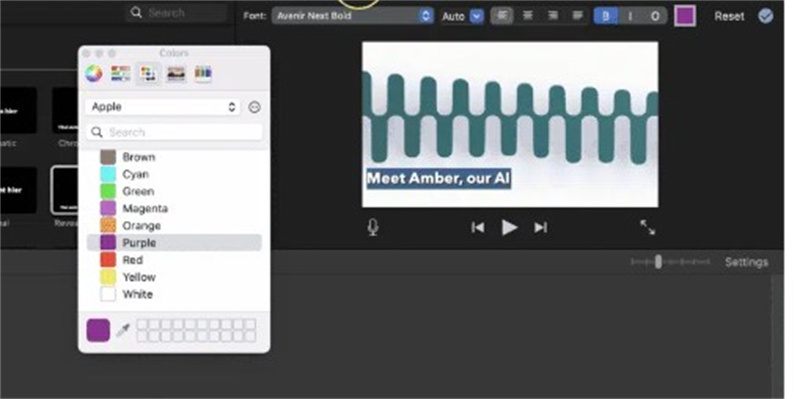
Step 4: Preview and Save
Play the video within iMovie to check the timing and appearance of the subtitles. Edit the subtitles' timing or appearance if needed. iMovie provides a user-friendly interface for precise adjustments. Once satisfied, save your project or export the video with embedded subtitles.
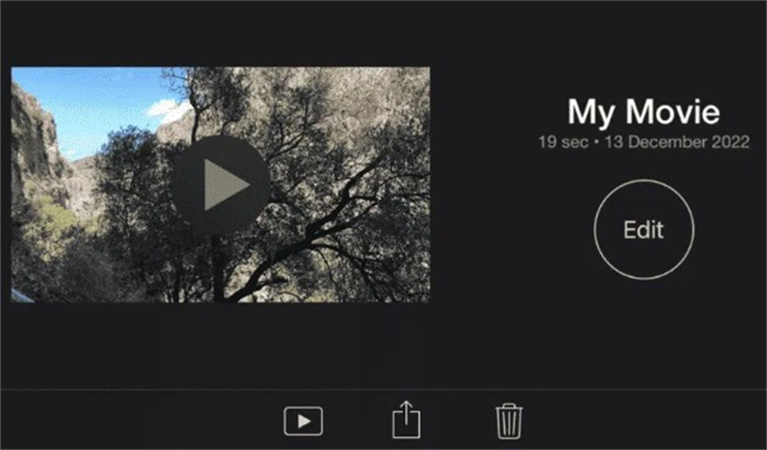
Part 3: How to Embed Subtitles Into a Video With Hitpaw
Now, if you want to learn how to embed subtitles into video permanently with HitPaw Edmakor then the given guidelines will be perfect for you:
HitPaw EdimakorHitPaw Edimakor plays a pivotal role as a versatile tool for embedding subtitles into videos seamlessly. With its intuitive and user-friendly interface, Edimakor simplifies the process of adding subtitles, catering to both seasoned editors and beginners. This powerful tool supports various subtitle formats, allowing users to import subtitles effortlessly.
Features- Edimakor allows users to seamlessly embed subtitles into their videos
- The tool supports speech-to-text functionality that enables users to convert spoken words in videos into written subtitles automatically.
- HitPaw Edimakor features text-to-speech functionality that allows users to transform written content into spoken words
- Edimakor facilitates video generation with smart and automated processes
Step 1: Get The Software
Download and install HitPaw Edimakor on your computer to initiate the captioning process.Step 2: Upload Your Project,
First of all, you have to launch the software and upload the video project if you want to add subtitles.
Step 3: Add A SRT file
Include a compatible .srt file containing the subtitle information for your video.
Step 4: Edit The Subtitle
Edit and customize the subtitles according to your preferences, adjusting font, style, and timing.
Step 5: Check & Export
Preview the video with added subtitles to ensure accuracy, then proceed to export the finalized project.
Part 4: How to Embed Subtitles Into A Video Online
If you are going on the journey of how to embed subtitles into video permanently mp4, especially in the popular MP4 format, can be achieved effortlessly with online tools. One notable platform for this task is HitPaw's online subtitle addition tool.
HitPaw Add Subtitle to Video OnlineWith a simple interface and powerful capabilities, iHitPaw Edimakor, as a perfect tool to embed subtitles into a video empowers users to add subtitles to MP4 videos swiftly and efficiently. The platform supports various features to ensure a seamless and personalized subtitle integration experience.
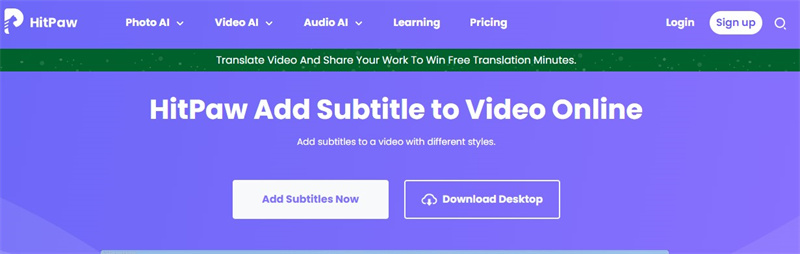
- HitPaw's online tool boasts a straightforward design that makes it accessible for users of all levels.
- Easily add and customise subtitles to your MP4 videos that enhance their comprehensibility and engagement.
- Preview your video with subtitles in real time to ensure accuracy and alignment.
- Once satisfied, export your video with permanently embedded subtitles for sharing or further distribution.
Part 5: How to Embed Subtitles Into A Video With VLc Android
Embedding subtitles into a video using VLC on Android is a straightforward process. Here's a step-by-step guide to how to embed subtitles into video in android:
- Install VLC for Android
Make sure you have the VLC Media Player app installed on your Android device. You can download it from the Google Play Store if you haven't already. Launch the VLC app on your Android device.
- Load the Video File
Tap on the three horizontal lines (menu icon) in the top-left corner and select Video. Choose the video file to which you want to add subtitles. Start playing the video in VLC. Make sure the subtitles, if already downloaded, are displayed correctly.
- Adjust Subtitle Settings
Tap on the screen while the video is playing to bring up the playback controls. Tap on the subtitle icon, a speech bubble and select "Subtitle Settings." Adjust the font, size, and color as needed.
- Add Subtitles
Tap on the subtitle icon again and choose Open. Navigate to the folder where your subtitles are located and select the subtitle file.
- Save or Export
VLC for Android doesn't permanently embed subtitles into the video file. However, if you want a version of the video with hardcoded subtitles, you may need to use a video editing app on Android.
Conclusion
Learning how to embed subtitles into video is now a straightforward task. By enhancing accessibility, you not only broaden your audience reach but also improve overall user experience. Follow these simple steps to seamlessly embed subtitles and you can also visit HitPaw Edimakor to embed subtitles into a video online.





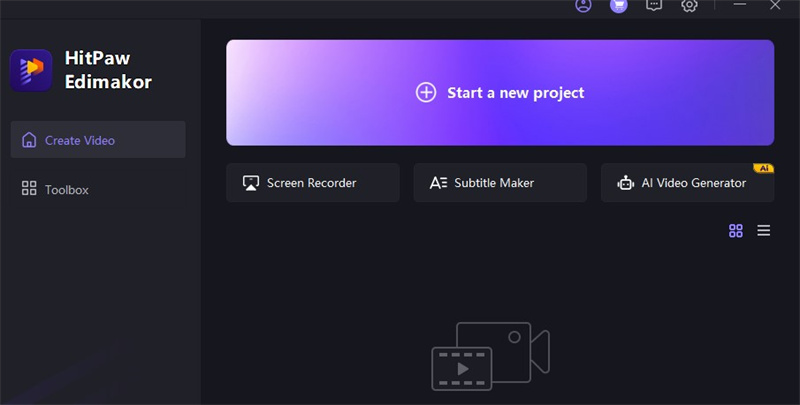
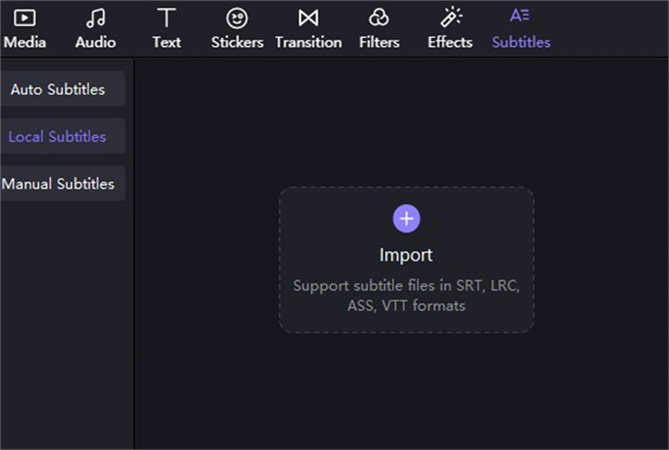
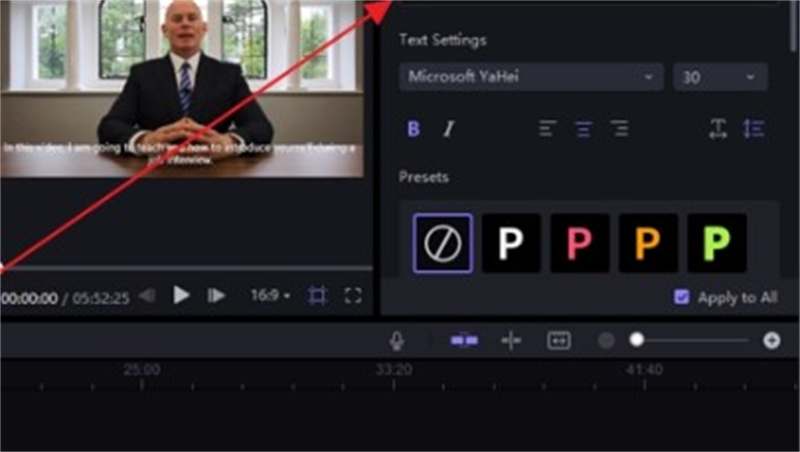
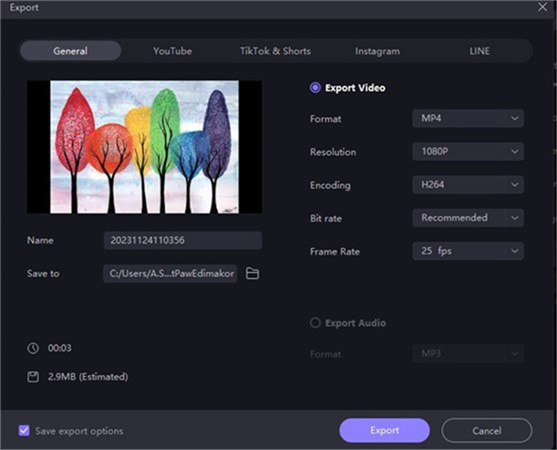
 HitPaw VikPea
HitPaw VikPea HitPaw Watermark Remover
HitPaw Watermark Remover 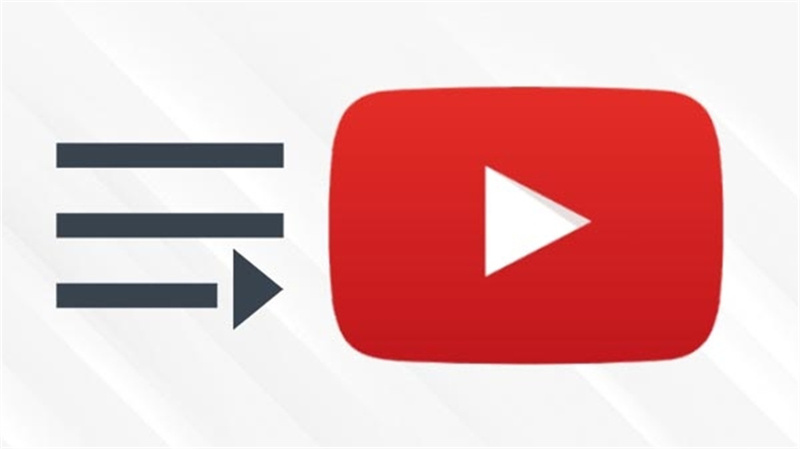


Share this article:
Select the product rating:
Daniel Walker
Editor-in-Chief
My passion lies in bridging the gap between cutting-edge technology and everyday creativity. With years of hands-on experience, I create content that not only informs but inspires our audience to embrace digital tools confidently.
View all ArticlesLeave a Comment
Create your review for HitPaw articles