How to Do A Voiceover on PowerPoint
Microsoft PowerPoint is more than creating the presentations. With PowerPoint, you've got the luxury to create the instructional and educational video without putting any extra.
To create the amazing content on the PowerPoint, knowing about the voiceover PowerPoint is fairly important. If you tend to create the top notch voiceover for the PowerPoint slide or entire presentation, the content will reach mind blowing heights, and a lot of people will love watching the mesmerizing content.
Dig into this exciting and insightful guide to learn how to do a voiceover on PowerPoint.
Part 1: How to Do A Voiceover on A PowerPoint
Before adding the voiceover to the PowerPoint presentation, you'll need to get prepared appropriately. For instance, you'll need to arrange the attached microphone with the computer, and testing the microphone to ensure it works appropriately is also crucial. Setting the sound level to an appropriate position is also possible.
Before narrating the audio, you can write the script into the copy and practice it by speaking a couple of times. You can also decide whether you'd like to record the voiceover for one slide or add it to the entire presentation.
Let's talk about how to do a voiceover on a PowerPoint on a single slider or an entire PowerPoint slide.
1. How to add voiceover to PowerPoint to a single slide?
Step 1:
Select the slide you'd like to add the narration and navigate to the Insert button. Click on the Record Audio icon after selecting the Audio button.
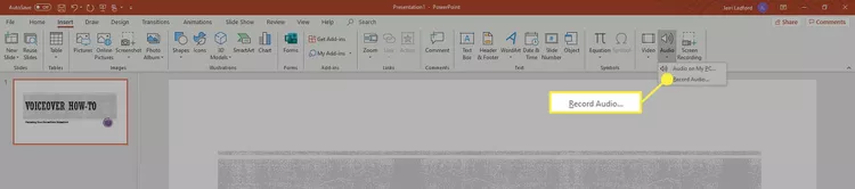
Step 2:
After typing the name for your voiceover narration, you'll need to choose the Record button.
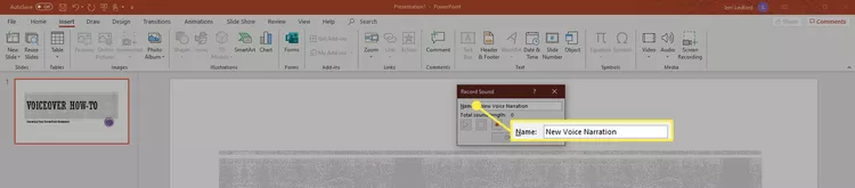
Step 3:
Read the script and choose the Stop icon once you're finished the recording process.
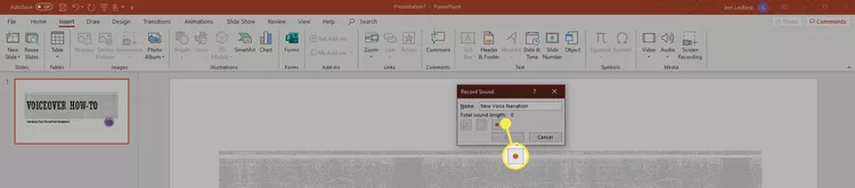
Step 4:
When the Record Sound dialog box appears, you'll see the speaker producing sound in the slide's center.
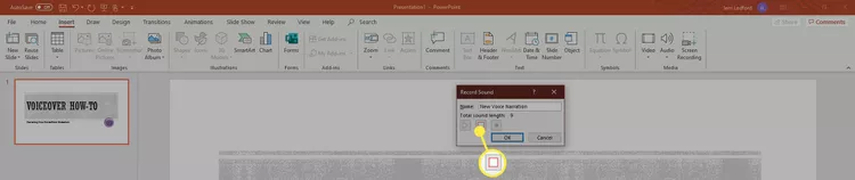
Step 5:
Tap on the sound indicator to review your recording before hitting the Play icon to hear the recording. Once you're finished recording the voiceover, you can click anywhere near the playback controls, and tapping the payback controls outside is the most recommended gig.
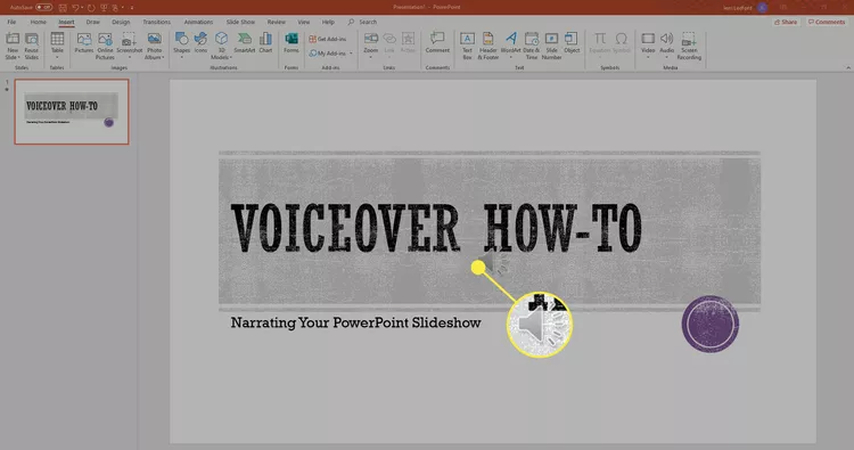
2. How to add voiceover to PowerPoint for an entire slide?
The entire presentation's voiceover could be recorded at a time. Apart from recording the voiceover, you've got the luxury to record your video giving the presentation. Look at the detailed guide below to narrate an entire slideshow effortlessly.
Step 1:
To begin with, you'll need to tap on the View button and select the Normal button.
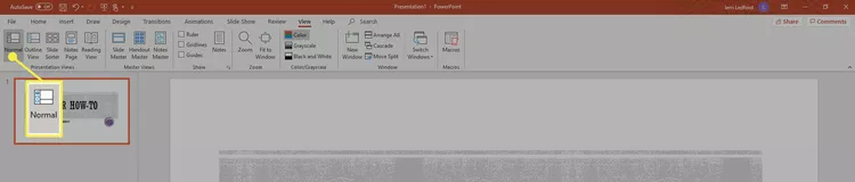
Step 2:
Choose the first slide in your presentation where you'd like to record the audio. Tap on the Slide Show button and click on the Record Slide Show button afterwards. Proceed ahead by selecting the ''Record from current side'' icon.
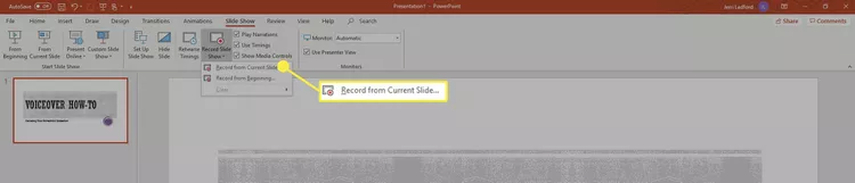
Step 3:
If you're using PowerPoint 19, the recording window will now open up. The users of the PowerPoint slide 2016 and earlier version will see the Record Slide Show dialog box appearing there.
After visiting the Record Slide show, you'll need to choose options to set up your slideshow. Upon recording the voiceovers, PowerPoint tends to track the timing of the slide changes. During the recording process, PowerPoint tends to track automatically when the learner points, inks, and narrations occur. Click on the Record button to begin recording the voiceover.
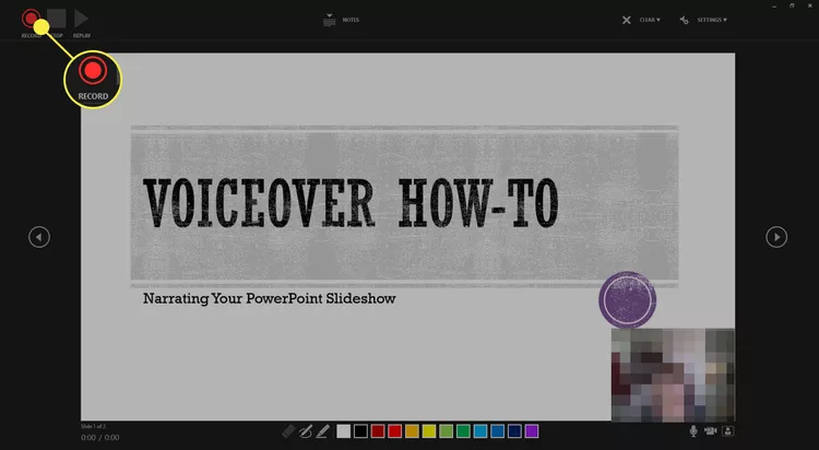
Step 4:
Choosing the Pause button to stop the recording of the break is required. If you want to rectify the mistake, you'll need to select the Clear Recordings before hitting the Clear button.

Step 5:
After you finish recording the slide, you'll need to choose the Advance icon to navigate to the next slide.
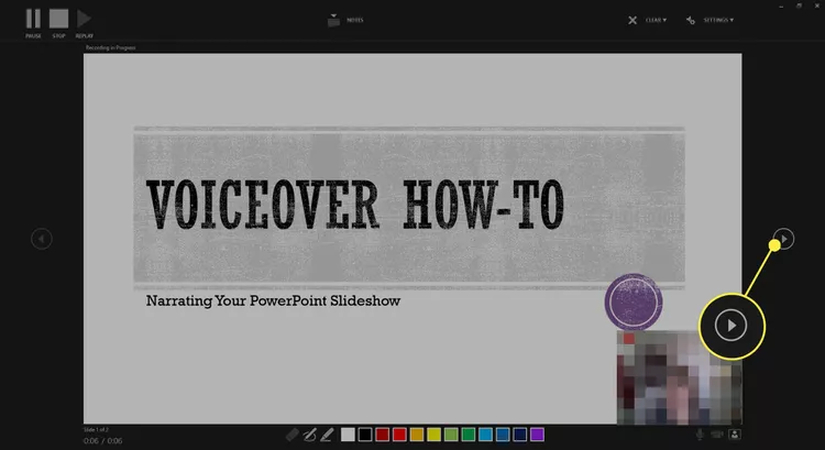
Step 6:
After recording the narration on your slide, you'll need to choose the Stop button, and then you can close the recording window.
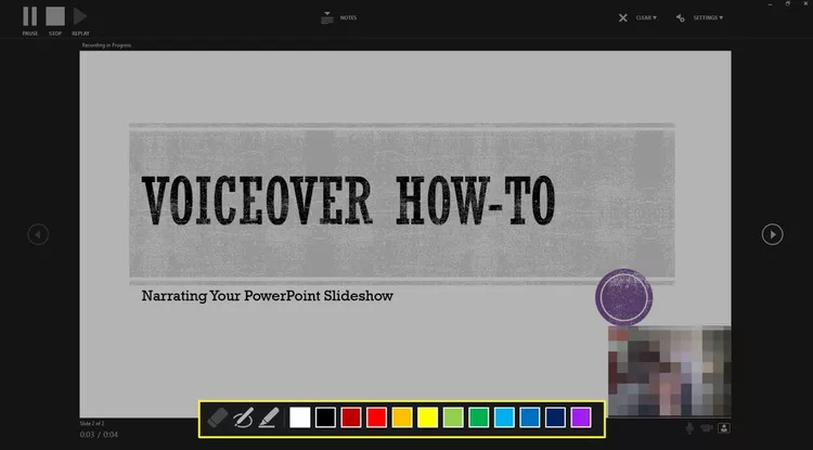
Part 2: How to Add Voiceover to PowerPoint
Adding the voiceover directly to the PowerPoint might end up affecting the quality of the sound. The best way to add the voiceover to the PowerPoint will be to turn the PowerPoint content into the video and then add the video into the timeline of the BlipCut AI Voiceover to begin adding the magnificent voiceover to the videos.
Apart from supporting the multiple languages, BlipCut AI Voiceover prompts several outstanding filters to select from. Since, BlipCut relies upon the AI powered technology, it holds the ability to create the voiceovers automatically offering the great efficiency and amazing sound quality.
Generate Voiceover!Features
- Allows you to explore the 100+ realistic voice effects
- Supports the 35+ languages
- Doesn't affect the sound quality
- Comes up with the AI powered technology
- Lets you edit the audio of the voiceover
- Explore the affordable premium package
- Blesses you with the amazing free trial version
Here's the detailed guide to learn how to add voiceover to PowerPoint slide through BlipCut AI Voiceover.
Step 1:
To start with, you'll need to visit the official webpage of the BlipCut AI Voiceover and you can rely upon any web browser you'd like to. With BlipCut AI Voiceover, you've got the luxury to choose from 35+ languages, and BlipCut also lets you choose from 100+ realistic voices.
The quality of the BlipCut AI Voiceover is such that it allows you to apply the voice filters to the voiceover effortlessly.
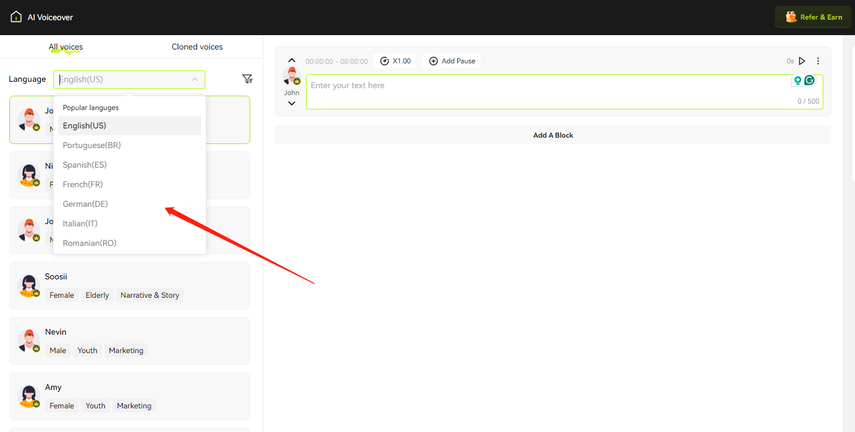
Step 2:
In this phase, you'll need to enter the text in your center part and adjusting the speed of the audio is possible. Apart from adjusting the playback speed, you can also pause the audio to make the voiceover look perfect and efficient.
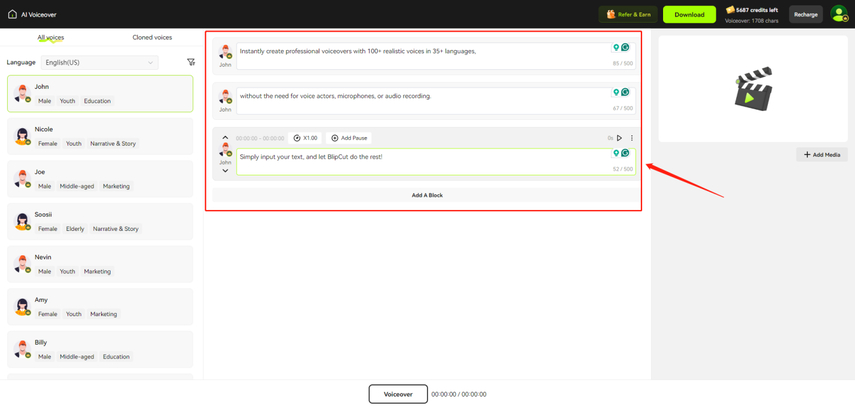
Step 3:
After creating the voiceover, you'll need to navigate to the right side of the BlipCut AI Voiceover and add the video to the BlipCut AI Voiceover. Tap on the Voiceover button to start adding the voiceover to the video. If you're using a fast internet connection, the process is only going to take a few moments before getting the job done.
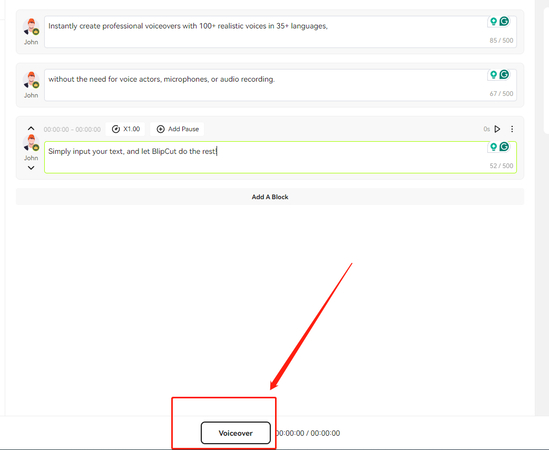
Generate Voiceover!
Part 3: How to Record A Voiceover on PowerPoint
Knowing how to record voiceover on PowerPoint is fair as all you need to do is follow the step by step guide below to get the things done.
Step 1:
After launching the PowerPoint slide, you'll need to select the Insert button before choosing the Media and Audio icon. Proceed ahead by selecting the Record audio icon.
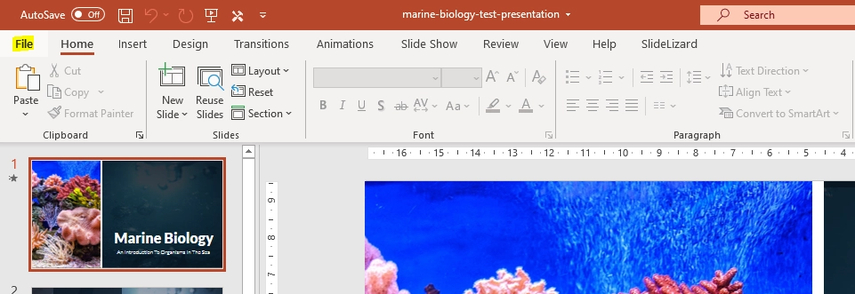
Step 2:
After entering the name for the audio file, you'll need tap on the Record icon before speaking there.
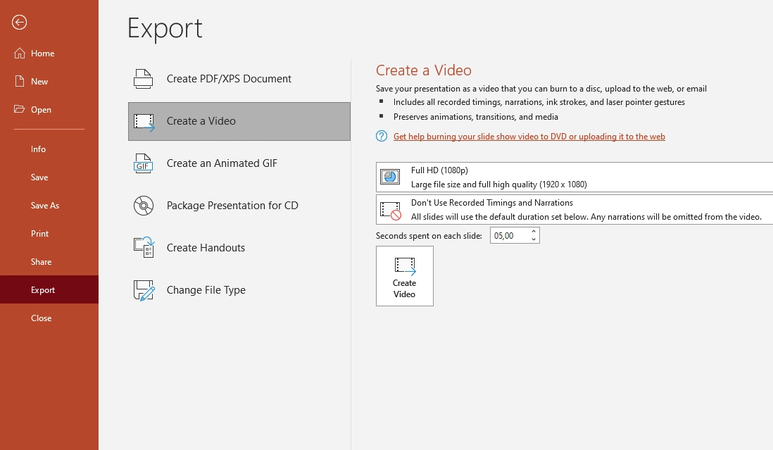
Step 3:
Review the recording and hit the Stop icon to finish recording the voiceover.
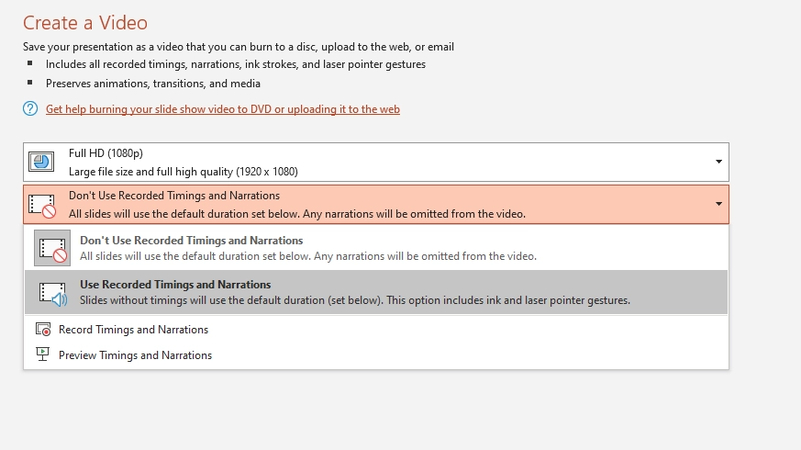
Conclusion
If you're a PowerPoint user you might have been familiar with adding the voiceovers to the PowerPoint slide. This post perfectly reveals how to voiceover a PowerPoint by introducing the quick and detailed guide out there.
You can maintain the original quality of the video while adding the voiceover to PowerPoint courtesy of the BlipCut AI Voiceover. With this tool, you can add the voiceover to the video quickly.
Generate Voiceover!


 HitPaw VikPea
HitPaw VikPea HitPaw Watermark Remover
HitPaw Watermark Remover 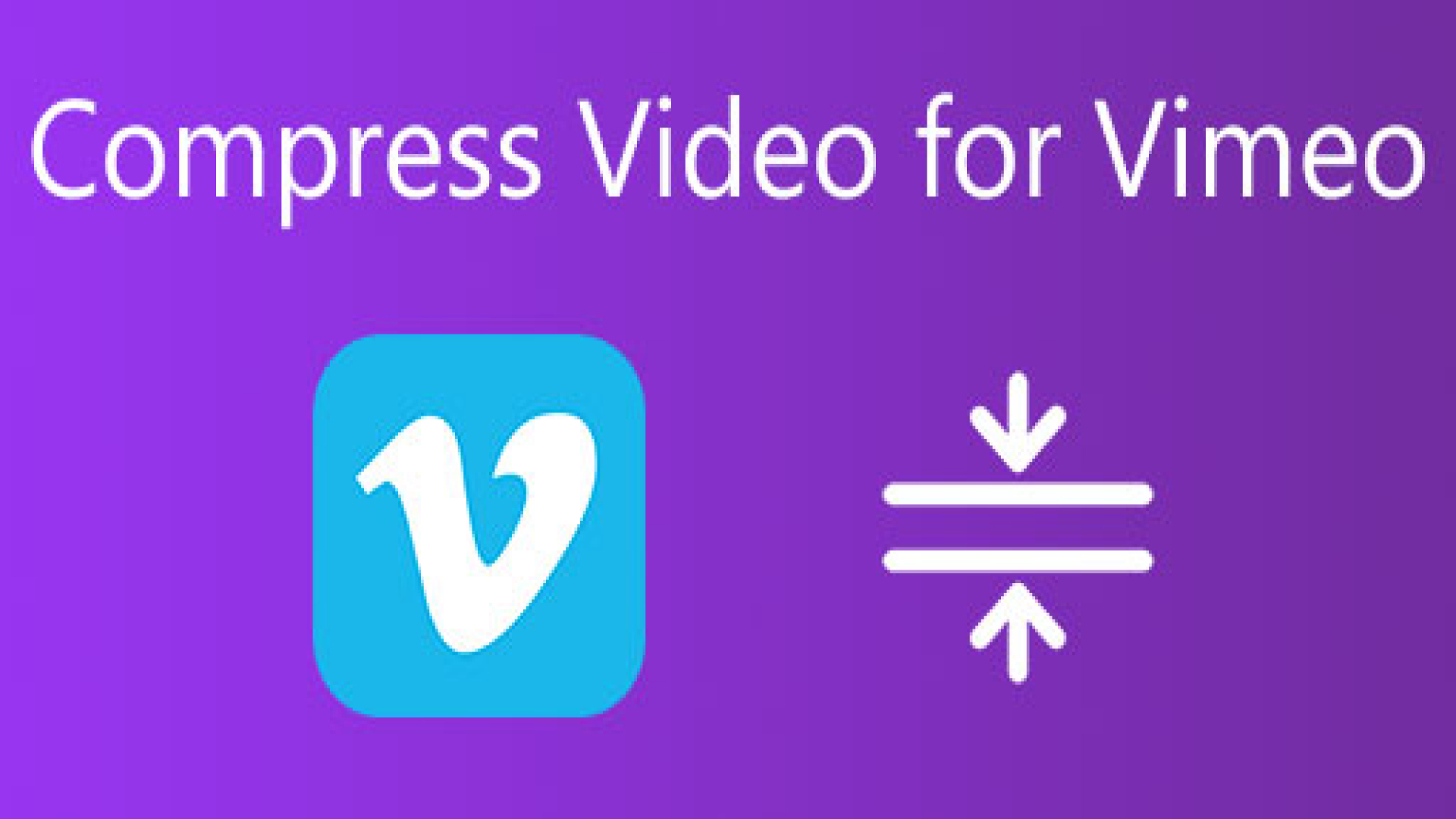
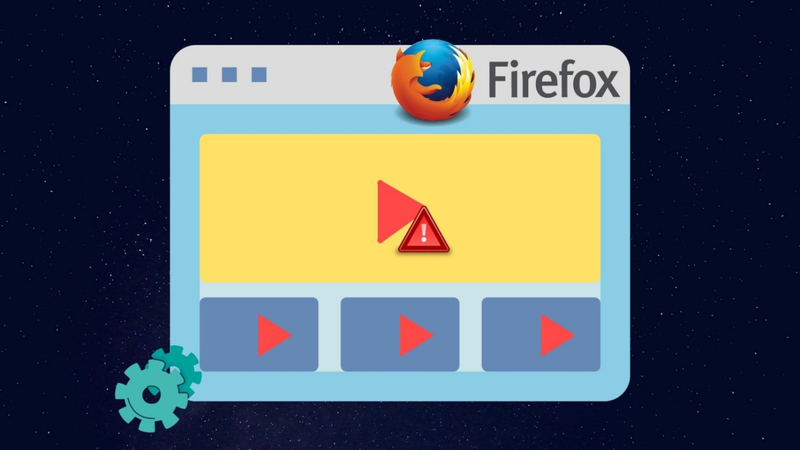


Share this article:
Select the product rating:
Daniel Walker
Editor-in-Chief
My passion lies in bridging the gap between cutting-edge technology and everyday creativity. With years of hands-on experience, I create content that not only informs but inspires our audience to embrace digital tools confidently.
View all ArticlesLeave a Comment
Create your review for HitPaw articles