How to Add Captions to Facebook Reels | Full Guide
Are you running a business? If your business has no social media presence, the chances of success is usually low. It is ideal for businesses to have both physical and online presence. To help your business attract quick attention, let us see how to add captions to reels on facebook.
Part 1: How to Add Captions to Facebook Reels

How to Add Captions on Facebook Reels
For how to add auto captions on facebook reels, on the Facebook app, please follow the steps:
- On your Android or IOS, open the Facebook app.
- Click on the picture iconon the left side of the screen
- Select a video from your gallery
- Click on Create Reel
- Click on the Aa icon on the left of the screen (see picture 3)
- Type in the caption
- Click Nexton the bottom of the screen.
- Type in another caption which would serve as title for the video andshare.
Now, when you share your video, the captions remain on the screen as it replays. Making your content even more enjoyable to watch.
Why Add Auto-Captions on Facebook Reels
Captions make it possible for those who are deaf or dumb to know exactly what is happening in your videoed content. And no matter how we try to neglect it, there are as much deaf and dumb humans on earth and on social media much more than we thought.
Captions make it possible that words which are not audible enough could be read and understood from the screen simultaneously, making it possible to not only watch your content but also enjoy every bit of it.
Be it any form of businesses, including companies old or new, an organization must have both online and offline presence if it must experience growth in the present century. Reels on either Instagram or Facebook is a great channel for presenting company contents, such as product advertisement, offers and promotions.
Over the years, research have shown that many companies which have social media presence, since its advent, have shown tremendous growth. Take, online shops for instance, shops such as Ebay, Aliexpress, Amazon… many people prefer to do a lot of business online more than offline.
Part 2: How to Add Captions to Facebook Reels with Third-Party Software
Even though AI has been with us for quite some time, it is still very much at its infancy. HitPaw Edimakor has taken AI to a whole new level as it has features only dreamed about by content creators. Now, what is Edimakor and how to add a caption to a facebook reel with Edimakor?
What Is HitPaw Edimakor
HitPaw Edimakor is an AI powered video editing software that is not only easy to use, but can add subtitles easily to your Facebook videos using the text to speech feature. After editing, HitPaw Edimakor can easily export your videos for various social media platforms.
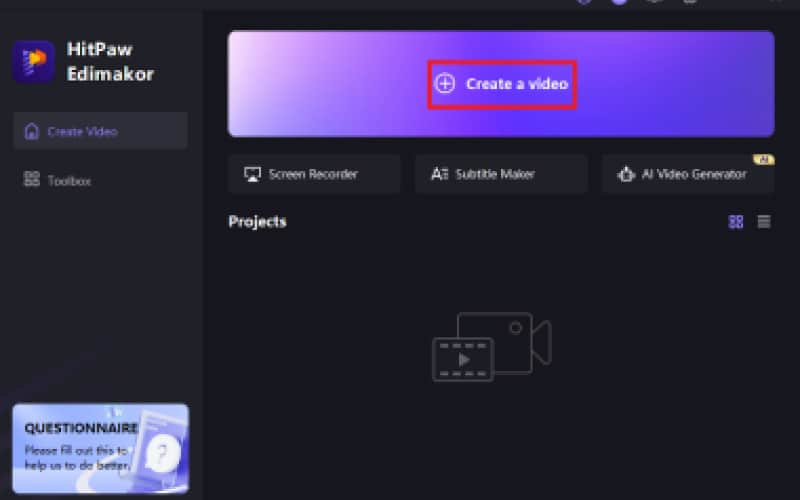
Features:
HitPaw Edimakor has video stabilization, freeze frame, video rotating, audio editor, video cropping, mirror effect, speed ramping, pan and zoom, fade in and fade out, audio separation, voice changer, animations, image enhancer, screen recorder and lots more.
How to create a auto AI subtitles for reels:
Step 1. Upload the video
On the Edimakor software, click on Import Files, select the video from your folder and Click Open.
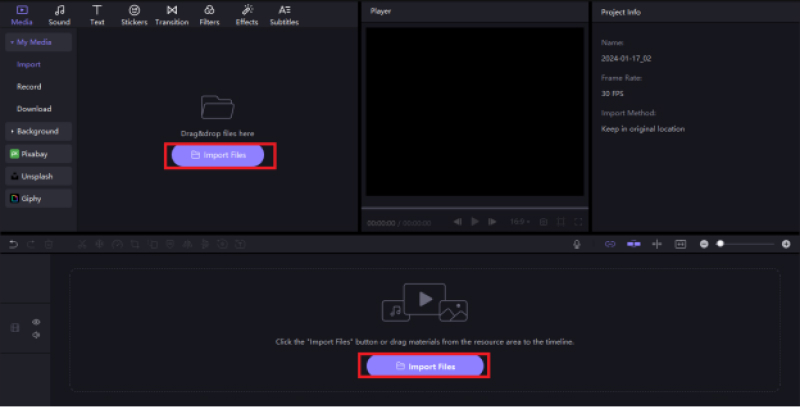
Step 2. Click "Auto Subtitle"
Click Add Files to begin editing. Now Click on Subtitles.
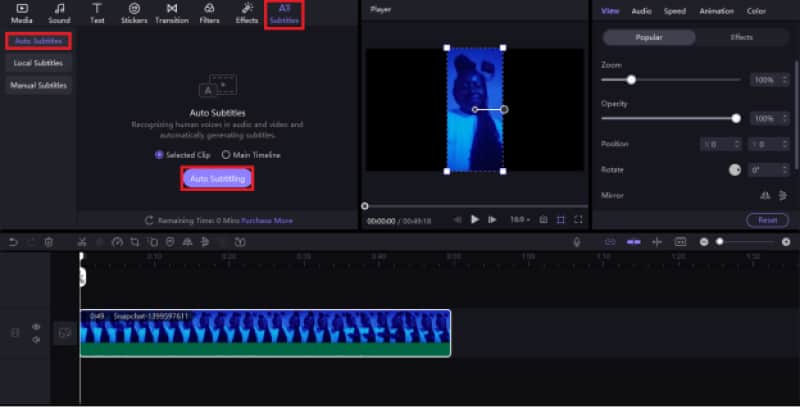
Step 3. Download the subtitle files
Subtitles automatically line up beside your video, Click Save to import to your computer.
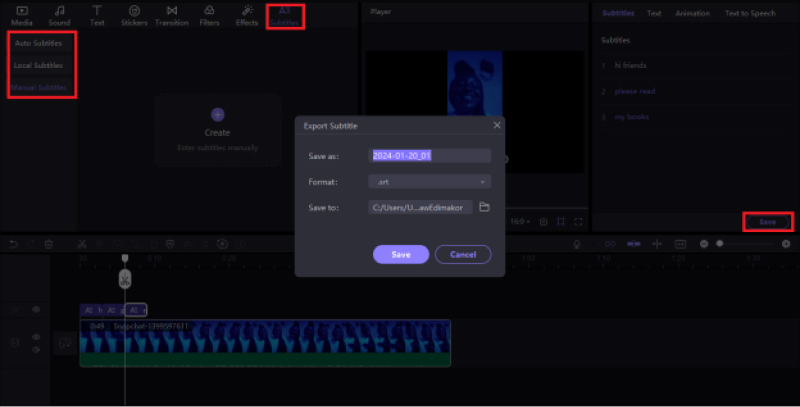
Conclusion:
The HitPaw Edimakor is the next big deal for social media content creators. This easy to use software which is characterized by outstanding features is capable of transforming a creator's every expression making your dreams come true. On how to add caption to Facebook reels, catch attention effortlessly with HitPaw Edimakor.
FAQs About How to Add Captions to Facebook Reels
Q1. Can I add captions to my Facebook Reels after they've been published?
A1.
Yes, you can add captions to your Facebook Reels after they've been published. Here's how you can do it:
Edit Reels Post: Go to the Reels post on your Facebook profile or page that you want to add captions to.
Click on Edit: Find the three-dot menu icon (ellipsis) located on the top right corner of your Reels post and click on it. Then, select "Edit Post" from the dropdown menu.
Add Captions: Scroll down to the caption section of your Reels post. You can now add or edit the captions directly in the caption box.
Save Changes: Once you've added or edited the captions, make sure to click on the "Save" or "Update" button to save your changes. Your captions will now be updated on your Facebook Reels post.
Q2. Are there any tools or apps that can help automate the captioning process?
A2.
As for tools or apps that can help automate the captioning process, there are several options available:
Facebook's Automatic Captioning: Facebook offers automatic captioning for videos, including Reels. When you upload a video, Facebook automatically generates captions for it. However, it's important to review and edit these captions for accuracy.
Third-Party Captioning Tools: There are third-party captioning tools and apps available that can help automate the captioning process for your videos. Some popular options include Rev, Otter.ai, and Kapwing. These tools use speech recognition technology to transcribe audio into text and sync it with your video.
Q3. How can I ensure my captions are accurately synchronized with the audio in my Reels?
A3.
To ensure your captions are accurately synchronized with the audio in your Reels, follow these tips:
Review and Edit: After adding automatic captions or using captioning tools, carefully review and edit the captions to ensure accuracy. Check for any spelling or grammatical errors, as well as any misinterpretations of speech.
Adjust Timing: Most captioning tools allow you to adjust the timing of captions manually. Make sure the captions are synchronized with the audio by adjusting the timing as needed. You can do this by dragging and dropping the captions to match the corresponding audio segments.
Preview Before Publishing: Before publishing your Reels with captions, preview the video to ensure that the captions are synchronized correctly with the audio. Play the video through and make any final adjustments if necessary.





 HitPaw Univd (Video Converter)
HitPaw Univd (Video Converter)  HitPaw Screen Recorder
HitPaw Screen Recorder HitPaw VikPea (Video Enhancer)
HitPaw VikPea (Video Enhancer)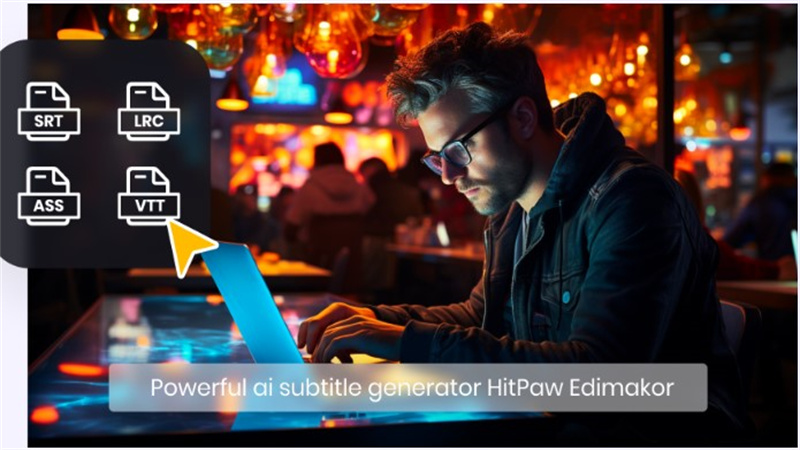



Share this article:
Select the product rating:
Daniel Walker
Editor-in-Chief
My passion lies in bridging the gap between cutting-edge technology and everyday creativity. With years of hands-on experience, I create content that not only informs but inspires our audience to embrace digital tools confidently.
View all ArticlesLeave a Comment
Create your review for HitPaw articles