Learn How to Use FFmpeg to Rotate Video in 2024
Effective video editing in 2024 will still need you to become proficient with FFmpeg so that you can rotate videos without sacrificing quality.
By taking advantage of FFmpeg's features, users may easily rotate videos while maintaining their original quality. This thorough tutorial highlights FFmpeg's ability to preserve video integrity while demonstrating ffmpeg rotate video without losing quality.
Part 1: What is FFmpeg?
Users may alter and process audio and video files using FFmpeg. It provides an extensive feature set to manage a range of multimedia operations and functions as a command-line utility for transcoding, editing, and streaming media files.
FFmpeg is frequently used for the common job of rotating movies, such as ffmpeg rotate video 180 degrees to change its orientation.
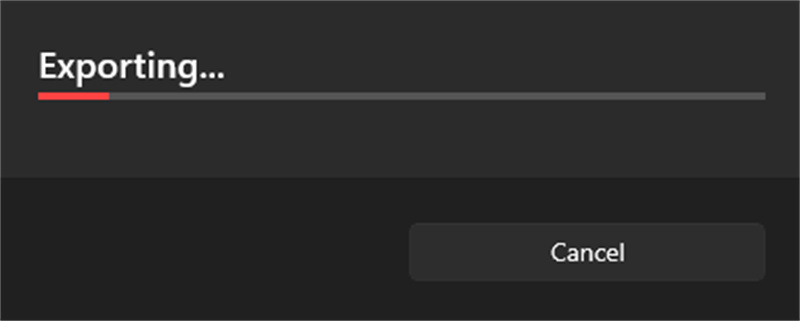
Part 2: How to Rotate Videos with FFmpeg
Using FFmpeg to rotate movies provides a flexible and effective way to easily and precisely change the orientation of video files. With the help of FFmpeg's robust features, users may accomplish desired rotations either clockwise or counterclockwise.
-
Install FFmpeg
To rotate video ffmpeg, make sure your machine has FFmpeg installed. On different operating systems, users can install FFmpeg via package managers or download it from the official website.

-
Open Terminal or Command Prompt and Go to the Directory
To use the command-line interface for FFmpeg, open the terminal or command prompt on your computer. To find the directory containing the video file you wish to rotate, use the "cd" command.

-
Rotate the movie 90 Degrees Clockwise
Input the command to make ffmpeg rotate video 90 clockwise. Copy the code to output.mp4. Enter the name of your input video file instead of input.mp4 and the desired name for the rotated video file in place of output.mp4.
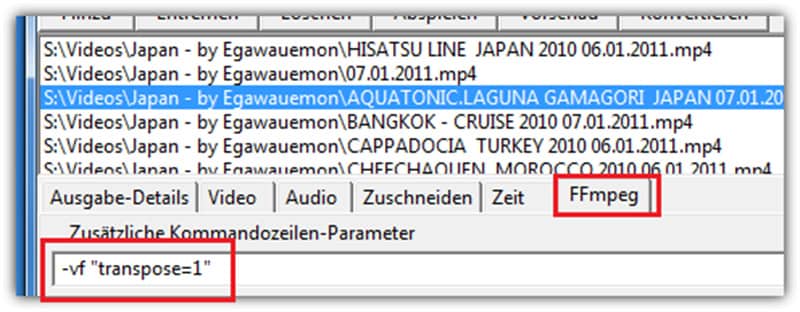
-
Rotate Video 90 Degrees Counterclockwise and Download
Use the following command to make ffmpeg rotate video 90 degrees counterclockwise. Copy the code to output.mp4. Likewise, substitute the name of your input video file for input.mp4 and the desired name for the rotated video file for output.mp4.
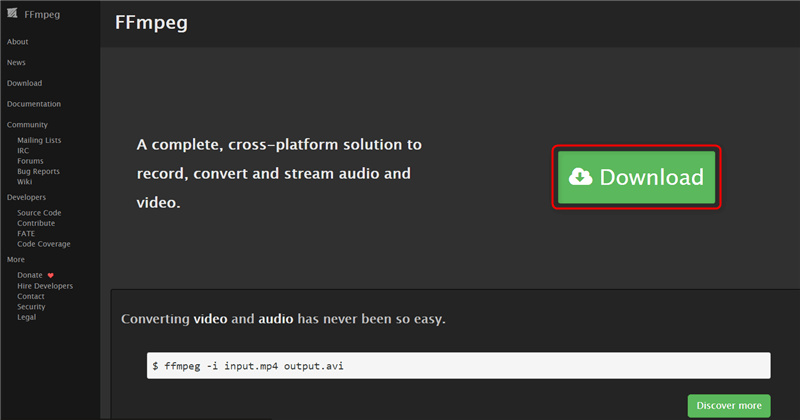
-
Wait for Completion
To put the relevant FFmpeg command into action, type it and hit type. The video file will be processed by FFmpeg using the provided rotation settings. FFmpeg may need some time to finish the rotation operation depending on the size and complexity of the video file. Await the completion of the video processing by FFmpeg.
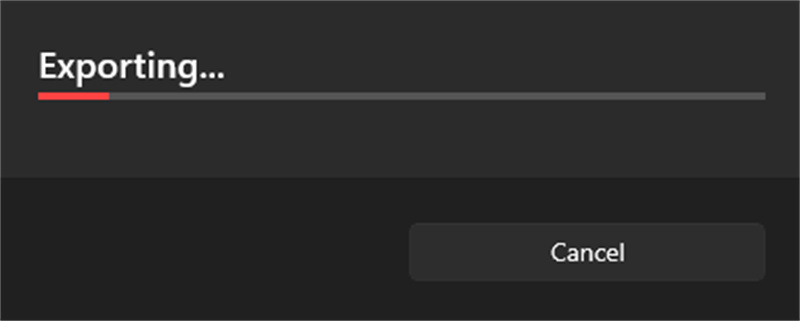
Part 3: Why Rotate Videos with FFmpeg?
By flipping or rotating the video users may effectively fix videos that were shot in the incorrect orientation or create particular visual effects without having to re-encode the entire file. FFmpeg is a vital tool for video editing activities requiring accuracy and speed. Also, ffmpeg rotate video without re encoding.
Extra Tip: Best Way to Rotate and Edit Video with Ease
When it comes to smoothly rotating and editing films with unmatched simplicity and efficiency, Edimakor(Video Editor) is the clear winner. Its user-friendly interface accommodates both novice and expert users and is accessible to all ability levels.
Why Choose Edimakor(Video Editor)
With a feature-rich array of options designed to satisfy a wide range of user requirements, Edimakor simplifies the video editing process and guarantees fluid video content modification without sacrificing quality. Edimakor allows users to quickly and easily rotate videos to the appropriate orientation with a few clicks doing away with the need for complicated instructions or laborious procedures.
How to Rotate Video in Edimakor(Video Editor)
The process of rotating a video with Edimakor(Video Editor) consists of the following steps.
-
Open Edimakor and Import Video
To begin, turn on the Edimakor video editing program on your desktop. Open the Edimakor interface and import the video file that you want to rotate.
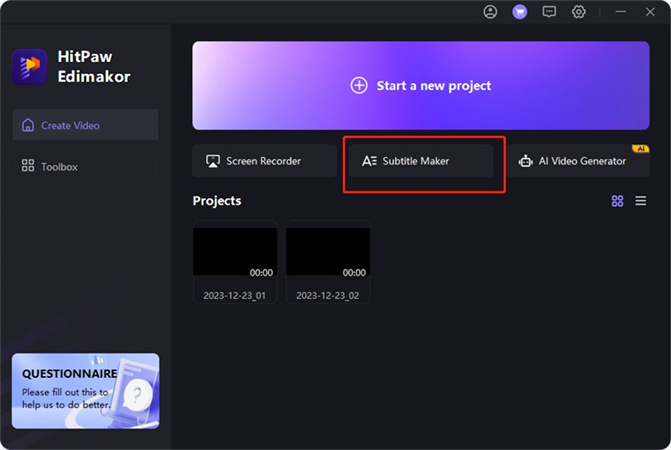
-
Access Rotation Tools and Select Rotation Angle
Use the Edimakor interface to find the rotation tools. You will see the rotate option from the side editing toolbar. Determine the angle at which you want your movie to be rotated. 180 degrees, 90 degrees counterclockwise, and 90 degrees clockwise are possible options.
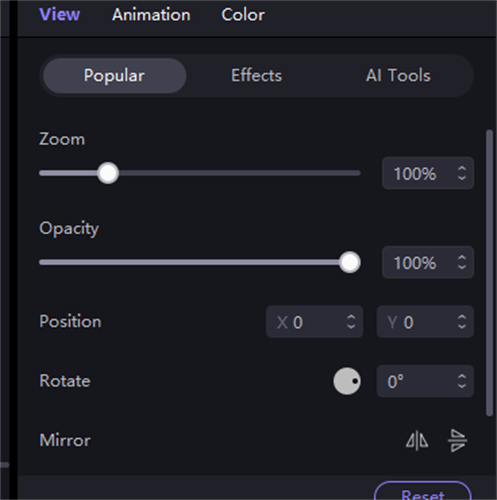
-
Apply Rotation and Preview
After deciding on the rotation angle, all it takes is a click or command to add the rotation to your video: Use Edimakor's real-time preview function to make sure the video is oriented correctly and looks the way you want it to.
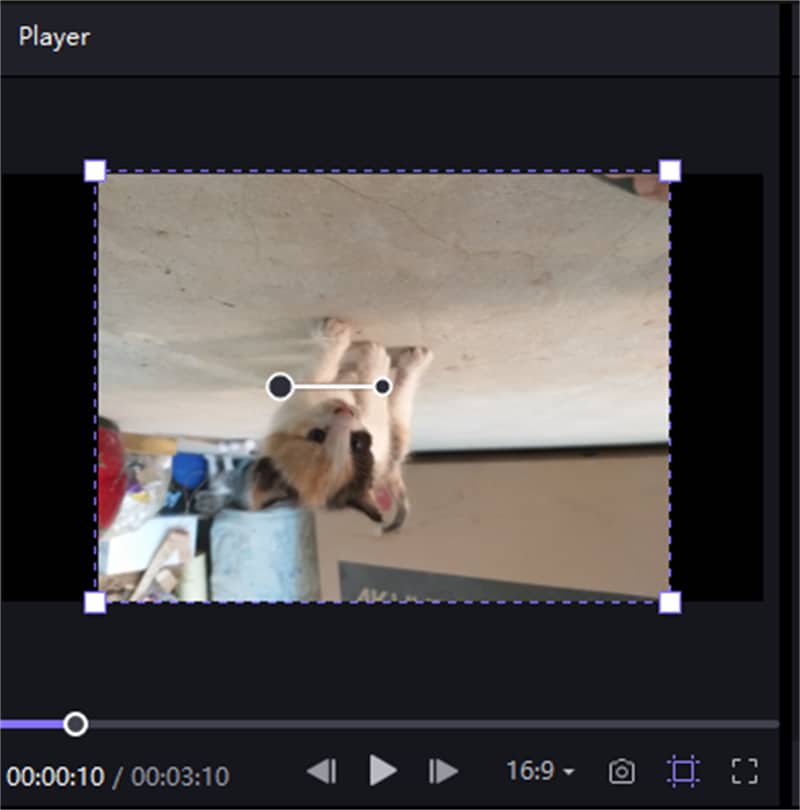
-
Save or Export and Share or Use
Once satisfied with the rotation, save or export the edited video file to your desired destination on your computer. With the video successfully rotated using Edimakor, you can now share it on social media, upload it to video-sharing platforms, or incorporate it into your projects as needed.
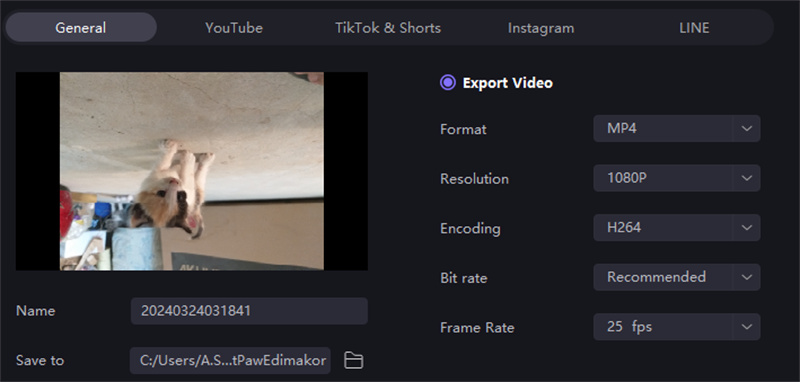
Features
- Edimakor's intuitive interface facilitates quick navigation and efficient use of its robust editing capabilities for users.
- Edimakor lets users express their creativity with its advanced editing options which include colour correction, audio improvement, and special effects.
- Edimakor uses AI technology to automate activities like object tracking, motion stabilization, and scene identification.
- Edimakor gives customers access to a huge collection of stock photos, films, and audio files
- Edimakor makes sure that altered films render and export rapidly.
Conclusion
By learning how to rotate videos with ffmpeg rotate video, users will have access to a powerful tool that makes it easy to change the direction of their videos. Using FFmpeg's many features, users may easily rotate movies and can adjust video orientation without sacrificing quality. Furthermore, the Edimakor(Video Editor) offers a user-friendly interface.
FAQs About FFmpeg Rotate Video
Q1. What are the Transpose Options in FFmpeg?
A1. FFmpeg offers several transpose options for rotating videos and allowing users to adjust the orientation as needed. These options include Transpose 0 to rotate the video 90 degrees counterclockwise. Transpose 1 to rotate the video 90 degrees clockwise. Transpose 2 to rotate the video 90 degrees counterclockwise. Transpose 3 to rotate the video 90 degrees clockwise and flip horizontally.
Q2. Can I Rotate a Video without Re-encoding in FFmpeg?
A2. Yes, you can rotate a video with FFmpeg while maintaining the original video quality without having to re-encode it. This is accomplished by rotating the display orientation without affecting the underlying video data by utilizing certain instructions that modify the video's metadata.
Q3. Will Rotating a Video using FFmpeg Affect its Quality?
A3. No, because FFmpeg does not re-encode the video data during the rotation process and rotating a video usually does not affect the video's quality. FFmpeg, on the other hand, modifies the metadata to alter the orientation of the display while maintaining the video's original quality.
Q4. Can I Rotate Multiple Videos at Once with FFmpeg?
A4. Indeed, batch processing is supported by FFmpeg enabling users to rotate many movies at once. Users may quickly and easily rotate numerous movies at once by providing the input files and rotation settings in the command. This helps to expedite the editing process.
Q5. How do I Specify the Rotation Angle for a Custom Rotation in FFmpeg?
A5. With FFmpeg, users may use the transpose filter in conjunction with the relevant angle argument to provide a custom rotation angle. One way for users to customize the rotation of a movie is to use the command ffmpeg -i input.mp4 -vf transpose=1,transpose=2 output.mp4 to rotate it 45 degrees counterclockwise.





 HitPaw Univd (Video Converter)
HitPaw Univd (Video Converter)  HitPaw Screen Recorder
HitPaw Screen Recorder HitPaw VikPea (Video Enhancer)
HitPaw VikPea (Video Enhancer)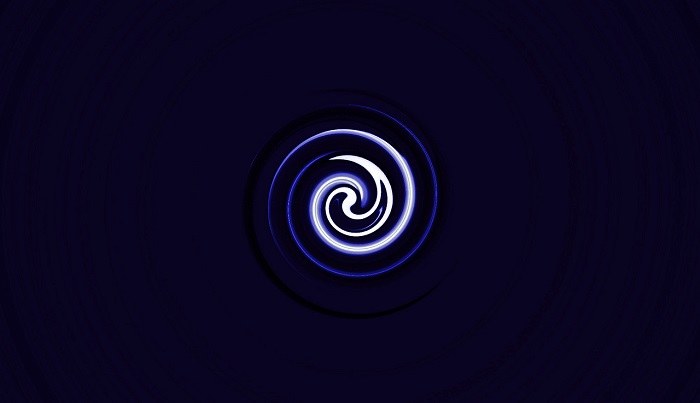
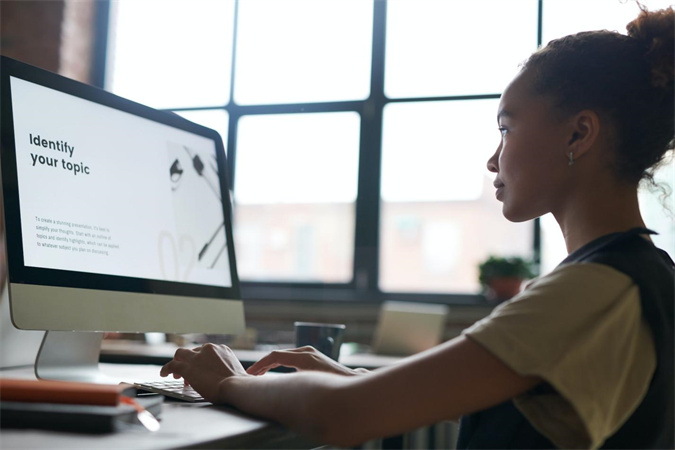


Share this article:
Select the product rating:
Daniel Walker
Editor-in-Chief
My passion lies in bridging the gap between cutting-edge technology and everyday creativity. With years of hands-on experience, I create content that not only informs but inspires our audience to embrace digital tools confidently.
View all ArticlesLeave a Comment
Create your review for HitPaw articles