Davinci Resolve Removed Effects Added to Video? Fixed!
Have you ever worked for hours on a video in DaVinci Resolve only to discover that the effects you carefully applied are no longer there? It can be frustrating and annoying particularly if you're working on an importantt project. Don't worry, you are not alone, and there are ways to resolve this problem.
This guide is for you. We will examine the primary causes of effects disappearing from your videos in DaVinci Resolve and offer six tried-and-true fixes. We can help you if it's a bug, a settings issue, or a compatibility issue. We can guarantee that your effects remain just where you want them to be. Let's get started.
Part 1. Why Davinci Resolve Removed Effects Added to Video?
If the effects you have added suddenly disappear from your video in DaVinci Resolve, then you think you might be at losss. But don't worry; there are many common reasons why this happens. Let's go ahead and find the possible causes for this problem:
1. Unsupported File Format
Some file formats just do not cooperate and will not fully support some effect or feature within DaVinci Resolve. Using an incompatible file type can force effects to malfunction or even be lost completely.
2. Damaged Project File
A project file can become damaged in case of an unexpected shutdown, loss of power, or software crash. Some effects are missing, or the project cannot open at all.
3. Software Bugs or Glitches
Sometimes, DaVinci Resolve has bugs that remove or fail to display an effect in your footage after updating.
4. Missing Plugin or Effect
Maybe the effect you use relies on a third party plugin. In that case, an error will show if the plugin hasn't been installed properly. Likewise, some effects built directly into DaVinci Resolve require a specific system resource.
5. Export Settings Incorrect
The wrong settings during export can delete the effects altogether or change their appearance. Review your export configuration to avoid problems.
6. Version Incompatibility
Opening your project in a different version of DaVinci Resolve especially an old one, can cause some effects to be missing. This is when the old version does not support certain new features or plugins your project might use.
Part 2. Top 6 Ways to Fix Davinci Resolve Removed Effects Added to Video
If you can't see your effects in DaVinci Resolve, it's not the end of the world. There are always ways to solve the problem that is causing this. Whether due to a bug, poor settings or compatibility issues, these solutions will help you retrieve your effects and back to normal. So, let's discuss the six best methods to fix the problem:
1. Update DaVinci Resolve to the Latest Version
The effects can also be missing in the case of using an older version of DaVinci Resolve. There may be glitches, too. Generally most bugs are cleared by an update to the newer version, and it usually becomes compatible with newer plugins or file types.
Here is you can update Davinci Resolve to latest version:
- Open the DaVinci Resolve software.
- Click on the DaVinci Resolve option in the menu bar.
- Select "Check for Updates" from the dropdown menu.
- If there are new updates available, the software will prompt you to download and install them.
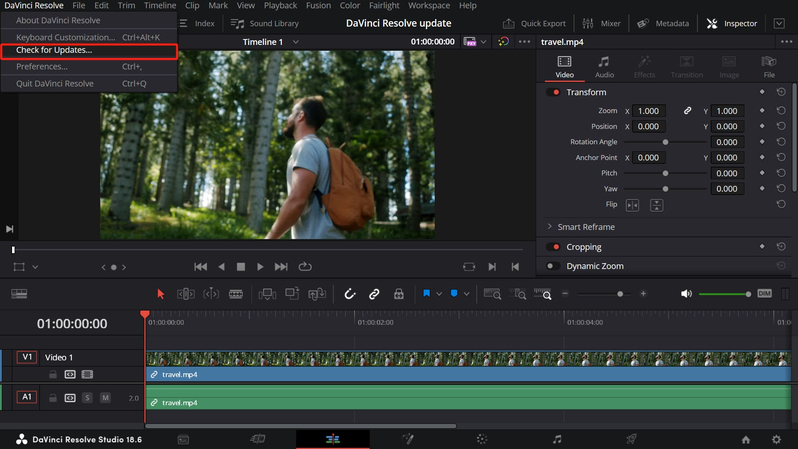
2. Reinstall Effects
If the problem is with one or more effects or plugins, they may need to be reinstalled. Missing or corrupted files within the effect package can cause them to eliminate out of your project.
Here is how to fix it:
- Find which plugin or effect is causing the problem, uninstall it, and reinstall a new version.
- Be sure to download from official or trusted sources.
- Restart DaVinci Resolve so that everything integrates correctly.
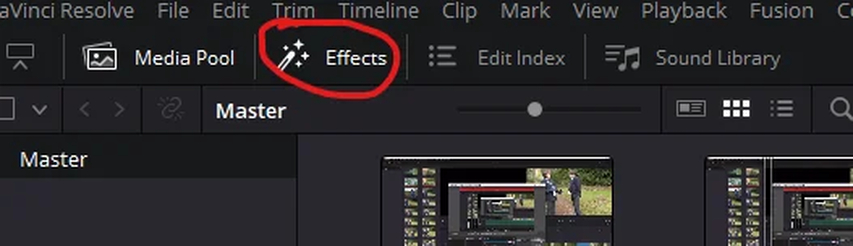
3. Reopen the Project from a Backup
Occasionally, a project file gets corrupted, and you lose effects. If you do keep making good backups, you might be able to recover an earlier version of the project before the problem begins.
Here is how to fix it:
- Browse to the "Project Manager" and click the "Show/Hide Project Libraries" icon. Choose the required project library. Click the "Details" icon (circled i). Then click the "Back Up" button. Select your location and click Save.
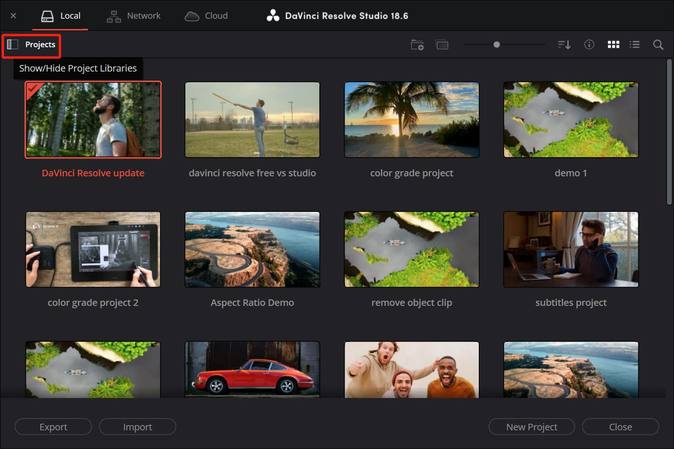
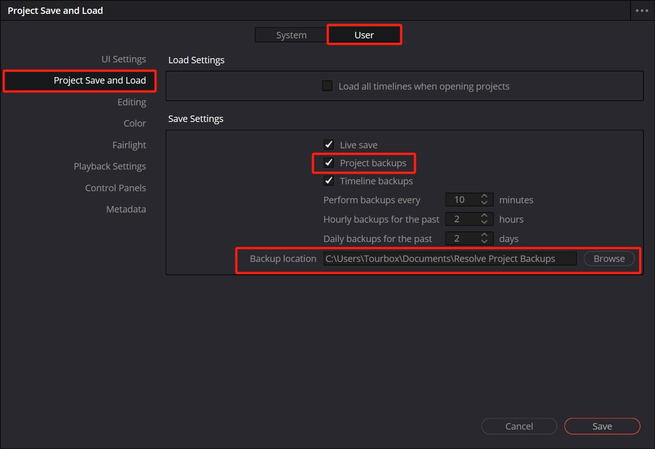
4. Check and Tailor Export Settings
Wrong export settings can cause effects to be removed from the final rendered video. This is especially true for effects that require specific rendering options or formats.
Here is How to correct it:
- Look at your export settings in the "Deliver" tab. Review if "Render Effects" is enabled and the output format supports the applied effects.
- Export your project again to confirm the problem is gone.
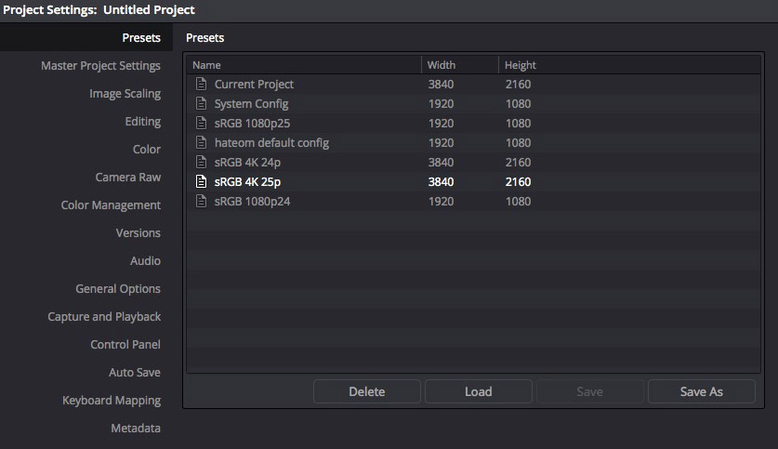
5. Inspect for Program Compatibility Issues
Incompatibilities between DaVinci Resolve and your system or third-party plugins may make your effects fail to render or be eliminated altogether. This is often due to old or outdated operating systems or hardware.
Here is How to fix it:
- Update your computer to the recommended minimum requirements for installation of DaVinci Resolve.
- Also, be sure to update your drivers or plugins like graphics cards to match the smoothest possible compatibility.
6. Empty the Cache to Get the Optimal Performance
This cache builds up over time in DaVinci Resolve, so one's performance or effects might start to glitch. Clearing the cache can refresh the software and even bring lost effects back.
Here is How to fix this:
- Open DaVinci Resolve and go to "Playback" > "Delete Render Cache."
- Select "All" to delete the entire cache.
- Launch the program once again and reopen your project and see if the effects resurface.
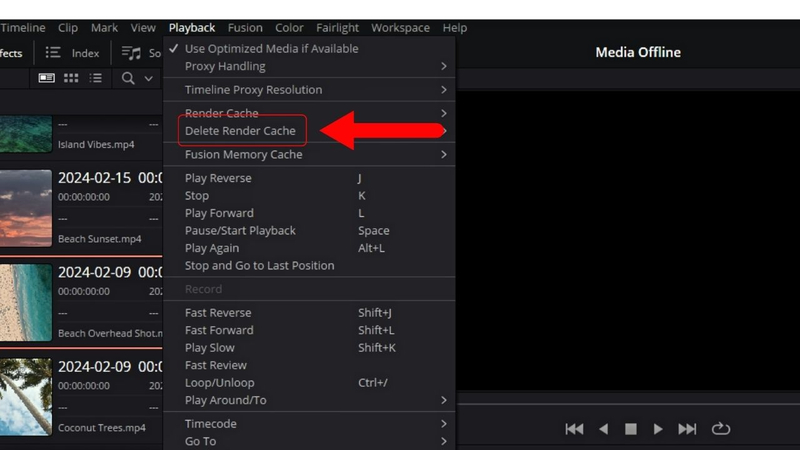
Part 3. Pro-Tips. How to Fix Davinci Resolve Video Unplayable?
Are you still dealing with the video not playing in DaVinci Resolve? This can be frustrating, especially if you're in the middle of editing. Unsupported formats, codec difficulties, or corrupted files can all cause this problem. But there is a simple and effective solution.
HitPaw VikPea (formerly HitPaw Video Enhancer) is a powerful tool for troubleshooting video playback and optimizing files for DaVinci Resolve editing. Whether your video file is incompatible, corrupted, or too large, HitPaw VikPea has a quick remedy to have your video playable and editing ready.
Why Choose HItPaw VikPea
- Format Conversion Made Easy: Easily convert your videos into DaVinci Resolve-supported formats such as MP4, MOV or ProRes.
- Repair Corrupted Files: Repair corrupted video files with just a few mouse clicks, which guarantees smooth playback.
- Preserve Quality: Optimize videos without degrading resolution or frame rate.
- Fast Processing: Save time by doing fast conversions and repairs.
- User-friendly interface: Suitable for beginners and professionals.
Steps to Repair Videos
Here's how you can easily repair unplayable or corrupted videos with HitPaw VikPea:
1. Download and Install:Visit the official HitPaw VikPea website and download the software and install it on your device you are using.
2. Upload Corrupted Video:Open the Video Repair module and choose the issue or click "Intelligent Detection and Repair". The AI will automatically detect the issue and will fix it in no time

3. Import Video File:Drag and drop the damaged video or select it from your folders. Batch processing is also supported.

4. Start Repair:Click "Start Repair" to begin fixing your video.

5. Save Video:Once repaired, find the videos in the "Complete" list and click "Download" or "Export All" to save them in your desired location.

Learn More about HitPaw VikPea
Conclusion
If the above methods don't solve your problem, update the software, relink media files, clear cache, check your project settings, reinstall plugins, or reset preferences. HitPaw VikPea is a highly effective repair tool for hard video issues such as corrupted files. It offers clever video restoration tools that improve video quality, fix sound or visual errors, and make editing more easier.










 HitPaw Univd (Video Converter)
HitPaw Univd (Video Converter) HitPaw VoicePea
HitPaw VoicePea  HitPaw FotorPea
HitPaw FotorPea



Share this article:
Select the product rating:
Daniel Walker
Editor-in-Chief
My passion lies in bridging the gap between cutting-edge technology and everyday creativity. With years of hands-on experience, I create content that not only informs but inspires our audience to embrace digital tools confidently.
View all ArticlesLeave a Comment
Create your review for HitPaw articles