How to Add Subtitles to MP4 Videos (Mac & Windows)
Adding subtitles to your MP4 videos on both Mac and Windows is an easy and simple process with HitPaw Subtitle Creator. This user-friendly software allows you to enhance your videos with captions and learn how to add subtitles to mp4, making them more accessible and engaging.
Part 1: Why Choose Edimakor to Add Subtitles to MP4 Videos
When it comes to adding subtitles to MP4 videos, HitPaw Edimakor stands out as an exceptional tool. This versatile video editor comes equipped with a range of features that make the process seamless and efficient.
HitPaw EdimakorHitPaw Edimakor stands as a powerful and user-friendly tool, empowering creators to transform their videos with ease. With a large variety of features and an easy interface, HitPaw Edimakor is a straightforward process for those seeking a versatile and efficient video editing solution.
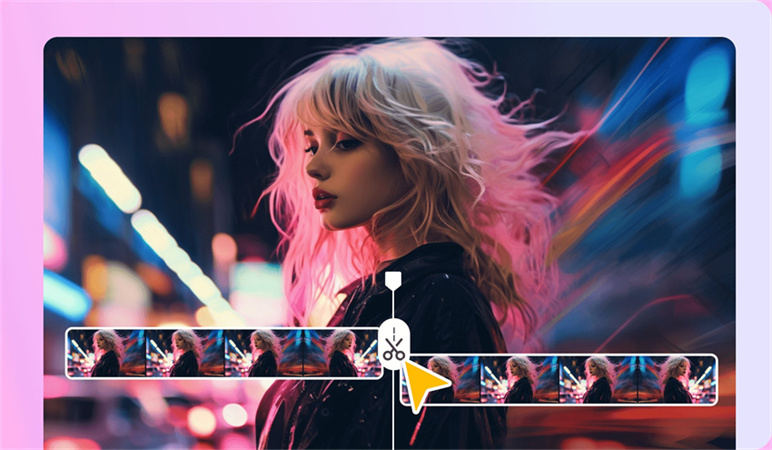
- HitPaw Edimakor boasts a user-friendly interface that caters to both beginners and experienced users.
- The standout feature of HitPaw Edimakor is its automatic subtitle generator. Using advanced AI technology, it can transcribe spoken words in videos accurately.
- Whether you're using a Mac or a Windows PC, HitPaw Edimakor will add subtitles to mp4 free.
- The captions align perfectly with the spoken content, ensuring a professional and polished result.
- The multiple-language feature enhances accessibility, allowing users with diverse linguistic needs to create subtitles in their preferred language.
- Users can customize subtitles, adjusting font styles, sizes, and positions to meet their specific preferences and enhance visual appeal.
- The real-time preview feature allows users to see how subtitles will appear in the video before finalizing the editing process.
- HitPaw Edimakor simplifies the export process, allowing users to save their edited videos effortlessly and share them across various platforms.
Part 2: How to Manually Add Subtitle to MP4( Mac & Windows)
Adding subtitles manually to your MP4 videos becomes a straightforward process with HitPaw Edimakor. The steps provided below help you to add subtitles to mp4 mac and Windows users.
Step 1. Install HitPaw Edimakor
Begin by downloading and installing HitPaw Edimakor on your Mac or Windows system. The installation process is user-friendly, ensuring a quick setup. HitPaw Edimakor caters to both Mac and PC users, ensuring accessibility across different operating systems.Step 2. Upload your MP4 Video
Launch HitPaw Edimakor and upload your MP4 video to the platform. The intuitive interface makes it easy to locate and import your video files seamlessly.
Step 3. Add Subtitles to your mp4 Video Manually
Navigate to the subtitle section within HitPaw Edimakor. You can manually add subtitles to mp4 free. Input your desired text, adjust the timing, and customize the appearance to suit your preferences.
Step 4. Preview & Export
After adding subtitles, preview your video to ensure everything aligns perfectly. Once satisfied, proceed to export your video with the newly added subtitles. HitPaw Edimakor offers various export options, allowing you to save your edited MP4 video in your preferred format and resolution.
Part 2: How to Add External SRT & ASS Subtitle to MP4
Enhancing your MP4 videos with external SRT, SubRip and ASS, Advanced SubStation Alpha subtitles is a simple process with HitPaw Edimakor. If you want to add a subtitle file to mp4 then the following steps would be beneficial for you.
Step 1. Upload your Project Again
Launch HitPaw Edimakor and upload your project, reopening the video you wish to edit. The platform makes it easy to revisit your editing workspace and continue refining your content.
Step 2. Add an SRT & ASS subtitle to a mp4 video
Navigate to the subtitle section within HitPaw Edimakor and select the option to add external subtitles. Now add srt subtitles to mp4. HitPaw Edimakor seamlessly integrates external subtitles with your video content.
Step 3. Preview & Export
After adding external subtitles, preview your MP4 video to ensure the synchronization and visual appeal of the subtitles. Once satisfied, proceed to export your video with the newly added external subtitles.
Part 3: How to Add Subtitle to MP4 Video Automatically
The process to add subtitle track to mp4 is a breeze with HitPaw Edimakor, a user-friendly video editor with an efficient Auto Subtitle feature. The simple steps provided below help you to enhance your videos with accurate and engaging subtitles.
Step 1. Upload your mp4 Video
Begin by launching HitPaw Edimakor and uploading the MP4 video you wish to edit. The platform's intuitive interface allows for seamless navigation, ensuring a hassle-free start to your subtitle editing process.
Step 2. Click the "Auto Subtitle"
Locate the "Auto Subtitle" option within the editing tools. With a single click, activate HitPaw Edimakor's advanced AI technology that automatically transcribes spoken words in the video. The tool analyzes the audio content and generates precise subtitles, saving you time and effort.
Step 3. Preview & export
After the automatic subtitle generation, preview your video to ensure the accuracy and synchronization of the subtitles with the spoken content. HitPaw Edimakor allows you to fine-tune and adjust the subtitles if needed. Once satisfied, proceed to export your video with the newly added subtitles, choosing the desired format and resolution.
Conclusion:
Whether you're on Mac or Windows, user-friendly software is needed which will simplify the process, enhancing your videos for a more engaging and inclusive viewing experience. The process to add subtitles to mp4 videos can be easy if you use the best platform with the right tools like HitPaw Edimakor. HitPaw Edimakor emerges as an excellent choice for adding subtitles to MP4 videos.





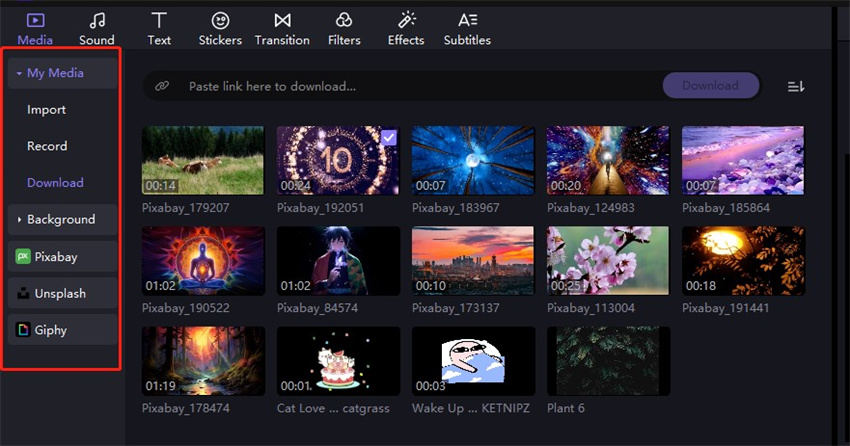
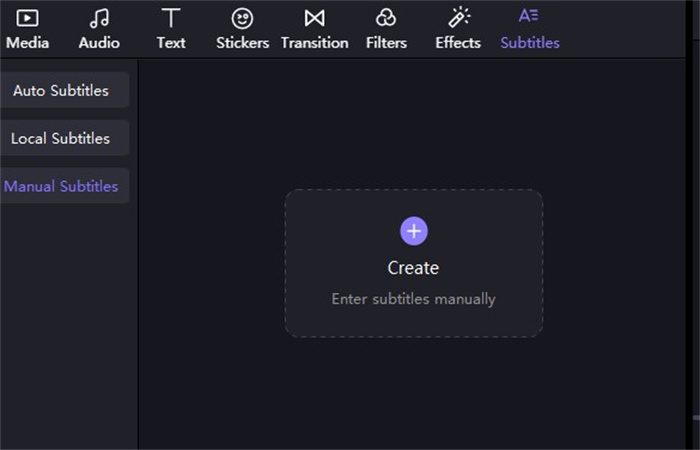
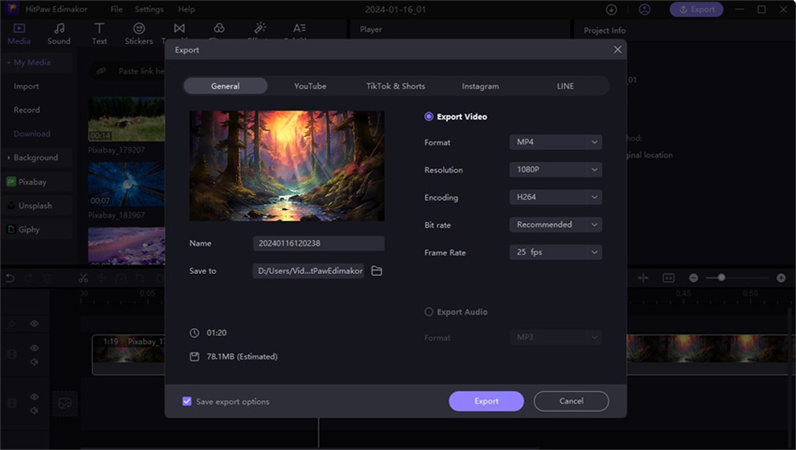
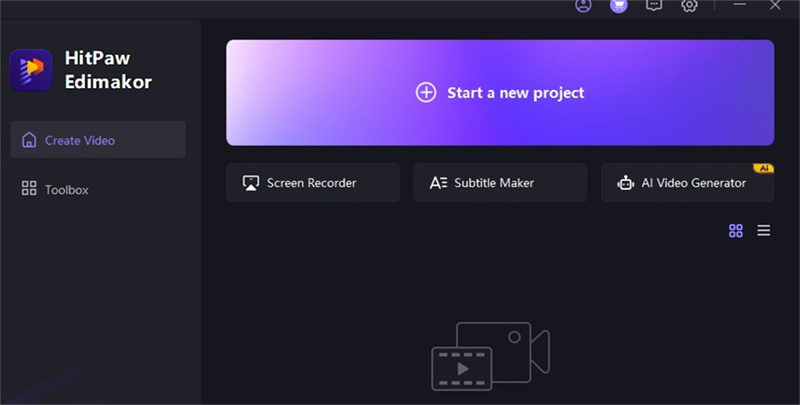
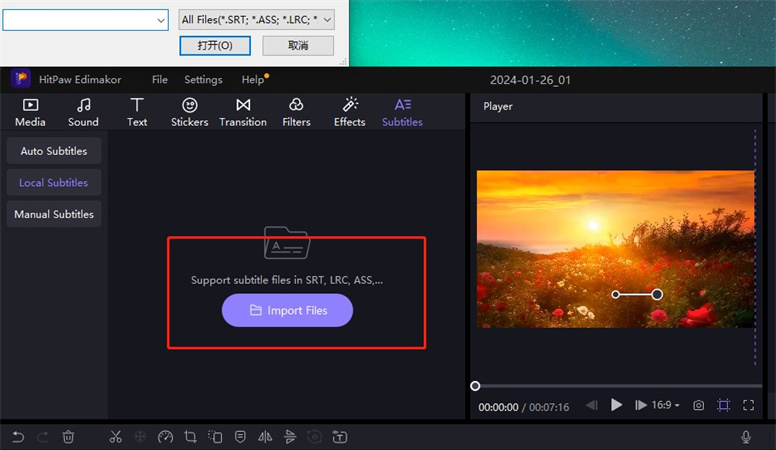
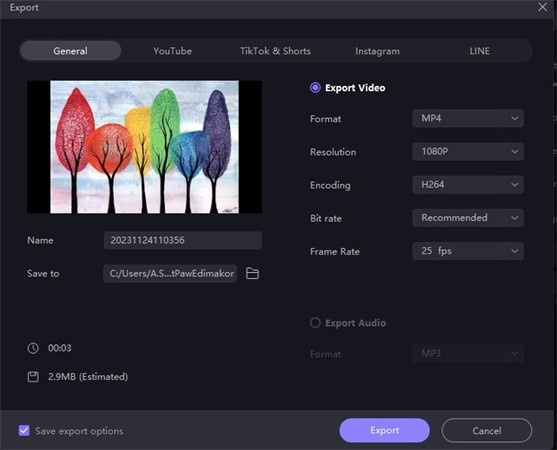
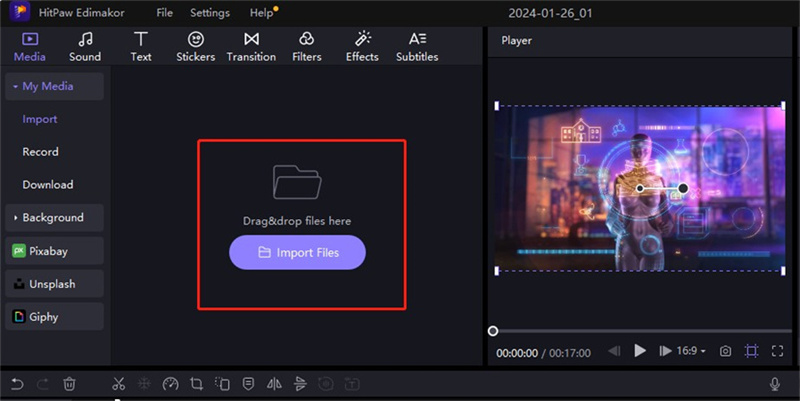
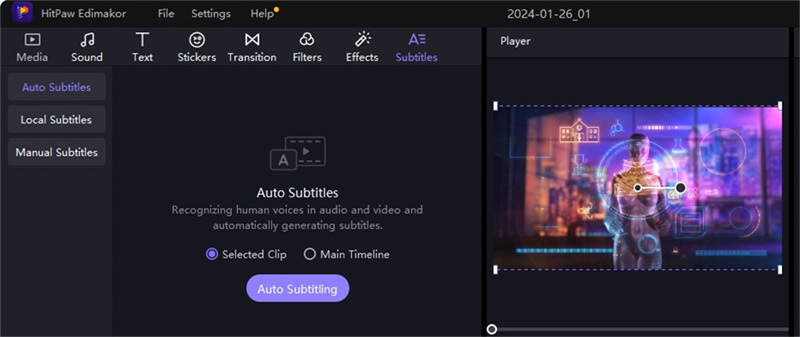
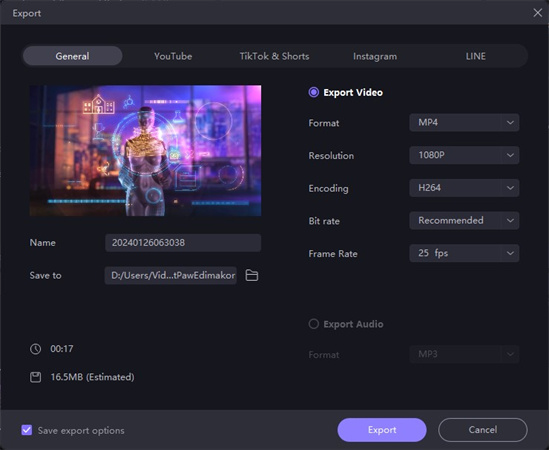
 HitPaw Univd (Video Converter)
HitPaw Univd (Video Converter)  HitPaw VikPea (Video Enhancer)
HitPaw VikPea (Video Enhancer)



Share this article:
Select the product rating:
Daniel Walker
Editor-in-Chief
My passion lies in bridging the gap between cutting-edge technology and everyday creativity. With years of hands-on experience, I create content that not only informs but inspires our audience to embrace digital tools confidently.
View all ArticlesLeave a Comment
Create your review for HitPaw articles