A Detailed Guide of HDR Video
High Dynamic Range (HDR) video has changed the way visual storytelling is done by improving contrast, color accuracy, and image quality. In this guide, we look at the features, components, and usage of HDR and how to get the most out of it by knowing the tips of a standard video's conversion into HDR by using some tools.
Part 1. What Is HDR?

High Dynamic Range (HDR) increases the image and video quality by enabling the capture and display of a more excellent range of luminosity than standard dynamic range (SDR). HDR achieves greets with more realistic vision thanks to its ability to mimic human eyes the way that they see light and color in the real world. This technology has since become the go-to way for modern filmmaking, gaming, and home entertainment systems and has elevated the viewing experience to new heights.
1. Features of HDR
- A more dynamic and realistic image is produced by HDR, which raises peak brightness levels and keeps brilliant highlights bright without compromising detail.
- More crisp, more realistic colors are produced by HDR's broader color spectrum, which improves visuals, especially in scenarios with plenty of color fluctuations.
- HDR is a flexible technique that improves the contrast between light and dark in pictures, bringing out highlights and deepening shadows.
- HDR technology preserves details in both bright and dark areas, retaining the sense that was lost by a standard format.
- Accurate time adjustment of the image by HDR is possible based on the capabilities of the display, allowing the picture to be optimized in any environment or device.
2. Components of HDR
- HDR Source Material: It includes films, shows, or video games that are mastered explicitly in HDR in order to exploit the technology to the full.
- Compatible Display: You need an HDR-capable display. It could be an HDR high dynamic range digital television, monitor, or projector that supports HDR standards including, but not limited to, HDR10, Dolby Vision, and HLG.
- HDR-Compatible Hardware: To send an enhanced video signal correctly, the device must support HDR output, including streaming media players, gaming consoles, and Blu-ray players.
- Content Delivery Method: The major drawback of HDR content is that its bandwidth is typically massive for the internet, Blu-ray discs, or gaming consoles, and it needs to be delivered in a robust bandwidth.
- Calibration Tools: Forities boosted by HDR visuals; at such times, proper calibration tools aid in adjusting settings for brightness, contrast, and color balance to where HDR visuals are presented as intended.
3. Usage of HDR
- Film and Television: HDR is used by filmmakers to bring us visual riches with their movies and shows that keep us engaged with enhanced storytelling.
- Gaming: HDR is used by video game developers to make video games more immersive while producing a more realistic world as well as enhancing player immersion.
- Photography: In photography, HDR techniques are used to capture images with a more excellent dynamic range and, therefore, allow more detail to be shown in the photographer's work.
- Live Events: In recent years, more live events have been broadcasted with HDR to deliver jaw-dropping visuals to viewers.
- Virtual Reality (VR): In VR applications, HDR adds vivid visual quality to rich responses during user interactions.
Part 2. How to Convert Video to HDR?
High Dynamic Range (HDR) converts standard video to a visual that allows for richer colors and better contrast. Here are three popular tools for HDR conversion are given below by using relevant tips like color grading and tone mapping.
1. Adobe Premiere Pro
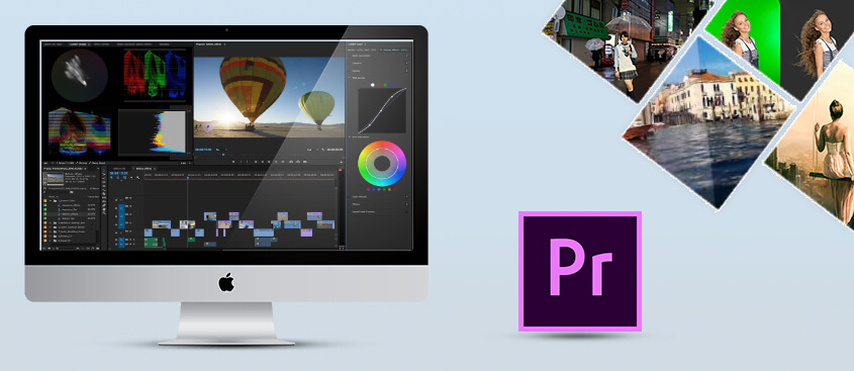
Adobe Premiere Pro is a video editing software that a professional uses.
- Adjust Color Grading: The Lumetri Color panel included in Premiere Pro offers all the tools for color grading you'll need. First, try changing the Exposure so your overall image is brighter or darker. In the second, you then refine the Contrast to add a bit of shade depth to shadows and add a bit of gloss to highlights, expanding the dynamic range. The Curves and Color Wheels can then be used to refine specific areas such that colors are solid and realistic.
- Apply Tone Mapping: Apply tone mapping effects so your hdr video displays the correct. If you're shooting in SDR, Premiere Pro gives you options like Lumetri Looks and custom LUTs (Look Up Tables) to bring your SDR footage into HDR. Adjust settings to keep details in highlights and shadows and your output to appear balanced on all displays.
2. DaVinci Resolve

If you want to do HDR conversion, Da Vinci Resolve is well known for its powerful color grading tools.
- Adjust Color Grading: Using the Color page, you can adjust your video's color levels and brightness. Using DaVinci's nodes you can tweak color adjustments down to the finest grain and achieve your HDR effect.
- Apply Tone Mapping: If you don't want to go that route, Resolve has advanced tone mapping options so you can convert your SDR footage to HDR without losing detail. Use the HDR palette to find the best image for you.
3. Final Cut Pro
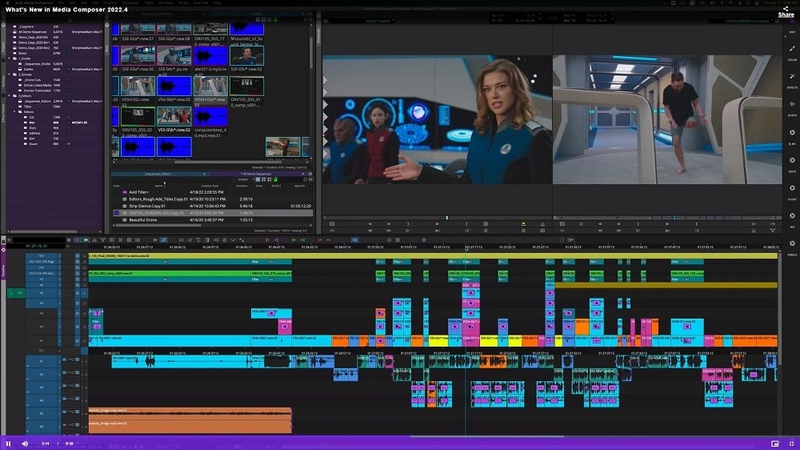
It's a good option if you're a Mac user and you prefer Final Cut Pro because it's got an excellent interface and powerful features.
- Adjust Color Grading: The Color Inspector is your tool of choice to boost the color and brightness of your video. It's a straightforward tool to use; you can adjust shadows, midtones, and highlights separately for HDR conversion.
- Apply Tone Mapping: Built-in tone mapping options in Final Cut Pro will help you convert and optimize HDR content so that your video still has integrity.
Part 3. Pro-Tips. Best Video Enhancer Free Try
Another way to increase your video quality is via a video enhancement tool such as the HitPaw VikPea (formerly HitPaw Video Enhancer). This software makes it easy to enhance your footage with advanced AI technology so that both beginners and professionals can quickly gain from it.
The HitPaw VikPea is designed to increase video resolution up to 4K or even 8 8K, reduce noise, and generally improve the overall visual quality without needing to be an editor. It is an excellent choice for anyone who wants to optimize videos before or after their HDR conversion, with a user-friendly interface and good features.
Why Choose HitPaw VikPea
- HitPaw VikPea offers a number of reasons why you should use it.
- It uses advanced algorithms to auto-improve video quality.
- It's simple enough that anyone can use it regardless of their skill level.
- It helps you save time and effort to enhance several videos at a time.
- Gives you sharper visual effects by effectively increasing video resolution up to 4K or even 8K.
- Replaces unwanted noise and artifacts to leave you and your friends with a cleaner, more polished look.
Steps to Enhance Video
Step 1.Download and install the HitPaw VikPea from its official website.
Step 2.After installation, users may import files directly or drop videos using HitPaw VikPea's support for over thirty input formats, including MP4, AVI, MOV, MKV, and M4V.

Step 3.The AI models offered by this video quality enhancer are General Denoise, Animation, Face, Colorize, Color Enhancement, Frame Interpolation, and Stabilize.

Step 4.After uploading and previewing the video, click the export option to save it if you're happy with it.

NOTE: You'll need the premium version in order to export the improved video.
Learn More about HitPaw VikPea
Conclusion
The hdr video technology is incorporated to make your videos more visually appealing and intriguing. If you want to take your footage one step further, use HitPaw VikPea. Its AI-driven features make the enhancement process easy and give you stunning results with minimum effort. HitPaw VikPea can help you elevate your video quality and create marvelous-looking content in no time.








 HitPaw Univd (Video Converter)
HitPaw Univd (Video Converter) HitPaw VoicePea
HitPaw VoicePea  HitPaw FotorPea
HitPaw FotorPea

Share this article:
Select the product rating:
Daniel Walker
Editor-in-Chief
My passion lies in bridging the gap between cutting-edge technology and everyday creativity. With years of hands-on experience, I create content that not only informs but inspires our audience to embrace digital tools confidently.
View all ArticlesLeave a Comment
Create your review for HitPaw articles