Best Snapchat Camera Settings for High Quality Videos
Thanks to the increasing popularity of the app Snapchat, most users aim to shoot good quality videos thanks to the inbuilt app camera. Capturing high-quality videos on Snapchat isn’t just about having the latest phone, it's about using the right Snapchat Camera settings. Whether you’re creating Stories, sending Snaps to friends, or sharing Spotlight clips, optimizing your Snapchat camera settings can make your footage look sharper, brighter, and more professional. In this guide, we’ll walk you through the top tips for resolution, lighting, focus, stabilization, and more.
Part 1. 8 Best Snapchat Camera Settings
Since we have discussed the benefits of optimizing your Snapchat camera for the success of successful performance on any mass social environments, here are some tips that will enable you to take the best video. There are some few things you can do. With slight adjustments, videos can turn out to be more impressive.
1. Use the Rear-Facing Camera
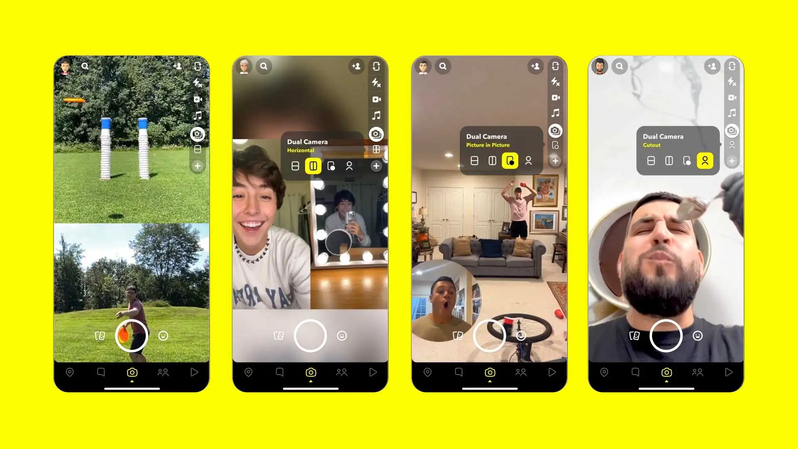
Using the rear-facing camera on your phone rather than the front-facing selfie camera will give you much higher resolution videos. The rear camera has more advanced sensors and lenses engineered specifically for photography and videography. The image quality will be sharper and more vivid.
2. Maximize Resolution
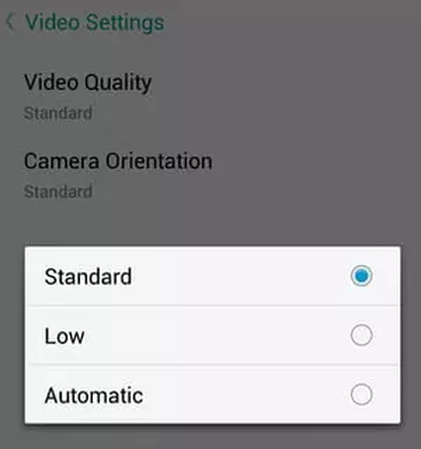
In your Snapchat settings, choose the maximum resolution available which is typically 1080p HD or 4K if your phone supports it. Higher resolution captures more detail and makes the video crisper and clearer, especially when viewed on large screens. Lower resolutions may look pixelated.
3. Optimize Lighting

Proper lighting eliminates shadows and creates even, bright videos. Position yourself facing windows or lamps to illuminate yourself. Avoid backlighting which will silhouette you in shadow. Soft, diffuse light is best. Harsh direct light creates shadows.
4. Lock Focus and Exposure
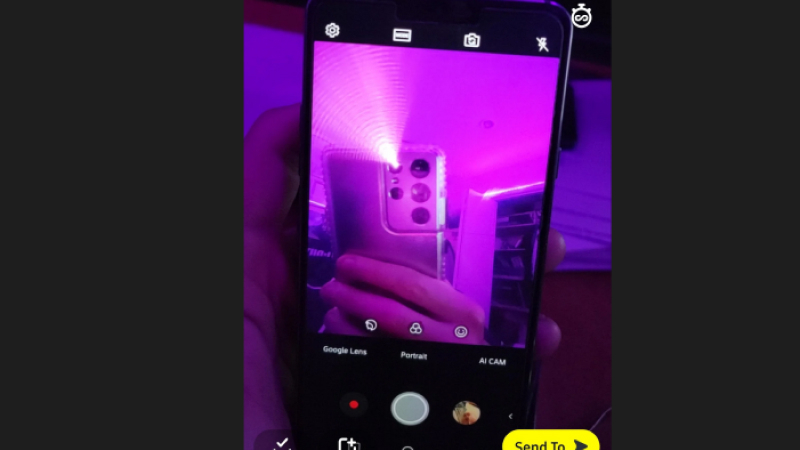
Before recording, tap the screen where you want the camera to focus. This keeps your subject sharp rather than blurry. Auto focus can hunt around and make the video look unfocused. Manually setting the focus prevents that.
5. Enable Stabilization
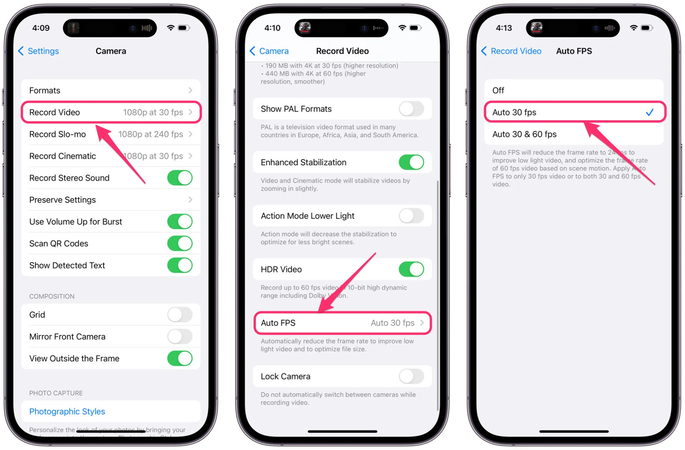
Enable stabilization in your phone's camera settings for smoother videos free of shakiness. Some Snapchat lenses also add digital stabilization. This helps compensate for unsteady hands. Tripods also reduce shake.
6. Minimize Flash Use
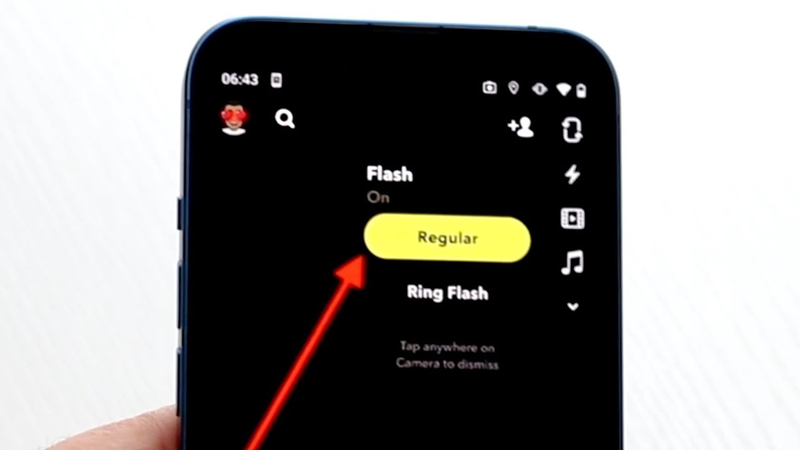
The flash can help in low light situations but also creates harsh shadows that look unflattering. Consider using a standalone light source like a ring light instead for softer, more flattering illumination.
7. Filters and Lenses
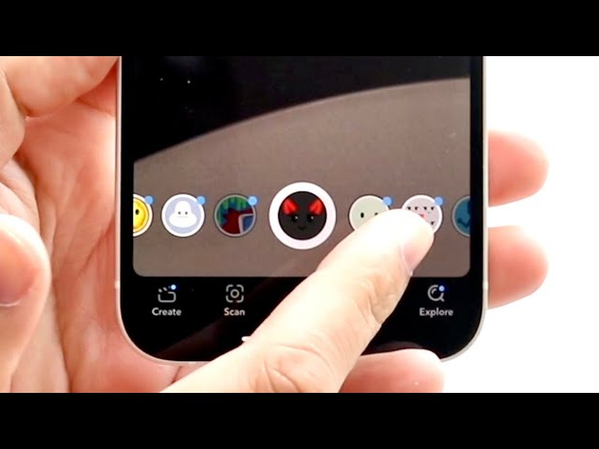
Some Snapchat lenses and geofilters reduce video resolution and quality to add their effects. Use judiciously if quality is your priority, and stick to lenses known to maintain resolution.
8. Update Snapchat Regularly
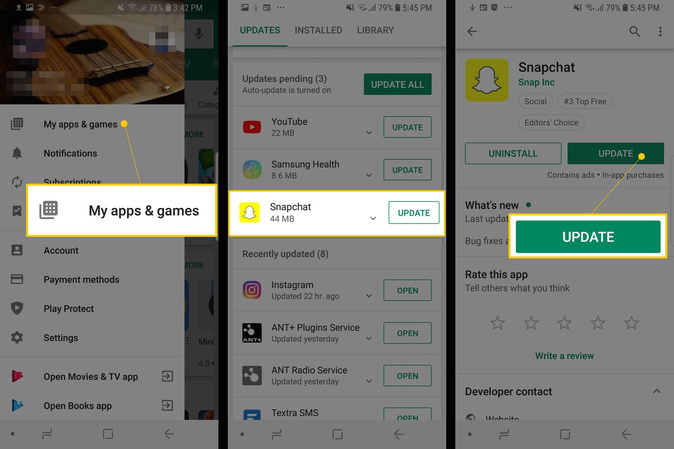
Keep your Snapchat app updated for any enhancements to video capabilities. Updates sometimes improve video resolution, stabilization and other factors affecting quality.
Part 2. Still Blurry? Enhance Snapchat Videos with AI Upscaler
If you're still finding your Snapchat videos are coming out blurry or pixelated even after adjusting the camera settings, there is another solution. Using an AI-powered video enhancer app can help upscale your videos to HD quality after they've been captured. One of the best options is HitPaw VikPea (formerly HitPaw Video Enhancer).
It is a software that leverages advanced artificial intelligence and machine learning to automatically enhance and upscale video quality. It can take low resolution, blurry videos and sharpen them into crisp, clear HD or even 8K resolution.
Why Choose HitPaw VikPea
- Advanced AI models to intelligently upscale video quality.
- Upscale videos up to 8K resolution for incredibly sharp, clear footage.
- Fast processing times with GPU acceleration, even for large files .
- Specialized AI models just for faces and animation videos.
- The interface is easy to use with drag and drop simplicity.
How to Upscale Your Snapchat Videos
1.Go to the HitPaw website and download their Video Enhancer for your Mac or Windows computer. Install it to get started.
2.Open HitPaw VikPea and click 'Choose File' or drag and drop in the Snapchat video you want to enhance.

3.For general enhancement, the 'General Denoise' model works well. You can also choose 'Animation' or 'Face' for specialized improvements.

4.Hit 'Run' and let the AI process your video. Preview the enhanced output, then export to save the high-quality version.

Learn More about HitPaw VikPea
Part 3. FAQs of Snapchat Camera Settings
Q1. Why is the Snap camera not showing filters?
A1. Snapchat filters may not show up if you don't have camera access permissions enabled, have an outdated app version, are experiencing a glitch, or are using the rear camera instead of front camera. Restarting the app or changing WiFi can also help.
Q2. Can you change what camera Snapchat uses?
A2. Yes, you can change the default camera Snapchat uses in Settings > Additional Services > Manage > Camera. Choose between Front, Back, or Snapchat Camera. The rear camera gives higher quality but filters only work on the front.
Conclusion
Mastering Snapchat camera settings is the first step toward professional looking videos. From selecting the rear camera and locking focus to optimizing lighting and stabilization, these tweaks will make your Snaps stand out. And if you still need that extra clarity boost, HitPaw VikPea’s AI upscaler can transform your videos from grainy to gorgeous with ease. Capture, enhance, and share your best Snapchat content is just a few clicks away.











 HitPaw Univd (Video Converter)
HitPaw Univd (Video Converter) HitPaw VoicePea
HitPaw VoicePea  HitPaw FotorPea
HitPaw FotorPea
Share this article:
Select the product rating:
Daniel Walker
Editor-in-Chief
This post was written by Editor Daniel Walker whose passion lies in bridging the gap between cutting-edge technology and everyday creativity. The content he created inspires the audience to embrace digital tools confidently.
View all ArticlesLeave a Comment
Create your review for HitPaw articles