Top 8 Best iPhone Video Settings
Smartphone videography has become very popular in recent times as many content creators and vloggers are using their iPhones as the main video recording device. With the rapid advancement of camera technology, iPhones now can shoot incredible high-quality videos that appear like they were made by professionals for you.
Nonetheless, it is important to know which are the best settings for iPhone video if top outcomes are to be achieved. In this article, we will look at the best iPhone video settings when capturing videos.
Part 1. Top 8 Best Video Settings for iPhone
Optimizing your iPhone camera settings is of utmost importance if you have any desire of producing stunning professional-looking videos. The following are the top eight best video settings for iPhone:
1. Set Resolution to 4K
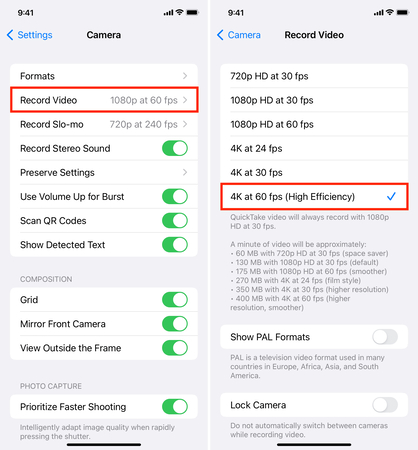
Recording a video with a resolution of 4K (3840 x 2160 pixels) will give you footage that has been shot with the highest quality and most detailed iPhone camera possible. Even though these new models of iPhones allow you to capture sharp ultra-high-definition videos in 4K at up to six frames per second.
This option becomes relevant when you set your phone at a resolution of 4K in order to get the maximum picture quality from its advanced camera system. Moreover, shooting in 4K also provides more room for manoeuvre while post-processing since this allows one cut down as well as magnify clips without extensively compromising on quality level.
2. Set Frame Rate to 30 or 60 fps
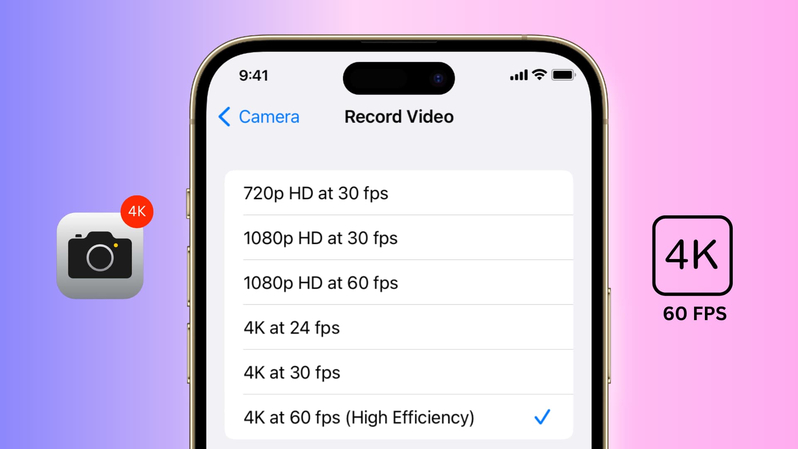
The frame rate setting determines how many frames are captured each second of video. Higher frame rates translate to smoother, sharper motion in your videos. Most recent iPhones allow you to choose between 30fps or 60fps when recording 4K video. 30fps provides a good balance between high quality footage and smaller file sizes. 60fps will give you extremely smooth, realistic looking motion and is ideal for capturing fast moving subjects like sports, action scenes, or your pets running around.
3. Use HEVC Codec
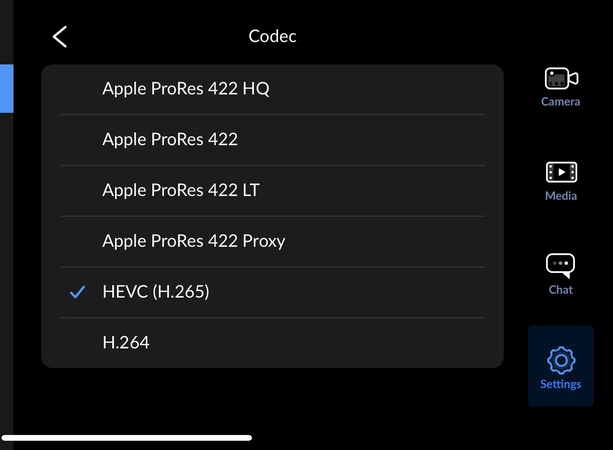
The HEVC (High Efficiency Video Coding) codec is a modern video compression standard that can shrink 4K video file sizes by up to 50% compared to the older H.264 standard. This allows you to record high resolution 4K video on your iPhone while using much less storage capacity. Make sure to enable HEVC compression in your iPhone camera settings to take advantage of the huge file savings. Your 4K videos will still retain excellent quality while taking up half the space.
4. Enable Optical Image Stabilization (OIS)
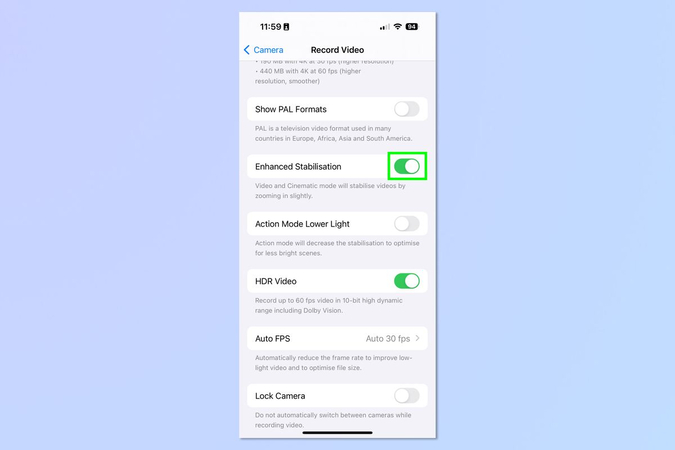
Optical image stabilization (OIS) is a key iPhone camera feature that physically stabilizes the sensor to reduce shake and jitter in your videos. It achieves this using a floating sensor mechanism that counteracts the natural shakiness of handheld recording. OIS provides major improvements in video smoothness and stability, especially in motion or when walking with your iPhone. Enable this setting to get cleaner looking footage with reduced camera shake.
5. Adjust Exposure Manually
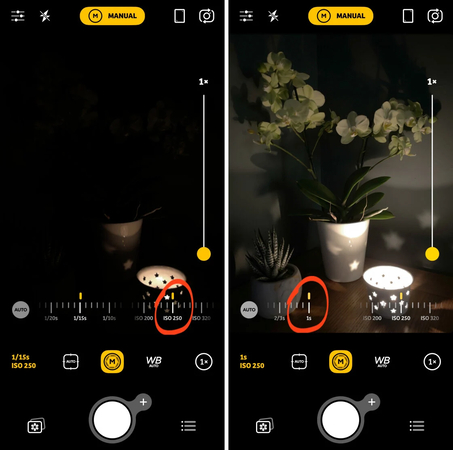
Having full control over exposure settings allows you to properly expose your iPhone videos for the specific lighting conditions. In the Camera app, tap on the screen to lock focus, then drag the sun icon up or down to manually adjust exposure brightness. Overexposing slightly typically results in better quality video by reducing noise and capturing more highlight details.
6. Select Aspect Ratio: 16:9 or 21:9
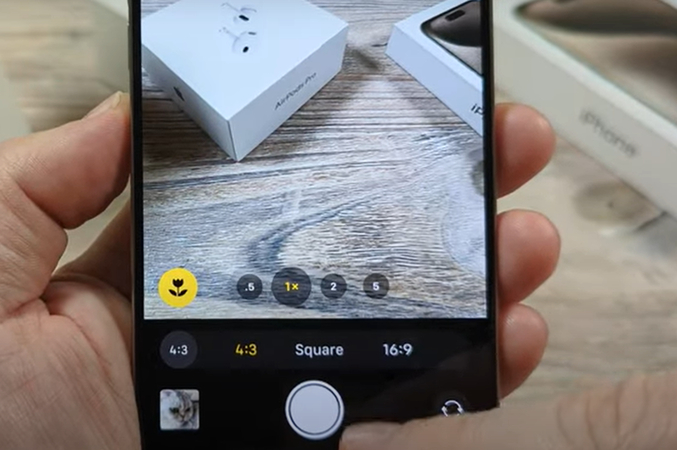
The iPhone camera allows you to choose between 16:9 and 21:9 aspect ratios when recording video. 16:9 is the standard widescreen format that will fill an HDTV screen. However, 21:9 provides an even wider, more cinematic look. 21:9 gives a great option for creating more engaging landscape and establishing shots.
7. Enable HDR
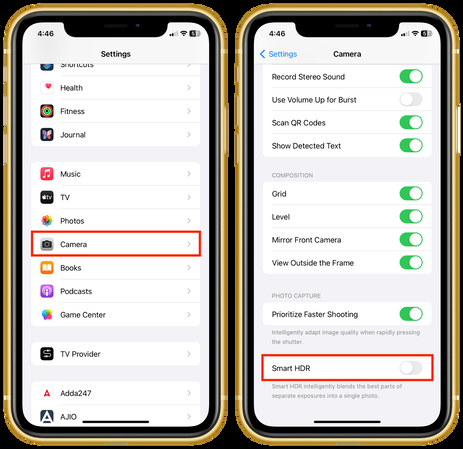
The iPhone's HDR (high dynamic range) video mode combines multiple exposures to capture a wider range of bright and dark details. This prevents blown out highlights or crushed shadows. HDR helps compensate for tricky mixed lighting conditions. Enable it in Settings when shooting video in high contrast situations with bright skies and shaded foregrounds.
8. Use Grid Overlay
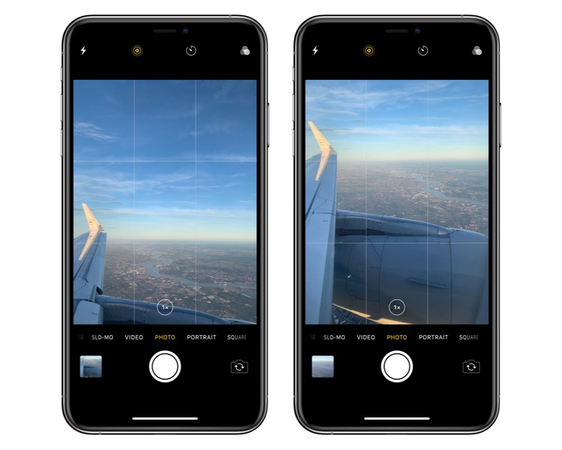
Enable the grid overlay to help frame symmetrical, balanced shots that align with the rule of thirds. Having the gridlines makes it easy to level the horizon and keep vertical lines straight. It's a huge aid for composition. Customize the grid in Settings by choosing between 3x3 and square formats. The grid will not show up in your final videos - it's just a guide.
Part 2. Pro-Tips. Best Video Enhancer You Should Know
After recording videos on your iPhone, enhancing and editing the footage is the next step for truly professional looking results. While the iPhone's cameras capture great quality footage out of the box, there are always improvements you can make to take your videos to the next level. That's where a powerful video enhancement tool like HitPaw VikPea (formerly HitPaw Video Enhancer) comes in.
HitPaw leverages cutting-edge AI machine learning technology to automatically improve the quality of your iPhone videos with just a few clicks. It upscales video resolution up to a stunning 8K while preserving details and sharpness.
Why Choose HitPaw VikPea
- Upscales video resolution up to crystal clear 8K definition
- Leverages advanced AI to intelligently enhance each frame
- Noise reduction and color correction done automatically
- Creative options like B&W colorization and background replacement
- Extremely fast processing powered by GPU acceleration
Steps to Enhance Video Quality
1.First, download and install the HitPaw VikPea.
2.Next, import the original iPhone video you want to enhance into the program. HitPaw supports all common formats like MP4 and MOV.

3.In the enhancement options, select one of the powerful AI models based on your needs - Face Model for portraits, Animation Model for cartoons, etc. The AI will analyze and upgrade your video.

4.Click Preview to see your enhanced video. Make sure you're satisfied with the results. Finally, export and save the improved video file.

Learn More about HitPaw VikPea
Part 3. FAQs of Best iPhone Video Settings
Q1. What is the best iPhone for video quality?
A1. The latest iPhone models like the iPhone 14 Pro and iPhone 15 Pro offer the most advanced video capabilities and highest quality recordings.
Q2. Which video format is best for iPhone?
A2. Apple's default HEIF/HEVC format offers the best combination of quality and efficiency for iPhone video. It compresses 4K video nearly twice as efficiently as older standards like H.264, saving storage space while retaining excellent quality.
Conclusion
To get the best out of your iPhone's video capabilities, you need to optimize the camera settings to suit your needs. By selecting parameters like 4K resolution, high FPS frame rate, HDR and stabilization among others, you can turn your phone into a stunning cinematic camera.
And then take your footage up a notch using HitPaw VikPea's AI video enhancement abilities. HitPaw simplifies the process of enhancing videos by doing time-consuming edits such as stabilization, upscaling, color correction and more in just a few clicks.










 HitPaw Univd (Video Converter)
HitPaw Univd (Video Converter) HitPaw VoicePea
HitPaw VoicePea  HitPaw FotorPea
HitPaw FotorPea

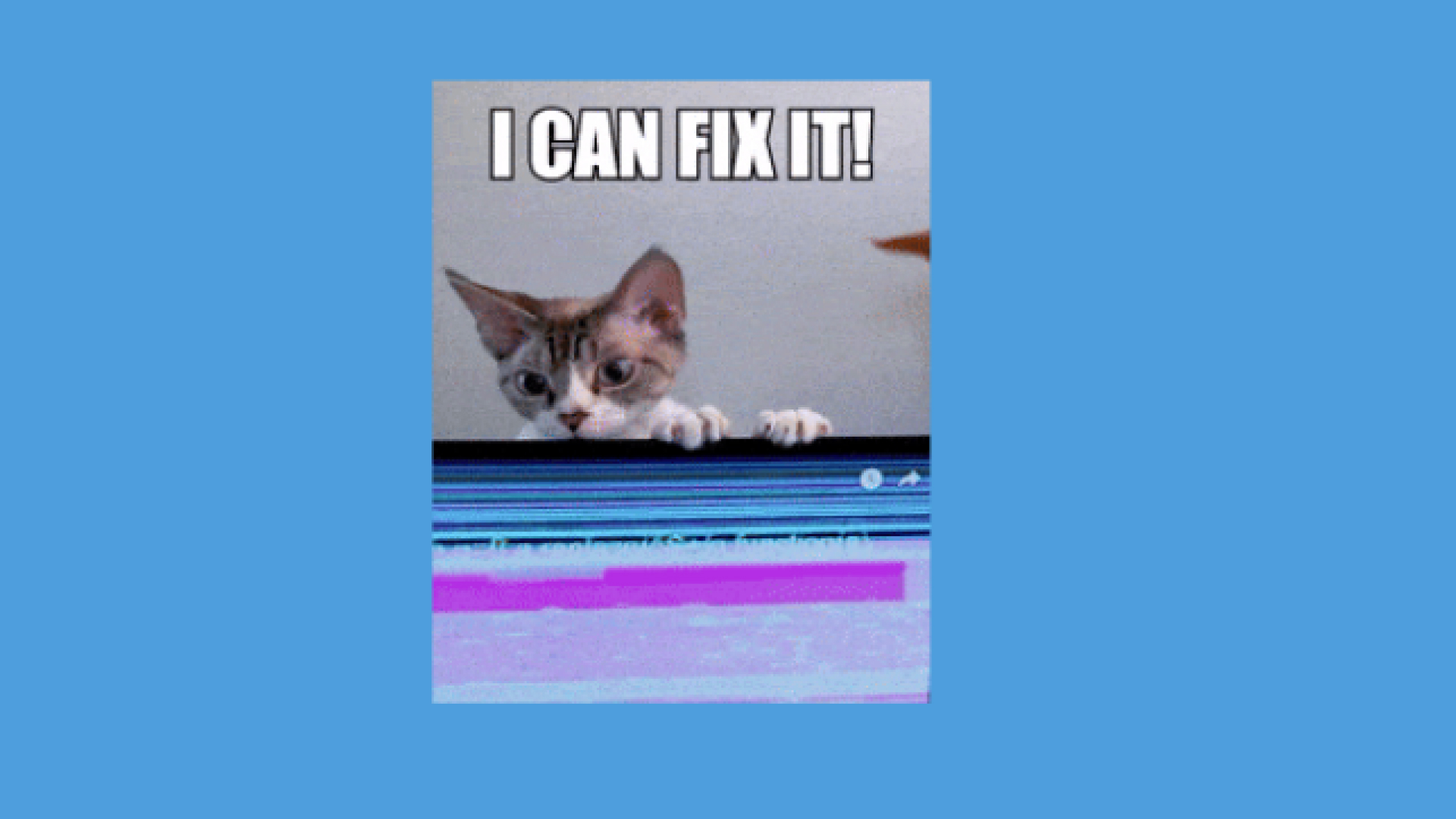

Share this article:
Select the product rating:
Daniel Walker
Editor-in-Chief
My passion lies in bridging the gap between cutting-edge technology and everyday creativity. With years of hands-on experience, I create content that not only informs but inspires our audience to embrace digital tools confidently.
View all ArticlesLeave a Comment
Create your review for HitPaw articles