Everything About Topaz Photo AI: Best Review for You
Generating the images and then making them flawless remains a challenge. After clicking the images, edit them to make them look attractive. Multiple video quality enhancers are being made available, and Topaz Photo AI is also one of them.
The user reviews have praised this spectacular tool, and we have decided to come up with an insightful photo AI review and it's better alternative.
Part 1: Topaz Labs Photo AI Review From 3 Perspectives
Topaz Photo AI aims to fix the various photos' probably by using artificial intelligence. Topaz Labs Photo AI was considered ordinary in the past, but now it has evolved and can make photos look watchable. Apart from offering the quite managed user interface, this tool doesn't seem to be tinkering with the resolution of the image
Although Topaz Photo AI free has some major shortcomings you can try this tool when you are unable to find the reliable options
1. Key Features
- Allows you to remove the noise from the images
- Explore the brilliant recover faces option
- Lets you make the images look sharpened
- Helps you enhance the resolution
- Upscale the images automatically
- Apply adjustments automatically courtesy of the Autopilot panel
- Supports multiple images format
2. Interface and User Experience
Topaz's AI photo needs to be faster for many people's liking. Unfortunately, the installation process is also time-consuming, but you can only accept the AI models it brings. You also won't find complaints regarding the interface of the tool.
Although editing the photos might take some extra time but once acquired the prior knowledge using this tool also is effortless. You can also preview the results before downloading the photos.

3. Processed Result
The results depend upon the quality of the photo you're starting from. Although noise removal is a reliable model, it could mess up the quality of the images. On the other hand, the sharpening process also depends upon the image as we wanted to sharpen the image quickly, so we decided to import the photo to the Topaz AI photo.
It took some time but the issue was solved afterward. The Recover faces enhance and upscale resolution tools also work fine, and we didn't find any major downside to using these tools. Luckily, this tool improves the details of making it watchable.
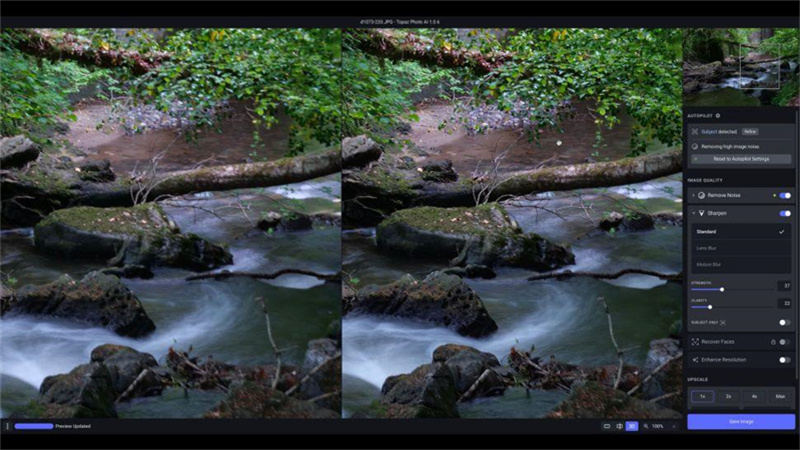
4. Verdict
Although Topaz Photo AI is slow and expensive, it might fix major photo issues. If you can cope with the disadvantages of this tool, you'll find this tool worth trying. Unfortunately, if you look at the Topaz Photo AI's pricing and then at its performance, both don't make sense as it is a bit expensive.
Part 2: How to Use Topaz Photo AI to Enhance Your Pictures
Using the Topaz AI photo enhancer could be a challenge for newcomers, but this post will reveal a step-by-step guide to help you learn how to use the Topaz photo AI free.
1. Auto Pilot
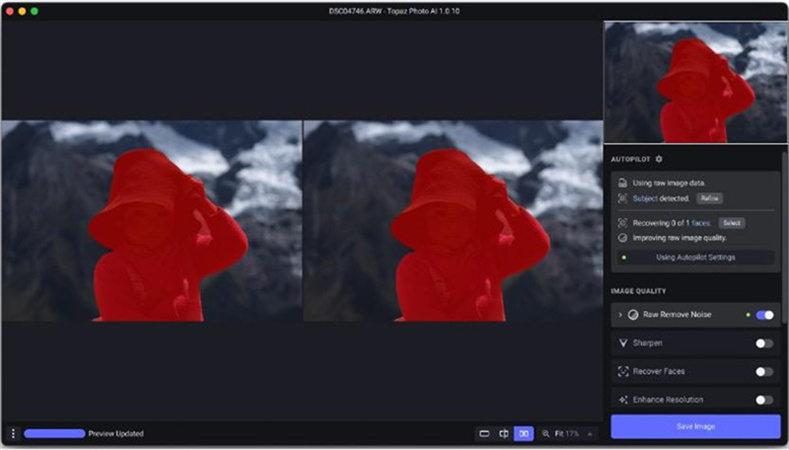
Topaz Photo AI comes up with a remarkable new feature, Autopilot, that tends to detect the things needed to correct your images. The feature is enabled by default and will work when you import the image. Autopilot helps you to detect multiple faces and subjects before applying the automatic local adjustments.
2. Remove Noise
Topaz Photo AI comes up with brilliant noise-removing features, and you can look at the step-by-step guide below to put things in order.
1. Launch the Topaz Photo AI and import the image to the timeline of the Topaz AI.

2. Now, Autopilot will automatically recognize the adjustments required in the photo. After expanding the noise module, you must select the strong noise reduction or normal noise reduction icon.

3. Sharpen Image
Topaz Labs Photo AI blesses you with the sharpening image feature to make the photos look sharp.
Here's how to do it.1. Import the photo and navigate to the Sharpe module.
2. After expanding the Sharpen Module, you'll see the three options: Lens blur, Standard blur, and Motion blur. You can get the desired results by adjusting the clarity and strength.

Part 3: Best Alternatives of Topaz Photo AI to Easily Enhance Your Pictures
Opting for the Topaz Labs Photo Enhancer is a brilliant idea, but if you don't like using it and intend to for its alternative, HitPaw FotorPea is there to help you. Apart from offering the 6 amazing AI models, HitPaw FotorPea brings the simple user making it manageable for newcomers.
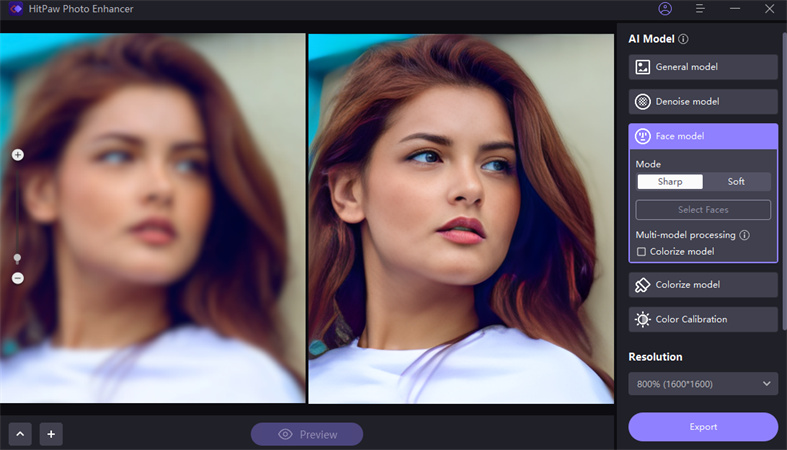
From allowing you to remove the blur from the photos and fixing the pixelated images to colorizing the black and white photos, HitPaw FotorPea has got all the basics covered.
- Allows you to enhance the quality of photos automatically
- Doesn't compromise the quality of Images
- Supports Windows and Mac
- Comes up 6 immaculate AI models
- Enhance the multiple images simultaneously
- Remove the noise and blur
Here's how to use HitPaw FotorPea
Step 1: Launch the HitPaw FotorPea and press the Choose File icon to upload the photo.

Step 2: After Uploading the photo, you'll need to select the AI model you'd like to apply and click on it afterward.

Step 3: After applying the AI model, you'll need to preview the photo and tap on the Export icon to download the photo.
Conclusion
In this Topaz Photo AI review, we have discussed all the attributes of this photo quality enhancer and how it could be a brilliant idea for you.
Apart from exploring all the features of Topaz AI Photo, we've also revealed the step-by-step guide to using the photo AI Topaz. If you're looking for an alternative to the Topaz Photo AI, we've recommended the HitPaw FotorPea, for that matter.

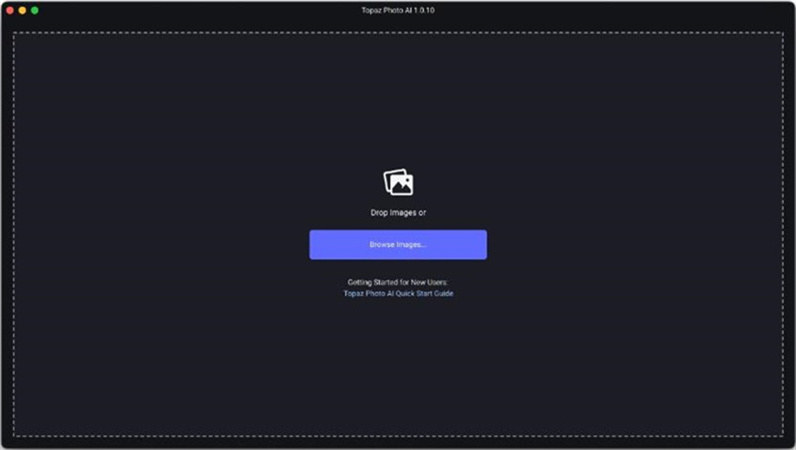
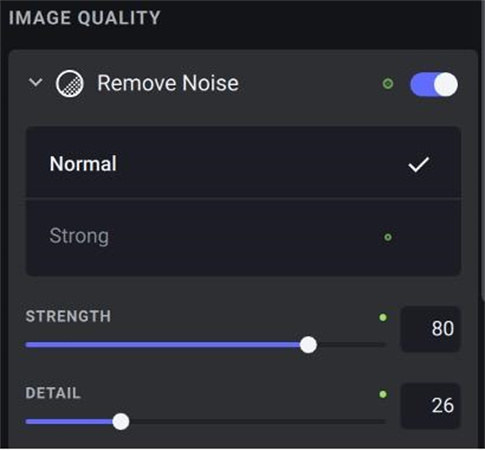
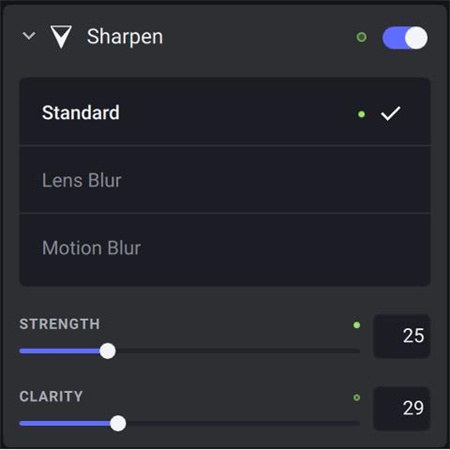







 HitPaw Photo Object Remover
HitPaw Photo Object Remover HitPaw Watermark Remover
HitPaw Watermark Remover  HitPaw VikPea (Video Enhancer)
HitPaw VikPea (Video Enhancer)

Share this article:
Select the product rating:
Daniel Walker
Editor-in-Chief
My passion lies in bridging the gap between cutting-edge technology and everyday creativity. With years of hands-on experience, I create content that not only informs but inspires our audience to embrace digital tools confidently.
View all ArticlesLeave a Comment
Create your review for HitPaw articles