7 Powerful Portrait Retouching Tools to Retouch Portraits in 2025
Photo retouching using Photoshop's image editing services could be daunting. Opting for this way could take a lot of effort, provided you need to gain prior knowledge of using Photoshop.
To make things look simple and manageable while going for portrait retouching, we've listed the wonderful photo retouching actions.
Part 1: 7 Portrait Retouching Methods Available on Photoshop
If you want to explore some of Photoshop's most exciting portrait retouching methods, you can simply look at the 7 amazing portrait retouching options.
1. Skin Whitening
One of the best portraits for retouching options that could take the quality of the image to the next level is skin whitening. It enables you to eliminate the blackish hue from the photos. To apply the skin whitening retouching portrait, you only need to launch Photoshop and click on Basic Setup. Next, you must select the skin after applying the soft brush.
Changing the background color, and foreground, making visible eyebrows and eyes, you can finally implement the Blend Mode to generate the desired results.
2. Contour Skin Makeup
If you don't like manual makeup, opting for the Contour Skin Makeup could be a terrific portrait enhancement tool. It is a wonderful Photoshop makeover action for photo retouching, allowing you to apply contour effects on the model's skin.

It can also negatively impact the lessening of flesh and facial skin. Although applying this raw portrait for retouching is slightly difficult, you can put things in order by choosing the foreground color and layers before painting your skin via a soft brush tool.
3. Increase the Glowing Effect
Many wonderful model portrait photos might need more lighting, glare, and faded pixels, preventing you from using the images for commercial or personal use. You can easily turn the tables by looking at the Glowing effect of photoshop. You can enhance the lighting in your images courtesy of this portrait retouching model of Photoshop. It enables you to apply extra saturation, exposure, and vibrance, making the dull and ugly portrait look stunning and exciting.

Upon using this effect, you may face difficulty and must ignore the prompt message and tap the Continue icon to move ahead. After applying this portrait photo retouching, you'll be able to make the images look standout and mesmerizing.
4. Iris Retouch or Colorize
If you want to make the image's eyes look exciting and wonderful, the Iris Retouch or Colorize could be a brilliant idea. It comes up with a stunning function to improve the appearance of the eyes, making them look wonderful. To apply this portrait for the retouching model, you'll need to apply Colorize Iris in the first place. Tap on the Apply Lookup after applying the soft brush tool. Get the color after confirming the layer mask replace.
5. Teeth Whitening
If the teeth appearing in the photo are yellow, it will decrease the beauty of your images. Thus, you must opt for the Teeth Whitening model of Photoshop that empowers you to make the teeth look exciting and highly impressive. Unfortunately, teeth whitening in Photoshop might take extra time as you need to put in the hard yards to get your job done.

6. Change Skin Color
This amazing and breathtaking action of Photoshop will add new life to your image, allowing you to take the quality of the photo to the next level. It relies upon the Soft Brush painting to make the ugly and dull skin look breathtaking and wonderful. Like other portrait retouching models of Photoshop, it will also take some time, but once acquired knowledge, you'll be able to get your job done in no time.
7. Photo Texturization
If you're aiming for professional image textures, Photo Texturization could be a mind-blowing and attractive option. It enables you to add the required texture to the plastic-like images. It comes up with extra light and exposure that can surely improve the quality of the image to an unbelievable and fascinating level. However, creating the manual custom texture in the Photoshop filter is compulsory before opting for the photo Texturization Photoshop action.

Part 2: HitPaw - Best Portrait Retouching Software
Looking at Photoshop's portrait retouching could be a lot of work, given Photoshop's hectic user interface. With the HitPaw FotorPea, you don't need to break the sweat while enhancing the quality of the images.
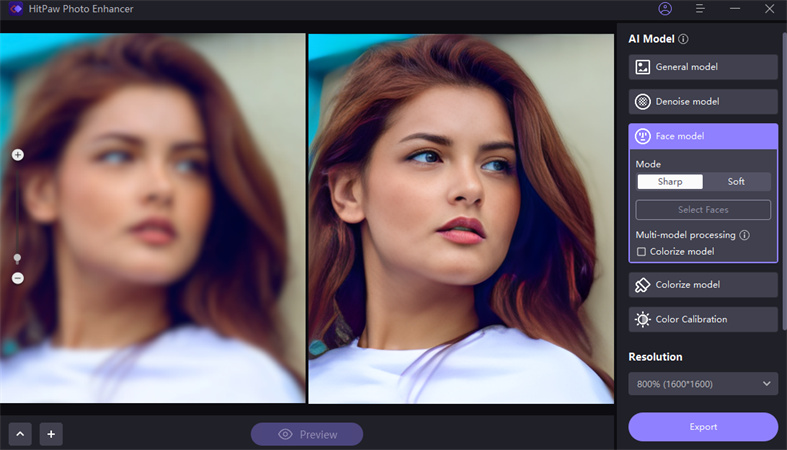
Regardless of whether you're looking to apply makeup or blur-removing effects on the image, HitPaw FotorPea comes up with a clear answer. Apart from offering 6 breathtaking AI models, HitPaw FotorPea doesn't mess up with the resolution of the images, making them look sublime.
- Allows you to retouch the skin and the photos automatically
- Mind-blowing photo quality enhancer for Windows and Mac
- AI powered tool to enhance multiple images simultaneously
- Explore the intuitive user interface
- It lets you adjust the size and shape of the image
- It doesn't affect the resolution of the Images
Here's the step by step guide to retouching images via HitPaw FotorPea
Step 1:After installing the HitPaw FotorPea, you must launch the software and click the Choose icon to upload the image you'd like to improve the quality.

Step 2:Select the AI model you'd like to apply to the photo, as HitPaw FotorPea blesses you with 6 amazing and flawless AI models.

Step 3:Tap the Preview button and then hit the Export icon to download the image.
Conclusion
After watching this exciting post, you can watch for the desired portrait retouching. We have mentioned the 7 terrific and attractive portrait enhancement models which can improve image quality significantly. Luckily, HitPaw FotorPea is the better alternative to Photoshop with the 6 AI models and AI-powered technology. HitPaw FotorPea enables you to improve image quality in no time.








 HitPaw Univd (Video Converter)
HitPaw Univd (Video Converter)  HitPaw VikPea (Video Enhancer)
HitPaw VikPea (Video Enhancer)


Share this article:
Select the product rating:
Daniel Walker
Editor-in-Chief
My passion lies in bridging the gap between cutting-edge technology and everyday creativity. With years of hands-on experience, I create content that not only informs but inspires our audience to embrace digital tools confidently.
View all ArticlesLeave a Comment
Create your review for HitPaw articles