The Ultimate Guide to Photoshop Passport Photo Template
In an era where visual documentation is paramount, passport photos stand as a ubiquitous requirement for official identification. Mastering the art of creating these images through Photoshop templates not only ensures compliance but also empowers individuals to portray themselves in the best light possible.
In this guide, we'll delve into the fundamental techniques of utilizing Photoshop templates effectively, explore the reasons why HitPaw FotorPea emerges as a recommended tool in this process, and address common queries through comprehensive FAQs.
Whether you're a seasoned graphic designer, a photography enthusiast, or simply someone in need of a flawless passport photo, this guide is tailored to equip you with the knowledge and skills necessary to navigate the realm of passport photo template photoshop creation seamlessly.
Part 1. How to Use or Make a Photoshop Passport Photo Template
Creating a photoshop template for passport photo that meets official requirements is essential for various official purposes. Fortunately, with the right tools and techniques, crafting a compliant passport photo becomes a straightforward task.
In this section, we will guide you through the process of using or making a Photoshop passport photo template. By following these steps diligently, you can ensure that your passport photo meets all necessary standards, facilitating hassle-free documentation processes.
1. Take a Picture and Copy It to Your Computer:Ensure the photo is recent, well-lit, and portrays you facing the camera with clear visibility of your face and shoulders. Avoid stray hairs and ensure your head and shoulders are within the frame.

2. Open Your Image in Photoshop:Launch Photoshop and open the photo you intend to retouch.

3. Use the Crop Tool (If Needed):Crop the image to meet the required dimensions for a passport photo, ensuring your head occupies the majority of the frame while your shoulders remain visible.

4. Set the Right Size:Adjust the image size to meet the specified dimensions for a passport photo, typically 35mm wide and 45mm high, with a resolution of 300 pixels per inch.

5. Remove the Background:Utilize the Magic Wand tool to select and delete the background, replacing it with a compliant light grey color. Touch up any areas with stray hairs using the brush tool.

6. Create a Printable Template:Open a new document in Photoshop and select the appropriate canvas size for printing passport photos. Copy and paste the passport photo onto the canvas, arranging multiple copies with adequate spacing for easy cutting.

7. Export the Image:Export the final template as a JPG file with maximum image quality to ensure clarity. Save the JPG file to your desired location for printing or online submission.

Part 2. The Best Alternative of Photoshop Passport Photo Template with HitPaw FotorPea
Transitioning seamlessly from utilizing passport photo size Photoshop template, let's explore an alternative that offers unparalleled convenience and efficiency: HitPaw FotorPea. While Photoshop is a robust tool, HitPaw FotorPea stands out as a top pick for its user-friendly interface and advanced artificial intelligence capabilities tailored for image enhancement and manipulation.
As we delve into the realm of passport photo creation, it's essential to explore alternative solutions that streamline the process without compromising on quality. HitPaw FotorPea emerges as a formidable contender, offering a comprehensive suite of features designed to simplify image editing and manipulation tasks. Let's delve into the key features that make HitPaw FotorPea the best alternative to traditional Photoshop passport photo templates.
Features
- AI Image Enhancer: HitPaw FotorPea boasts a sophisticated AI-powered image enhancer that optimizes clarity and color, ensuring your passport photos meet stringent quality standards effortlessly.
- AI Photo Generator: With its AI photo generator, HitPaw FotorPea transforms text into captivating artwork, providing a unique twist to conventional passport photo creation.
- AI Portrait Generator: Leveraging cutting-edge AI technology, HitPaw FotorPea delivers natural-looking portrait outcomes, eliminating the need for extensive retouching and ensuring a polished final result.
- Effortless Object Removal: HitPaw FotorPea simplifies the process of object removal from photos, ensuring seamless results without compromising image integrity.
- Background Removal and Replacement: With its intuitive tools, HitPaw FotorPea allows users to effortlessly remove unwanted backgrounds and replace them with solid colors, facilitating compliance with passport photo guidelines with ease.
Steps
By following these steps within HitPaw FotorPea, you can efficiently create passport photos that meet official standards while benefiting from the software's user-friendly interface and advanced features.
Step 1:Begin by downloading and installing HitPaw FotorPea from the official website. This step ensures you have access to the robust features offered by the software.
Step 2:Launch HitPaw FotorPea and navigate to the "ID Photo" feature specifically designed for creating passport-size photos. This feature streamlines the process, making it easy to produce compliant passport photos.

Step 3:Within the "ID Photo" feature, select your preferred country to automatically adjust the passport photo size according to the specific requirements of that country's passport regulations.

Step 4:Customize the image size and background of the passport photo to align with official guidelines and personal preferences. HitPaw FotorPea provides intuitive tools to adjust these parameters effortlessly.

Step 5:Once you've finalized the adjustments, export the passport photo from HitPaw FotorPea. This step ensures you have a high-quality, compliant passport photo ready for printing or online submission, simplifying the documentation process.

Part 3. FAQs of Photoshop Passport Photo Template
Q1. What is the pixel size of a passport photo in Photoshop?
A1. The pixel size of a passport photo in Photoshop depends on the resolution set for the image. Generally, passport photos require a resolution of 300 pixels per inch (ppi). Therefore, for a standard 35mm x 45mm passport photo, the pixel dimensions would be approximately 1050 pixels x 1350 pixels.
Q2. What are the dimensions of a standard passport photo template in Photoshop?
A2. In Photoshop, the dimensions of a standard passport photo template typically adhere to the official guidelines, which specify a width of 35mm and a height of 45mm. These dimensions ensure that the passport photo meets the requirements set by various authorities for identification purposes, ensuring uniformity and compatibility across different documents.
In Summary
Creating passport photos in Photoshop involves setting the appropriate dimensions and resolution to meet official requirements. The pixel size varies based on resolution, typically around 1050 pixels x 1350 pixels. The standard dimensions for a passport photo template in Photoshop are 35mm width and 45mm height, ensuring compliance with official guidelines.
However, for a more streamlined and user-friendly experience, HitPaw FotorPea offers an excellent alternative. With its intuitive ID Photo feature, HitPaw FotorPea automates the process, allowing users to select their country's passport specifications effortlessly. Its AI-powered tools ensure high-quality image enhancement and background removal, simplifying the creation of compliant passport photos with precision and efficiency.


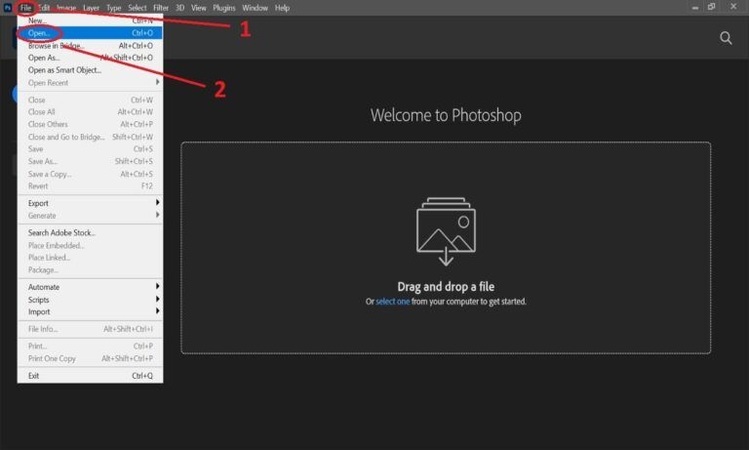
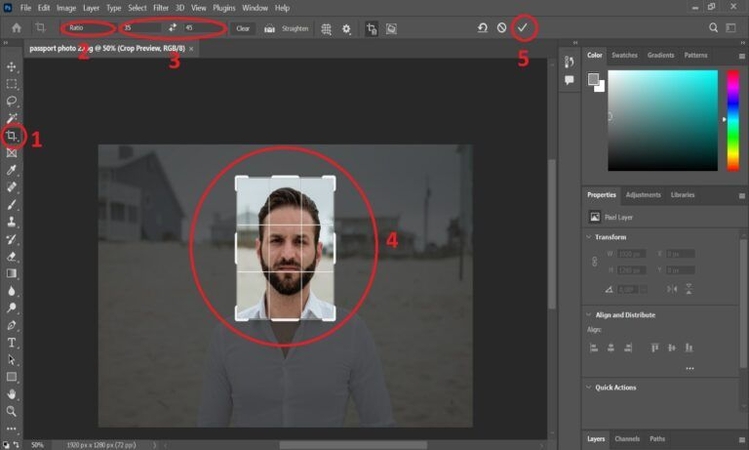
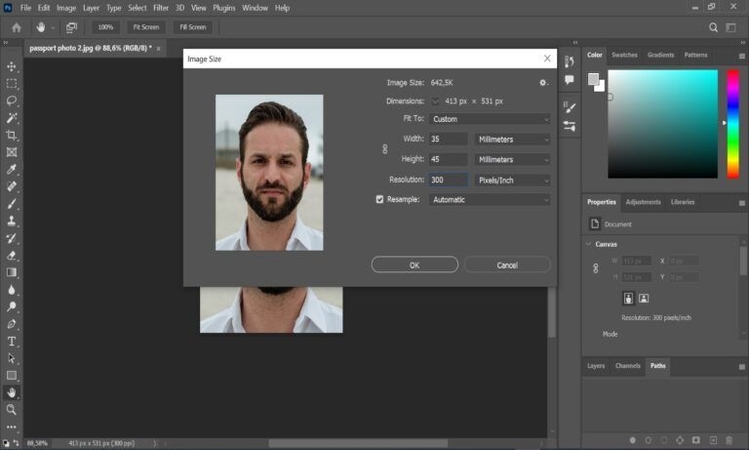
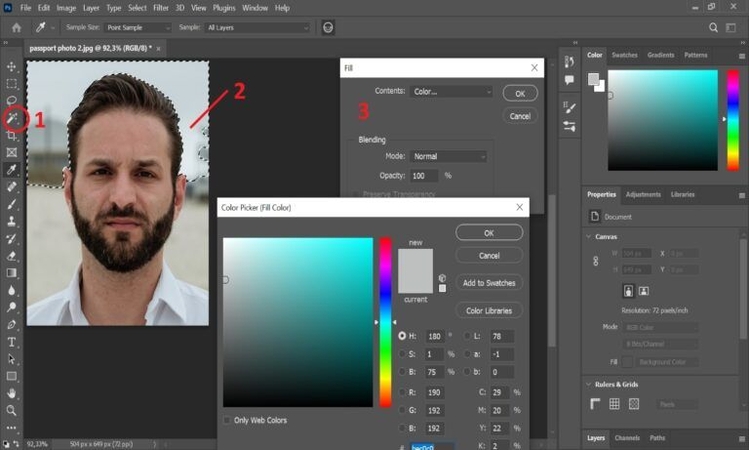
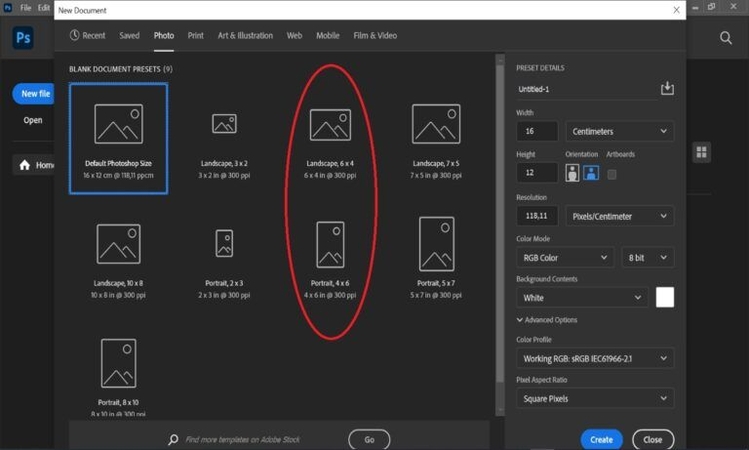
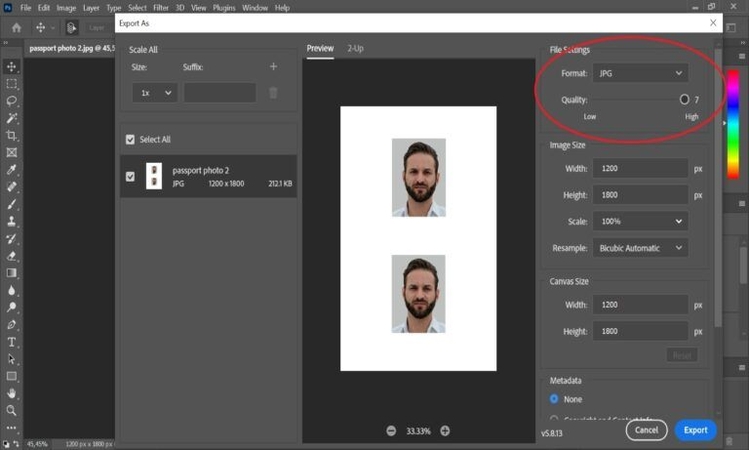




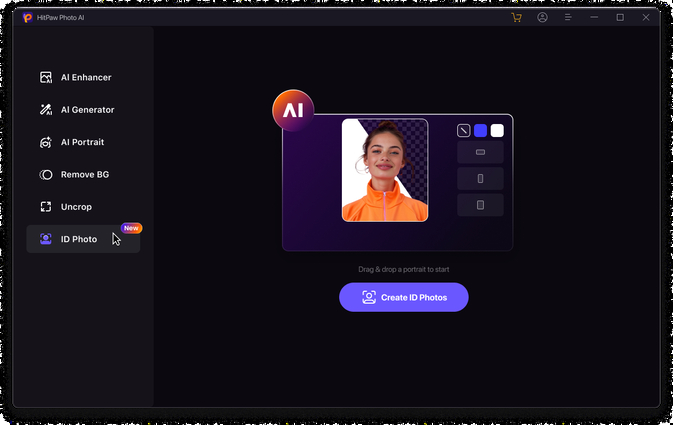
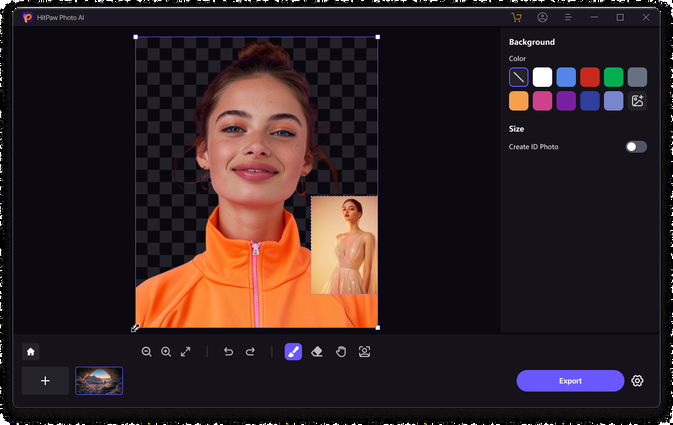
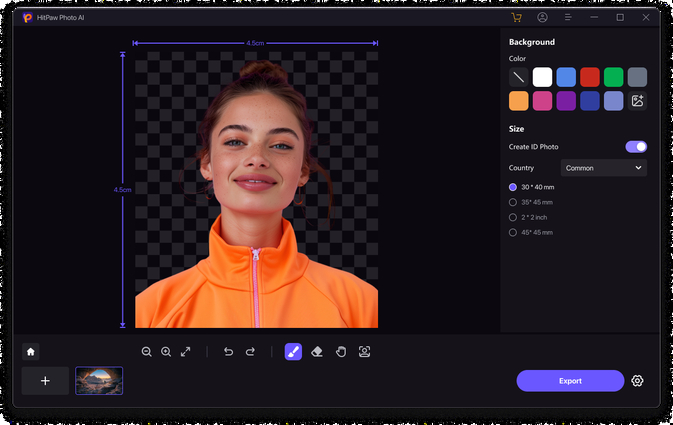
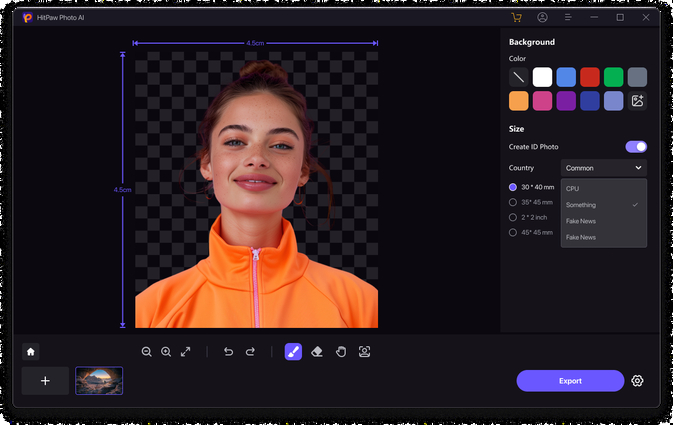

 HitPaw Univd (Video Converter)
HitPaw Univd (Video Converter)  HitPaw VikPea (Video Enhancer)
HitPaw VikPea (Video Enhancer)


Share this article:
Select the product rating:
Daniel Walker
Editor-in-Chief
My passion lies in bridging the gap between cutting-edge technology and everyday creativity. With years of hands-on experience, I create content that not only informs but inspires our audience to embrace digital tools confidently.
View all ArticlesLeave a Comment
Create your review for HitPaw articles