[Full Guide] How to Overlay Images on iPhone
Overlaying images on your iPhone can allow you to create unique photo collages, memes, and edited images. With the default Photos app and third-party apps, it's simple to blend multiple photos together into creative works of art. In this comprehensive guide, I'll walk you through the steps to overlay images on your iPhone using both built-in and external apps.
Whether you want to merge landscapes, create a meme, combine group photos, or showcase your latest vacation pics, this guide has the techniques for how to overlay images on iPhone.
Tips
I'll also introduce a useful PC tool - HitPaw FotorPea - to help you retouch images seamlessly before importing them to your iPhone.
Part 1. How to Overlay Images on iPhone (3 Easy Methods)
Overlay image iPhone is a creative way to blend multiple photos together into visually engaging collages and memes. With iOS shortcuts, the process is quick and easy directly on your iPhone. In just a few taps, you can combine landscapes, portraits, text images, and more using the built-in Photos app and an overlay shortcut. The easiest method is the iPhone overlay images shortcut.
Method 1: How to overlay an image on iPhone with Shortcut?
1.Open the Shortcuts app and tap the "+" icon to create a new shortcut.

2.Tap the "i" icon and toggle on "Show in Share Sheet" then press Done.

3.Tap "Any" under Media Types and deselect all except Images. Press Done.

4.Use the search bar to add two "Select Photos" actions.

5.Search for and add the "Overlay Image" action.

6.Tap the two "Images" variables in Overlay Image and select a variable from each Select Photos action.

7.Search for and add the "Save to Photo Album" action.

8.Rename your shortcut to something like "Overlay" or "Superimpose".

9.Open Photos, select two images, tap Share, select the images, then reposition/resize the overlay.

10.Press Done to save the overlaid image to your Camera Roll. So, this is how to overlay two images on iPhone.

Method 2: How to overlay two images with third-party app?
Photoshop Express is a free, user-friendly photo editing app developed by Adobe, designed for quick and easy edits on mobile devices. It allows you to easily overlay images on your photos with a few simple steps
1.Download Photoshop Express from the App Store if you don’t have it already.
2.Open the app and select the photo you want to use as your background.
3.Tap the "Sticker" or "Overlay" icon (looks like a little sticker) to import the second image (the one you want to overlay).
4.Adjust the size, transparency, and placement of the overlay image.
5.Once you are happy with the result, tap “Save” to save the image to your camera roll.

Method 3: How to overlay two images online free?
If you don't want to download a new app, try with those online photo editor like Fotor to make image overlay on iPhone browser.1.Open your web browser on the iPhone and go to Fotor website.
2.Upload the background image you want to use for the overlay.
3.Upload the second image (the one you want to overlay) by clicking the "Upload" or "Open" button in the editor.
4.Resize, adjust the transparency, and position the overlay image to fit your desired effect.
5.Once you’re satisfied with the result, download the final image to your device.

Part 2. The Best Tool to Enhance Images with HitPaw FotorPea
Once you have mastered how to overlay images iPhone, you may want to enhance or touch up the individual photos before blending them together. This is where the versatile photo editing tool HitPaw FotorPea (formerly HitPaw Photo Enhancer) comes in handy. With powerful AI models, HitPaw FotorPea makes it easy to improve image quality and composition with just one click.
As an all-in-one AI photo editor, HitPaw FotorPea features a robust image enhancer to increase clarity and color, a creative AI art generator that transforms text descriptions into stunning artwork visualizations, object and background removal for cleaning up images, and more.
Features as an AI Photo Editor
- AI Image Enhancer - Boosts image quality with one click; enhances clarity, resolution, and color
- AI Art Generator - Creates beautiful artwork images from text descriptions typed by the user
- Object Remover - Removes unwanted objects from photos seamlessly without leaving a trace
- Background Remover - Erases photo backgrounds automatically and replaces with a solid color
- Photo Restoration - Colorizes black and white images; fixes faded, grainy photos
- Facial Enhancement - Accurately sharpens and enhances facial features using AI face models
Steps to Enhance Image with HitPaw FotorPea
Step 1:Go to the HitPaw website and download the HitPaw FotorPea installer.
Step 2:Launch HitPaw FotorPea after installing. Upload a photo you want to enhance by dragging and dropping it in or clicking "Choose File."

Step 3:Once your image loads, click "Preview" to let the AI process it. This may take a few seconds. Select one of 7 AI models depending on your enhancement needs including the Face Model, General Model, Denoise Model, Colorize Model, Color Calibration, Scratch Repair, and Low-light Model.

Step 4:Preview the enhanced image. When satisfied, click "Export" to save the finished photo.

Video Guide for You to Make Photo Perfect
Part 3. FAQs of Overlay Images iPhone
Q1. How do I insert a picture into another picture on my iPhone?
A1. To insert a picture into another picture on your iPhone, you can use the overlay image shortcut described in this guide. Simply select the two images you want to combine from your Photos app, tap share, and then select the Overlay shortcut. This will allow you to overlay one image onto the other and blend them into a photo collage. It is an easy way for image overlay iPhone.
Q2. How do you overlay screen on iPhone?
A2. To overlay one image or video over your iPhone screen, open the Screen Recording options in the Control Center. Tap the Screen Recording icon, then tap the toggle for "Show Touches" and select an overlay like Finger, Doodle, or an image from your photos. Start your screen recording and the chosen overlay will display on top of the screen content being captured. Stop recording when finished to save the video file with the iPhone image overlay.
Bottom Line
Creating unique photo overlays directly on your iPhone is easy with the built-in Shortcuts app. Simply add a few actions to select images and overlay one on top of the other, adjustable to your liking. Now you can blend landscapes, portraits, text images, and more into creative collages and memes in just taps.
While the iPhone tools work great, taking the quality up a notch depends on the individual images used. That's where the versatile HitPaw FotorPea comes in - with powerful AI photo enhancement and editing tools to give images a new life. The one-click photo enhancer can boost clarity, resolution, and color. Other features like the AI Art Generator, Object Remover, and Background Remover take images from good to stunning.

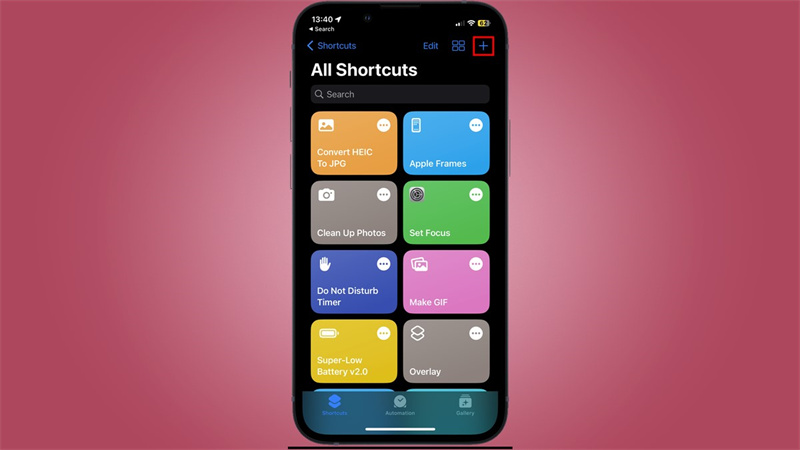
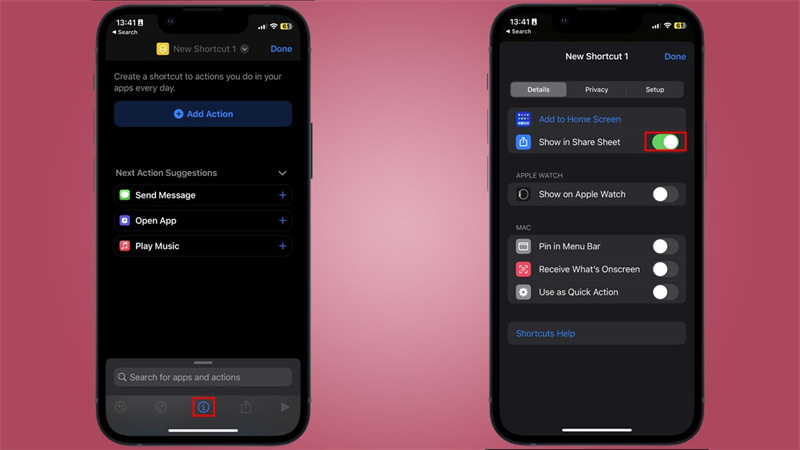
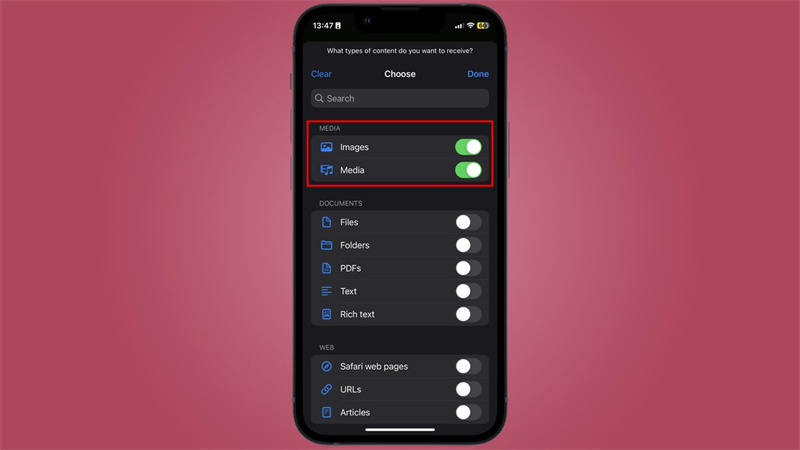
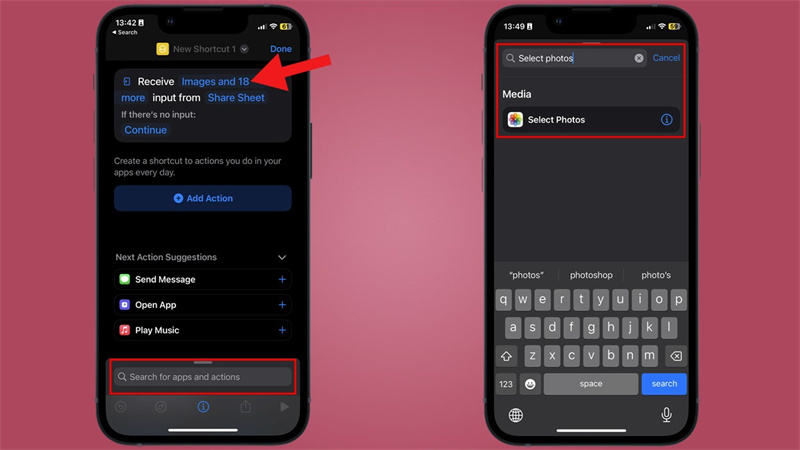
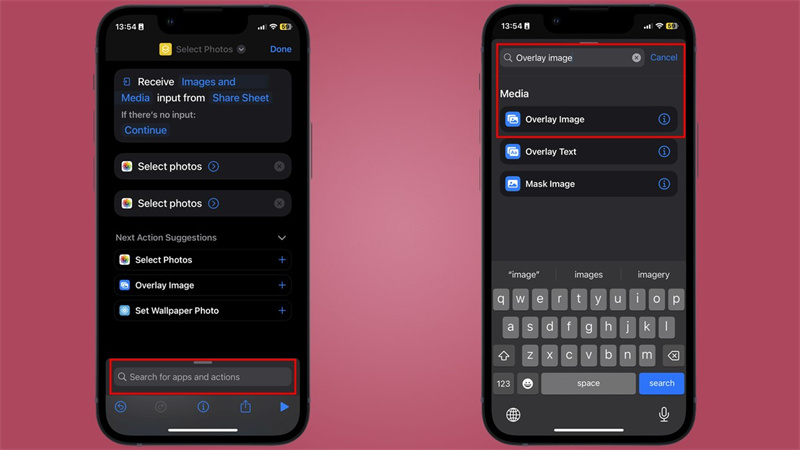
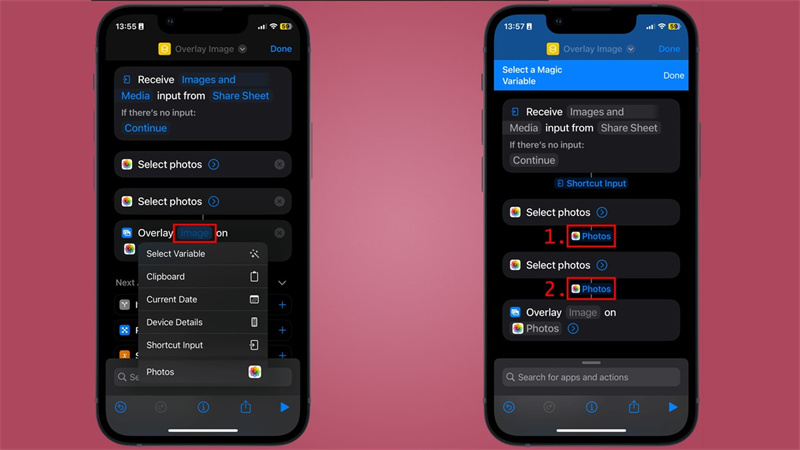
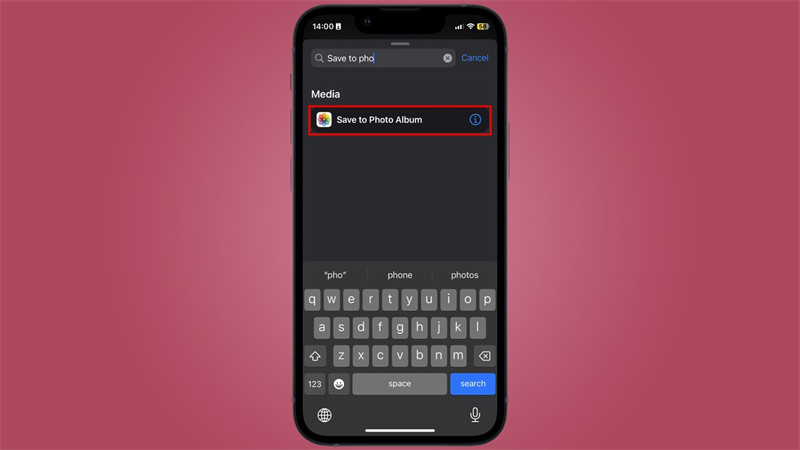
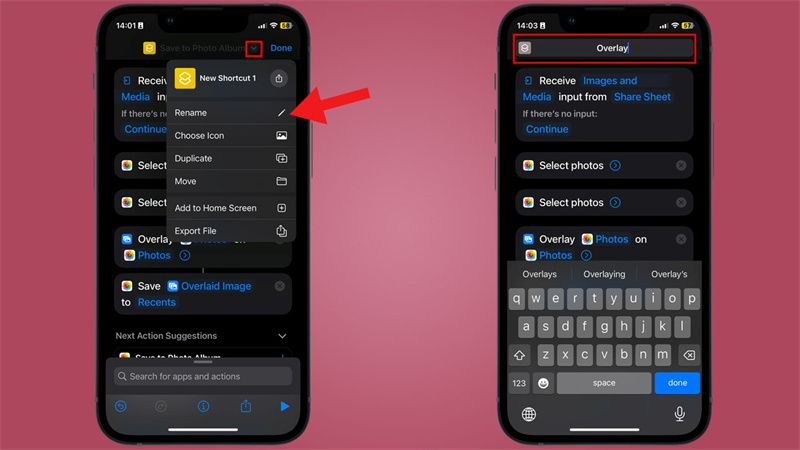
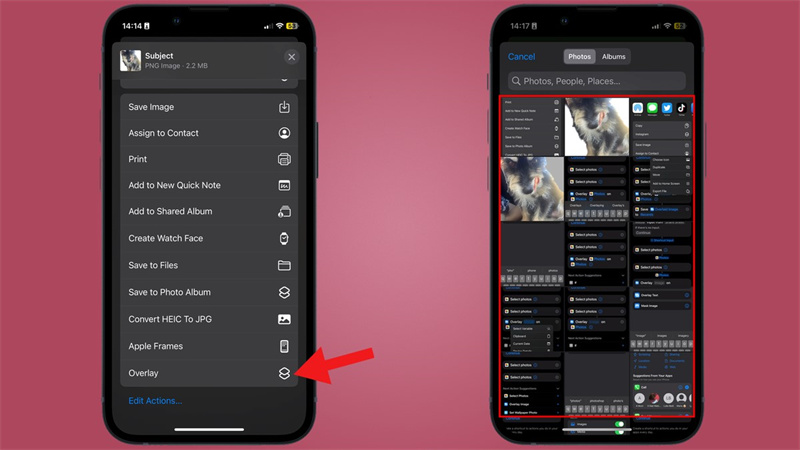
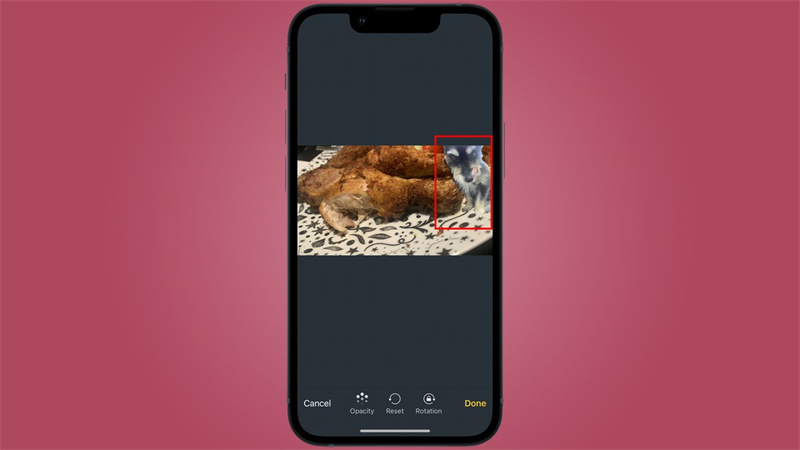
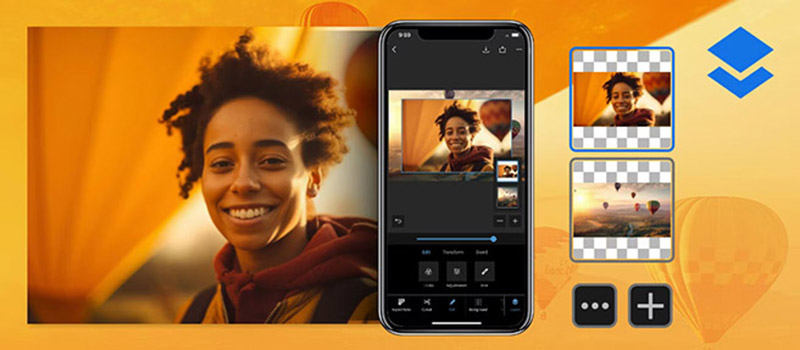
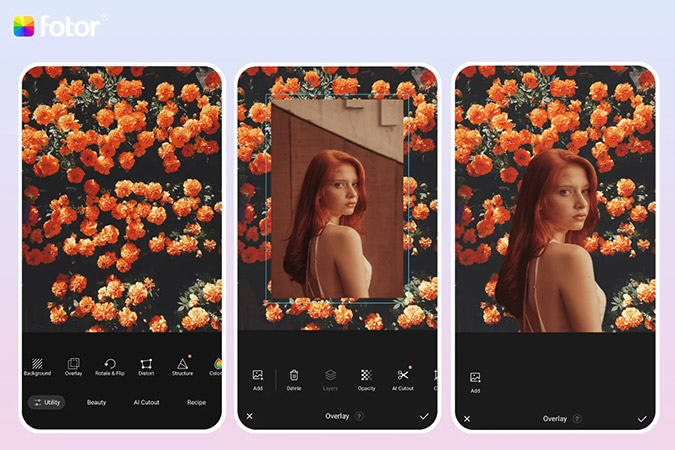






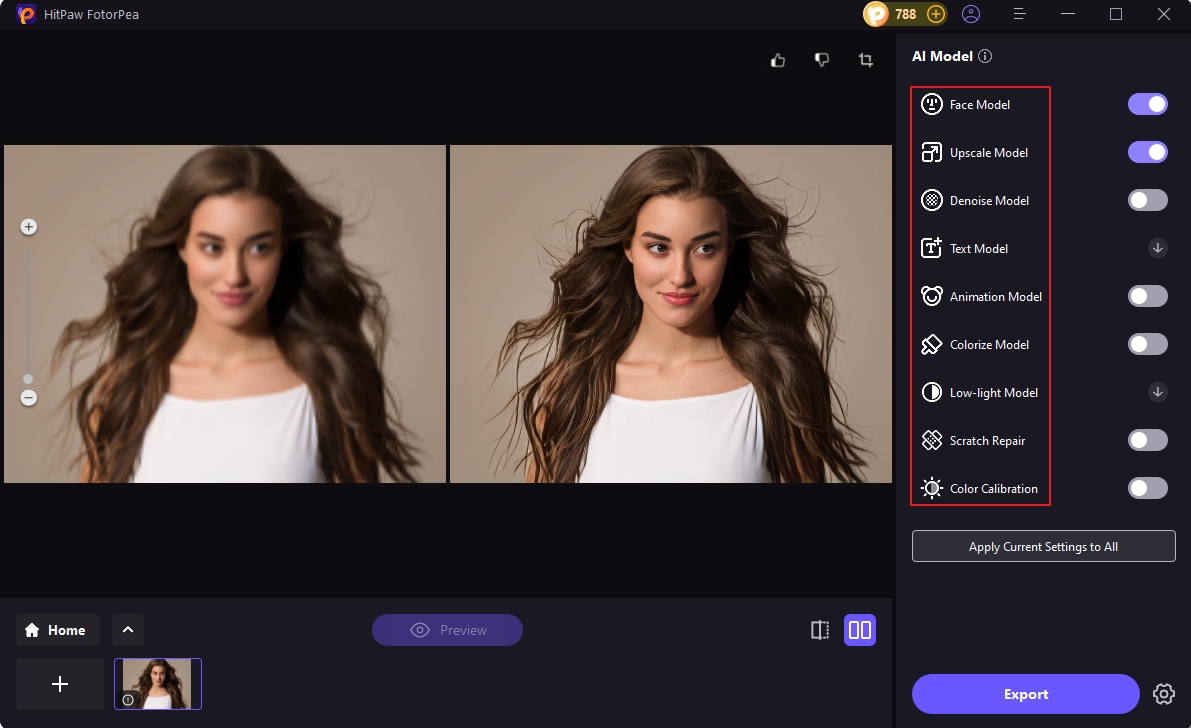

 HitPaw Edimakor
HitPaw Edimakor HitPaw Watermark Remover
HitPaw Watermark Remover  HitPaw VikPea (Video Enhancer)
HitPaw VikPea (Video Enhancer)



Share this article:
Select the product rating:
Daniel Walker
Editor-in-Chief
My passion lies in bridging the gap between cutting-edge technology and everyday creativity. With years of hands-on experience, I create content that not only informs but inspires our audience to embrace digital tools confidently.
View all ArticlesLeave a Comment
Create your review for HitPaw articles