How to Update Image and The Best Image Updater Recommendation
With the ability to package the applications and the dependencies into various portable containers, Docker images have assisted the developer in overcoming different environmental difficulties with ease. However, you must update Docker image to keep the applications secure, safe, and at peak performance.
Unfortunately, you won't find many appropriate options to update image without affecting the image quality, as most of the tools will indeed prompt the image quality loss. Hence, going for the best docker update seems to be a sure thing.
Get straight into this exciting guide to update dockerfile image without spending extra time.
Part 1. What is a Docker Update Image?
Before learning how to update docker image, it is fairly important to learn about the Docker update image. Docker is a brilliant platform that helps developers get everything an application takes to run, including the run time, code, and libraries, into the executable software package.
You can use the docker image to find the launch of running the container, and it ensures that the applications can process consistently across multiple environments. From production servers to local development machines, docker images could be helpful in various instances.
Part 2. How to Update Docker Image?
Updating the docker image doesn't take much time, as the following simple steps will be enough to update dockerfile image. Unfortunately, the method could get tricky, especially for people new to updating the docker images. Before entering the business, you must keep the following things on your radar.
Prerequisites- You must arrange the following things before updating the docker images.
- Arrange the user account to have sudo privileges
- Access tie the terminal or command link
- You must install Docker on the PC.
- Ensure that the Docker images and Docker Images are deployed on your system.
Step 1. Assess the current version
You'll first need to verify whether you've got the outdated or old image by using the command line listed below.
# docker images
The command's output will include the downloaded images and the version numbers. Now, you can compare the information with the preferred version on the official website of the Docker images, Docker Hub. In this phase, you must decide whether to update the photo.
Step 2. Acquire the latest image
If you've decided to update the Docker image, you can use the Docker pull command to update the image.
# docker pull [docker_image]
Luckily, this command should be enough to help you install the latest version on the computer automatically. You can force this choice by using the ''latest'' tag there. For instance, you can acquire the latest MySQL image using the following command.
# docker pull mysql/mysql-server: latestStep 3. Delete the current container after stopping it
After getting the latest Docker Image, the next phase is to delete and stop the existing spinning up a new container. By looking at the command listed below, you can initiate the process by identifying the current container's name, which also knows about the old docker image.
# docker ps
We are going to update the container via My SQL image. You can notice that the target container contains the mysql/mysql-server:5.7 image.
You can now note the container ID before using the following command to stop the container.
# docker stop [container_id]
You can remove the container by looking at the command listen below.
# docker rm [container_id]
Step 4. Start the New Container along with the newly updated docker image.
You can now start the new container through the docker run command listed below.
# docker run --name=[container_name] [options] [docker_image]
Now, you'll need to connect the Docker volume linked with your old container to know whether the new container Rockies Jo has the same content. After using the ''-v'' option, you can try specifying the path to your volume directory.
For instance, you can use the following command to start the updated MySQL container.
# docker run --name=mysql --restart=always -e MYSQL_ROOT_PASSWORD=mypassword -v /path/to/directory:/var/lib/mysql -d mysql
After putting everything in order, you can ensure the new container has the latest Docker image.
# docker ps
Part 3. The Best Image Updater with HitPaw FotorPea
If your image contains the shortcomings, you can update image courtesy of the HitPaw FotorPea. It is an unbelievably fantastic image updater that prompts the 7 outstanding AI models to take the quality of the images to the next level. On top of that, the image updater doesn't affect the image quality, allowing you to upscale the photo automatically.
Besides supporting multiple image formats, HitPaw FotorPea also enables you to process multiple photos simultaneously.
Features- It helps you to upscale the images brilliantly
- Doesn't cause the image quality loss
- Enables you to eliminate unwanted objects from the images
- Remove the background of the photos in a few moments
- Helps you to process multiple photos simultaneously
- Upload photos or enter keywords to generate your own AI photos
Here's the step by step guide to learn how to use the HitPaw FotorPea to upscale the image quality.
Step 1.
Jump into the official webpage of the HitPaw FotorPea and install the software afterwards. After launching the HitPaw FotorPea, you must tap the Choose File button to upload the image you want to update. HitPaw FotorPea supports various popular image formats, including WEBP, PNG, JPG, JPEG, etc.
Step 2.
In this phase, you'll need to choose the appropriate AI model as HitPaw FotorPea comes up with 7 outstanding AI models, including the General Model, Face Model, Colorize Model, Denoise Model, Low light model, Scratch model, and color calibration model.
Step 3:
Tap on the Preview button to review the changes made by HitPaw FotorPea, and upon being satisfied with the results, you can tap on the Export button to download the photo.
HitPaw FotorPea also empowers you to generate the through text and steps listed below.
Step 1.
After installing the software on the computer, you'll need to start the program and click the AI generated button.
Step 2.
After entering into the timeline of the HitPaw FotorPea, you'll need to enter the text prompt.You can select the design or styles to turn the generated images into.
Step 3:
Once the HitPaw FotorPea produces the required image, you can review it. After reviewing the image, you can make the last minute changes if you aren't satisfied with the results. Next, you'll need to click on the Export icon to save the generated image on the preferred location on the PC.
Final Words
Keeping the containers and docker images up to date is crucial for optimal security and performance. Regularly updating the Docker image will ensure that you can benefit from the latest fixes and features.
You can dig into this guide to learn the step-by-step guide to update image. Apart from updating the docker image, we've also come up with the most recommended in the shape of the HitPaw FotorPea to upgrade the quality of the images. It offers 7 AI models and allows you to upscale multiple images simultaneously.













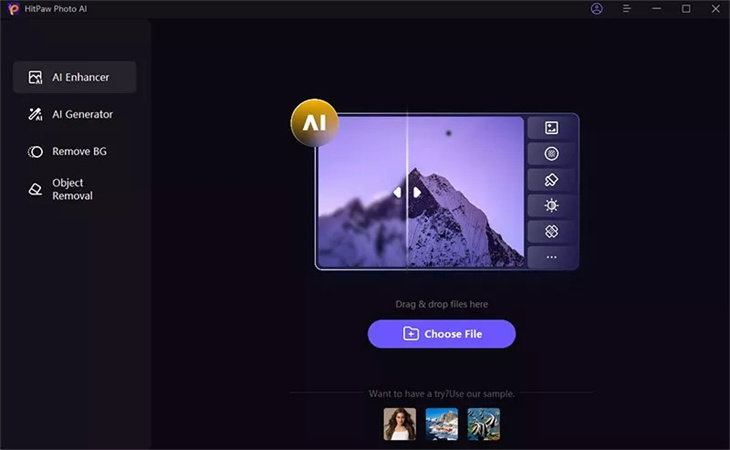
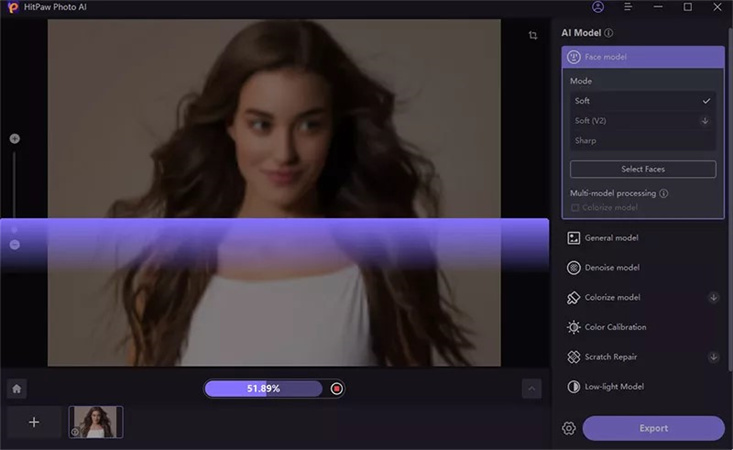
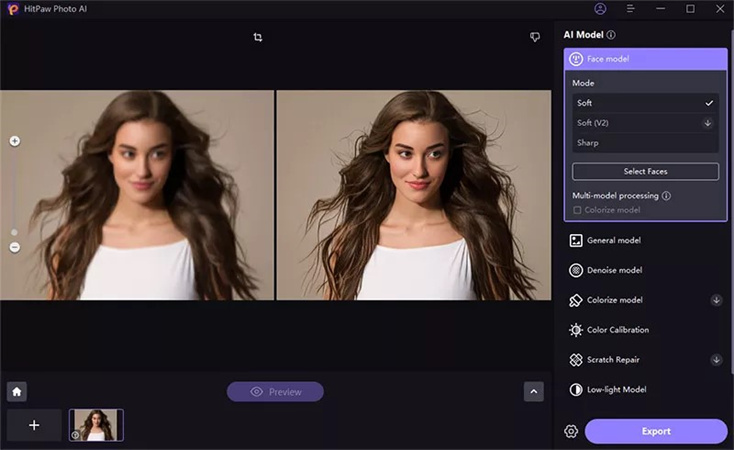
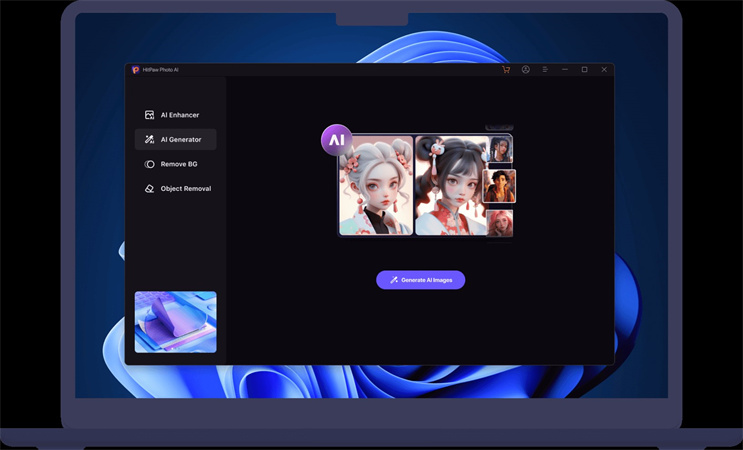
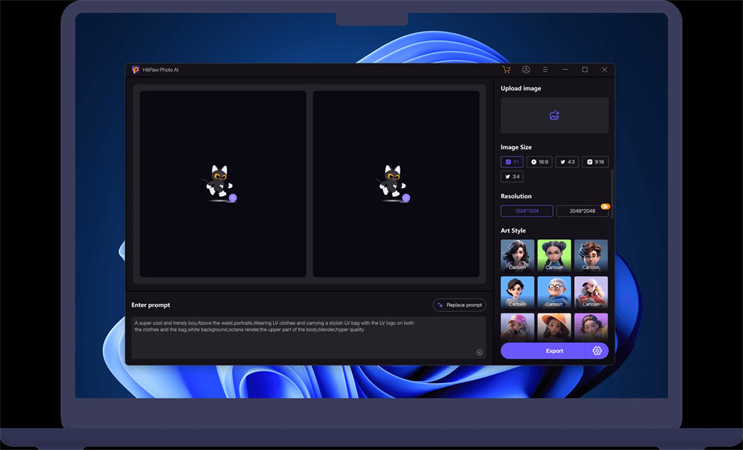
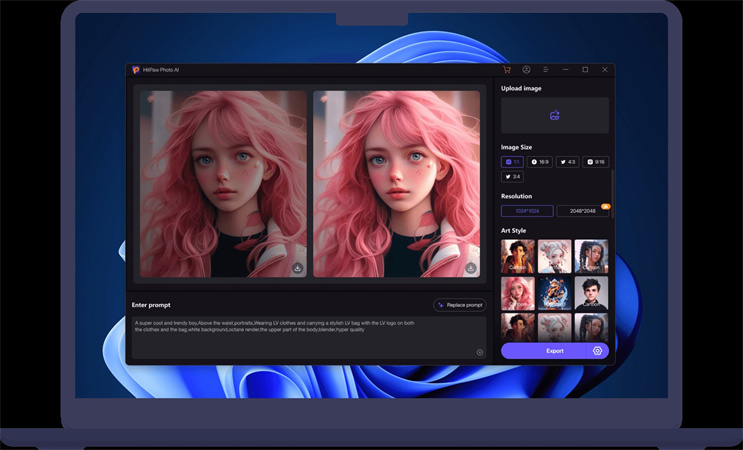

 HitPaw VikPea (Video Enhancer)
HitPaw VikPea (Video Enhancer) HitPaw Edimakor
HitPaw Edimakor HitPaw VoicePea
HitPaw VoicePea

Share this article:
Select the product rating:
Daniel Walker
Editor-in-Chief
This post was written by Editor Daniel Walker whose passion lies in bridging the gap between cutting-edge technology and everyday creativity. The content he created inspires audience to embrace digital tools confidently.
View all ArticlesLeave a Comment
Create your review for HitPaw articles