Full Tips on How to Convert Image to Pixel Art for Own Game World
Want to create pixel art from images, similar to what you see in Minecraft? This tutorial will walk you through the process! Pixel art is well known for its aesthetic. Is commonly used in digital artwork. In this guide, we'll show you how to transform images into pixel art detailing each step along the way.
We'll start with the basics. Utilize tools such, as converters and AI to simplify the process. By the end of this tutorial you'll have the knowledge to convert any image into pixel art resembling those found in Minecraft. You'll soon be crafting your 32x32 masterpieces!
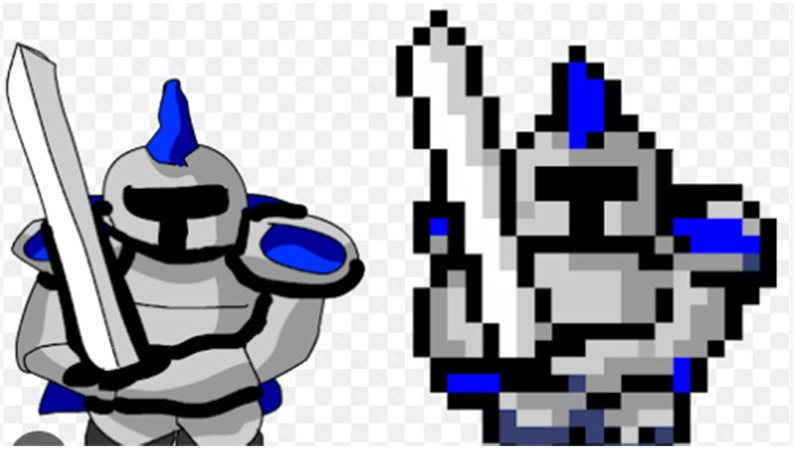
Part 1: Explore What is Image to Pixel Art Converter
Let's delve into the concept of an Image to pixel art converter. This tool essentially transforms images into versions, often reminiscent of classic video game graphics. The process involves breaking down the image into a grid of pixels, where each pixel represents a color. The resulting pixel art retains the essence of the image. With a nostalgic and stylized twist.
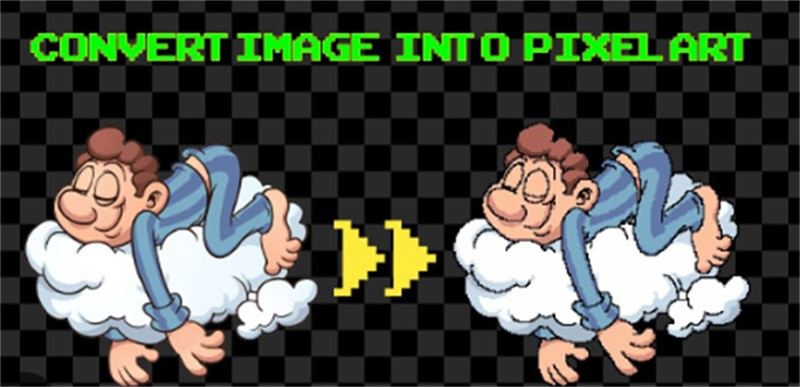
Converting images into pixel art is valuable across fields such as game development, digital art and web design due to reasons:
- Aesthetic Appeal: Pixel art's distinct charm adds appeal. Evokes nostalgia in projects.
- File Size Reduction: Pixel art typically results in file sizes compared to high resolution images making it suitable, for web and mobile applications.
- Customization: Artists can manually adjust art to achieve desired effects giving their creations a touch.
However even though AI tools for converting images to pixel art automate the process they do have some limitations:
- Loss of Detail: Automated tools may simplify images much resulting in a loss of detail.
- Limited Customization: Users have less control over the final result compared to manually creating pixel art.
- Artistic Interpretation: AI may not always accurately capture the intended style or mood of the image.
Despite these drawbacks, converters for image to pixel art are still highly valuable for effectively turning images into pixelated creations.
Part 2: How to Make Image to Pixel Art Grid with Easiest AI Tool
In the part we'll explore how to create art grids from images effortlessly using an easy to use AI tool. If you're keen on transforming your images into captivating art grids with ease then you're in luck! Here we'll guide you through a process using HitPaw FotorPea. This powerful tool simplifies the conversion process. Provides features for enhancing and customizing your pixel art creations.
Standout Features that Set HitPaw FotorPea Apart:
- Turn image to pixel art using AI powered conversion
- Enhance the quality of images
- Transform portraits into professional-grade artworks
- Effortlessly eliminate backgrounds from images
Step by Step Instructions on Converting Images to Pixel Art:
Let's explore the process of converting images into pixel art grids using HitPaw FotorPea:
Step 1: Select AI Generator
Access HitPaw FotorPeas AI Generator interface by clicking on the Download button.
Step 2: Input Prompt and Image
Describe your desired pixel art grid or upload an image for reference.
Step 3: Generate AI Artwork
Choose image size, resolution and Pixel art style. Initiate the transformation process by clicking Generate.Step 4: Preview and Download Generated Artwork
Receive two generated images with styles from HitPaw FotorPea for selection. Check out the photos and pick your favorite pixel art design to download.
Video Tutorail for Art Generation:
Helpful Tips for Best Results with HitPaw FotorPea:
- Clear Instructions: Give detailed prompts to steer the AI towards creating pixel art grids that match your desired outcome.
- Earth Tone Images: Opt for pictures with color schemes as they tend to translate into pixel art grids resulting in visually attractive designs.
- Portrait Painting Exploration: Experiment with styles and techniques when converting portraits into pixel art grids to uncover unique and captivating outcomes.
With HitPaw FotorPea making impressive pixel art grids from any image is now simpler than ever. Unleash your creativity. Transform your images into pixelated masterpieces!
Part 3: How to Turn Image to 32x32 Pixel Art with Photoshop Manually
Adobe Photoshop is renowned for its extensive editing capabilities. One known feature includes its ability to convert images into 32x32 art. This process involves turning an image into a pixellated version of classic video game graphics.Here we will delve into the steps on how to create this effect in Photoshop.
Steps for Transforming an Image into Pixel Art:
1. Enhance Saturation:To bring out the colors of your image start by increasing its saturation. Access the Hue/Saturation menu by going to Image > Adjustments > Hue/Saturation. Boost the saturation to around 25. Until the colors appear lively.

2. Improve Contrast:Enhance the contrast of your image by navigating to Image > Adjustments > Levels. Fine tune the black and white input level sliders to enhance definition. Experiment with levels based on your image.

3. Simplify Colors:Create a look by reducing the number of colors in your image. Convert the image to Indexed Color via Image > Mode > Indexed Color, using specified settings.

4. Resize Proportionally:Adjust the size of the image to make pixels larger, than usual. Navigate to Image > Image Size Decrease the width of the image to 75 pixels.
5. Adjust the image resolution:Rectify any distortion caused by resizing by converting dimensions from pixels, to percentages. Increase dimensions by 1000 percent to restore the size ensuring percentages for accuracy.

Pros and Cons of Using Photoshop:
Pros
- Control over the process of converting images into art.
- Ability to customize saturation, contrast and colour reduction for desired effects.
Cons
- Time-consuming due to adjustments required.
- Limited by Photoshop tools and capabilities compared with image to pixel art converters.
By following these steps you can efficiently convert any image into pixel art using Photoshop enabling exploration and experimentation.
Part 4: How to Turn Image to Pixel Art with Online Converter
When looking for a way to turn images into pixel art, online converters like Pexelicious provide user solutions. These platforms streamline the conversion process by offering interfaces and straightforward instructions.
This tool lets users turn their images into pixel art with a few clicks. It has a user interface, and different pixelation options and works quickly. However it might not have advanced editing features and customization choices as some other tools out there.
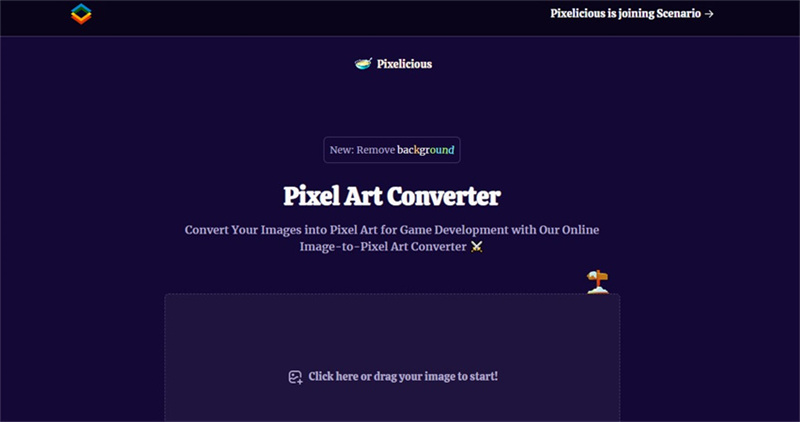
How to get started:
1.Upload the image you want to convert.
2.Customize your art by adjusting settings like grid size and color palette.

3.Preview the conversion before saving it.
4.Download your created art piece.

Pros and Cons of Using Pelelicious:
Pros
- Easy to use interface
- Fast conversion process
Cons
- No customization options
- Single types for pixel art
Part 5: FAQs about Image to Pixel Art
Q1. Can I create art characters on my device?
A1. Absolutely! Apps like PixelMe make it simple to create on the go. The app supports to pixel image with one-click to create your avatar for social media.
Q2. Can I adjust the art style?
A2. Yes! Online tools like Photo2Pixel offer three modes for style adjustment: Enhance Edge, Isolate Pixel and Raw Pixel. The powerful tool provides flexibility in creating styles.
Conclusion
In wrapping up this guide on transforming images into art, we have covered all the necessary steps to convert any picture into captivating pixel art that evokes the charm of the Minecraft universe.
Additionally, we have highlighted techniques for turning images into pixel art, focusing on the simplicity and accuracy of HitPaw FotorPea as the tool for this conversion. With the advancement of AI technology in image-to-pixel art conversion, anyone can now easily create pixel art from images to enter a pixel world.







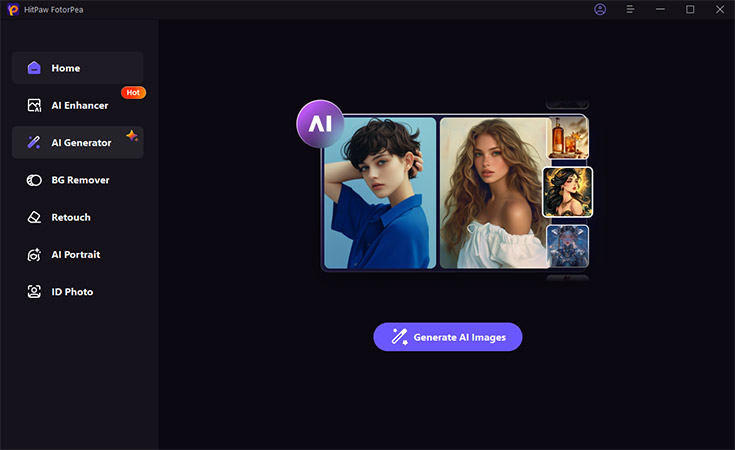
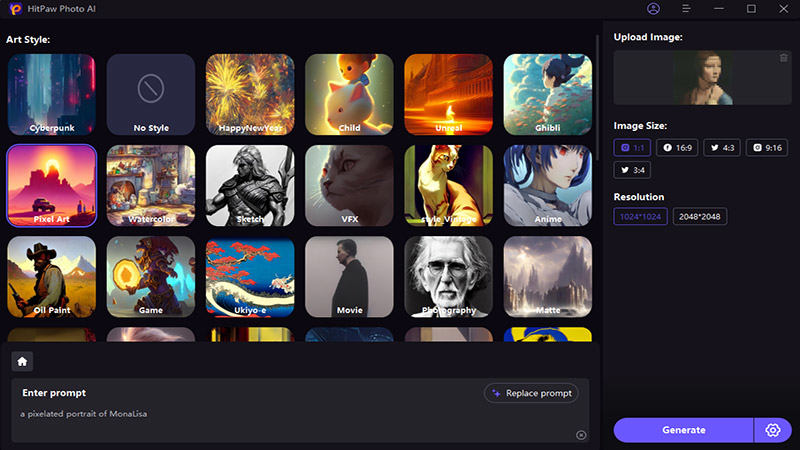
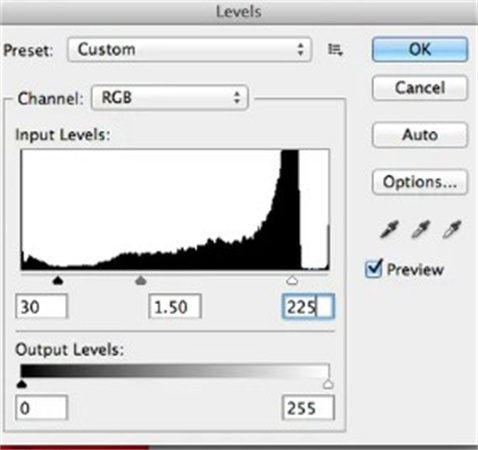
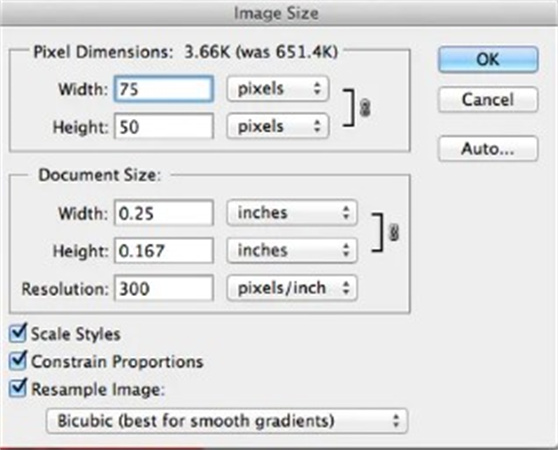
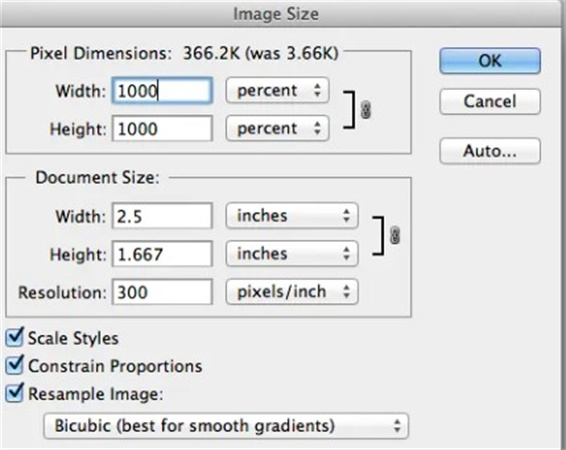
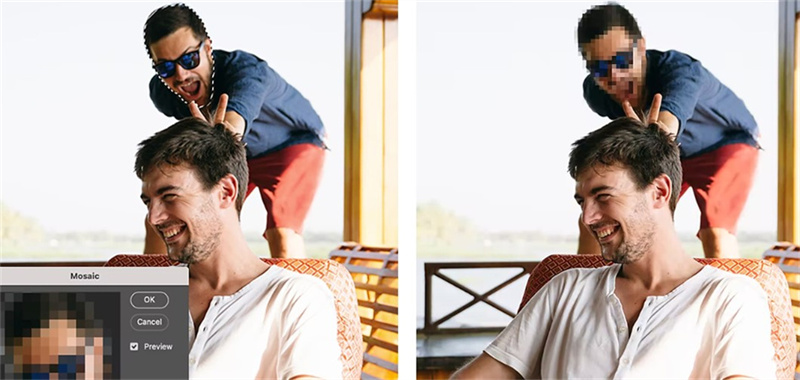

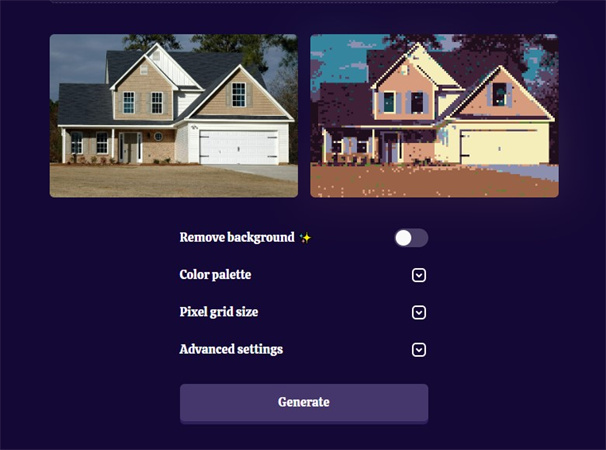

 HitPaw Edimakor
HitPaw Edimakor HitPaw VikPea (Video Enhancer)
HitPaw VikPea (Video Enhancer)

Share this article:
Select the product rating:
Daniel Walker
Editor-in-Chief
This post was written by Editor Daniel Walker whose passion lies in bridging the gap between cutting-edge technology and everyday creativity. The content he created inspires audience to embrace digital tools confidently.
View all ArticlesLeave a Comment
Create your review for HitPaw articles