[Online&Desktop] How to Add White Background to Photo
After creating the photos, many people would like to change the image background due to multiple reasons. It might happen that you've taken an image, but the photos look irrelevant courtesy of the people appearing in the background.
You might also add a white background to a photo, citing personal preferences. Changing the image background and adding the photo background has turned fairly simple. If you're looking to learn how to add white background to photo, you can dive into this post to get the exciting information.
Part 1. How to Add White Background to Photo with HitPaw FotorPea
Everyone intends to add a white background to a photo, but not at the cost of affecting the image quality. Luckily, you've got the best tool in the shape of HitPaw FotorPea that stimulates adding the white background to the images automatically. It helps in eliminating the background from the images and then tends to add white or other colors to the backdrop.
HitPaw FotorPea depends upon the AI technology and helps you to import multiple images simultaneously. HitPaw FotorPea isn't restricted to adding or removing the image background as it also helps you to upscale the photo quality magnificently.
Features- Lets you to add a white background to a photo quickly
- Impressive photo quality to boost the photo
- Allows you to add or remove the photo background without affecting the image quality
- Eliminate the unwanted objects from the images
- Doesn't insert the watermark on the photos
Here's the step by step guide to know how to add white background to photo via HitPaw FotorPea.
Step 1:Install the HitPaw FotorPea on your computer and start the HitPaw FotorPea on the PC. After entering into the timeline of HitPaw FotorPea, you'll need to select the ''Remove BG'' button. Next, you'll need to upload the photo you'd like to eliminate the image background from.

Step 2:After importing the image into the timeline of HitPaw FotorPea, this tool tends to rip apart the photo background automatically. It tends to add the white color to the image by default, but you can also select the other background color.

Step 3:Click on the Preview button to review the changes made to the photos. After you are satisfied with the results, you'll need to tap on the Export icon to download the photo.

Enhancing photo quality via HitPaw FotorPea
Step 1:Launch HitPaw FotorPea on the PC and select the Choose File button afterward. Import the photo after selecting the AI Enhancer icon.

Step 2:Enter into the timeline of HitPaw FotorPea and select the preferred AI model from there . HitPaw FotorPea blesses you with the 7 outstanding AI models to choose from.

Step 3:After applying the preferred AI models to the images, you'll need to press on the Preview icon to review all the changes you've made. Click on the Export icon to download the images into the destination folder, as HitPaw FotorPea lets you download the images in a few clicks.

Part 2. How to Add White Background to Photo Online
1. How to Add White Background in Photo with Photoroom
PhotoRoom is a mind blowing online tool that allows you to eliminate the image background and replace that background with a new option. The best thing about the PhotoRoom is that it offers a simple user interface and you only need to follow a couple of simple steps to add white background to passport photo or other images.
Apart from changing the photo background, PhotoRoom also empowers you to perform various photo editing operations, like adding the template or text to the images or changing the resolution of the photos.
Here's the step by step guide to know how to add white background in photo via PhotoRoom.
Step 1:Navigate to the official webpage of the PhotoRoom White Background and press on the ''Start from Photo'' icon to import the photo.

Step 2:Upon uploading the pictures into the timeline of the PhotoRoom, it starts ripping apart the image background and changing it to the white image background.
Step 3:Preview the photo after adding the white background, and once you're satisfied with the outcome of the photos, click on the Download icon to get the image downloaded to the PC.

2. How Do I Add a White Background to a Photo with Pixelcut
Pixelcut is another high profile online tool that allows you to add white background to photo free. The substantial thing to like about the Pixelcut is that it only asks you to upload the photos into its timeline before adding the amazing white background to the images.
Luckily, Pixelcut doesn't put any unwanted watermark on the images and you don't have to spend any money to add a white background to a photo.
Here's a detailed guide to how to add a white background to a photo via Pixelcut.
Step 1:Jump into the official webpage of Pixelcut. Add a white background free tool, and press on the Upload image. This way, you can import the photo into your timeline if you'd like to add the white image background.

Step 2:Upon adding the photo into the timeline of Pixelcut, you'll need to notice that Pixelcut removes the background automatically and applies the white white background in the due process.

Step 3:Apart from adding a white background to the images, you can also select the other background colors. Next, you'll need to hit the Download button to get the photos downloaded on the computer.
Part 3. FAQs of How to Add White Background to Photo
Q1. Can I change background on iPhone photo?
A1. You can background on the iPhone provided you've upgraded to the iOS 16. You can rely upon the built-in background remover tool to rip apart the image background. To do it, you'll need to press and hold the part of the photo you'd like to keep and wait for a few moments. Photos removes the unselected part from the image, dismantling the original image background.
Q2. How to blur the background of a picture on iPhone without portrait mode?
A2. You can blur your photo's background on an iOS device without opting for the portrait by clicking on the Camera app's screen to set your focus. This way, you've got the leverage to blur the image without opting for the portrait mode. To do it, you'll need to get closer to the subject allowing you to get the pronounced blur effect.
Bottom Line
Knowing how to add white background to photo is simpler than you think. We have listed the three mind-blowing ways to help you learn how to add a white background to a photo, helping you to change the image background without causing the image quality loss.
HitPaw FotorPea remains the most recommended when it comes to adding the white background to images as it helps you to perform the photo editing operations automatically. Apart from adding the white image background, you can also enhance the photo quality without doing much.





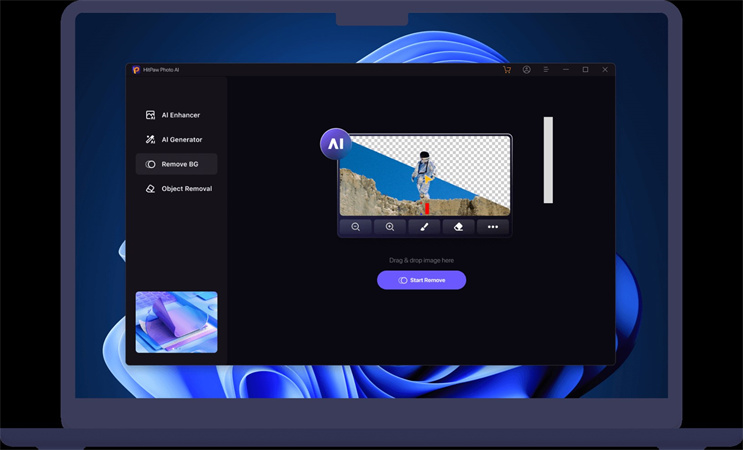
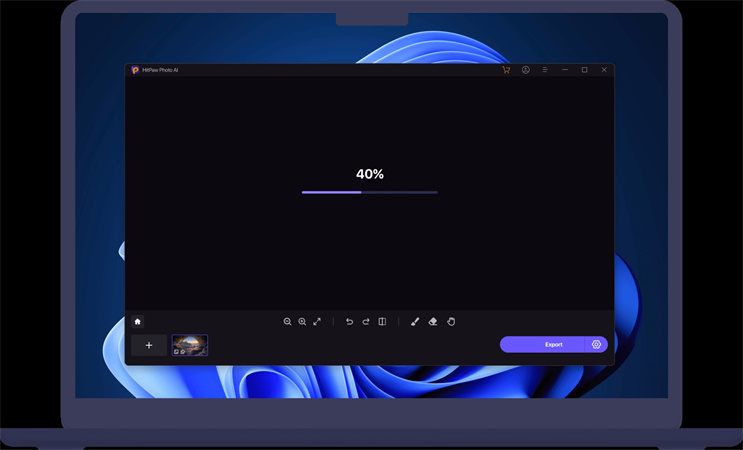
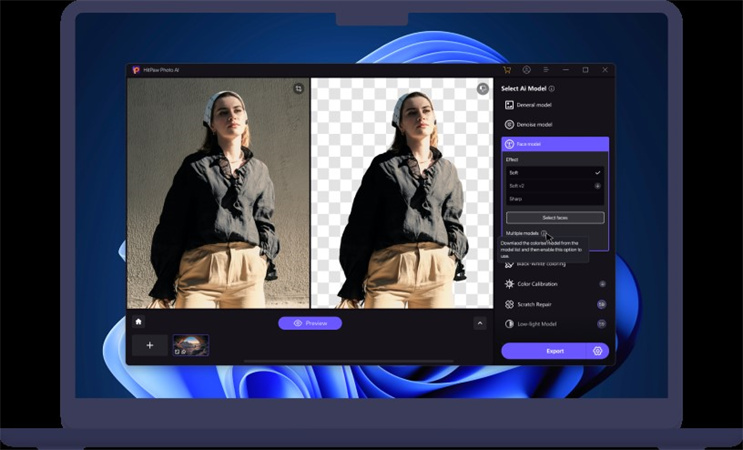
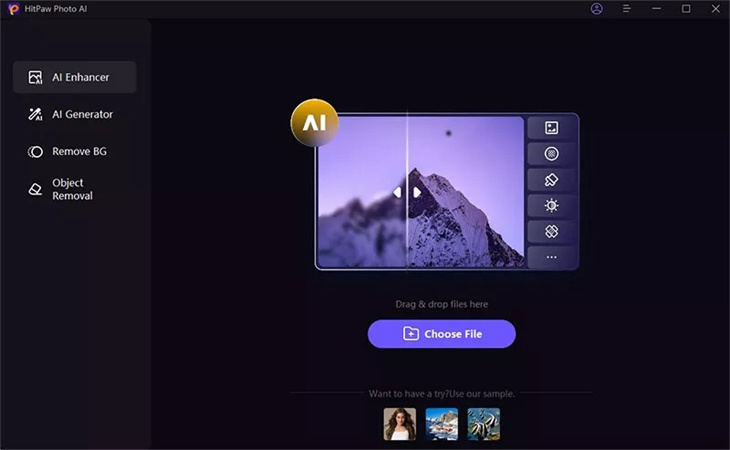
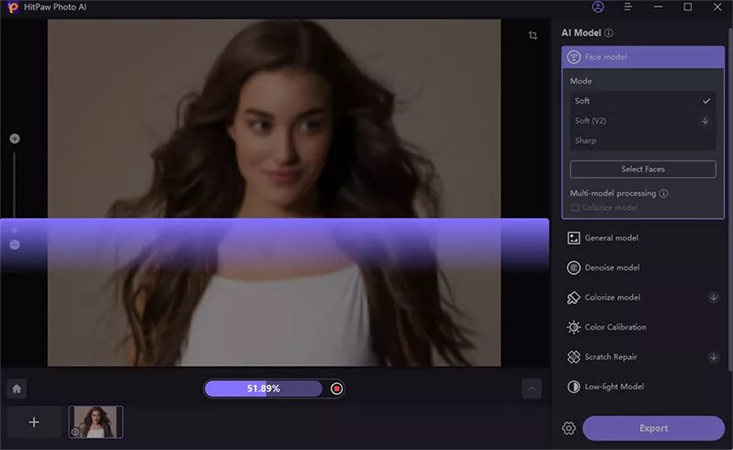
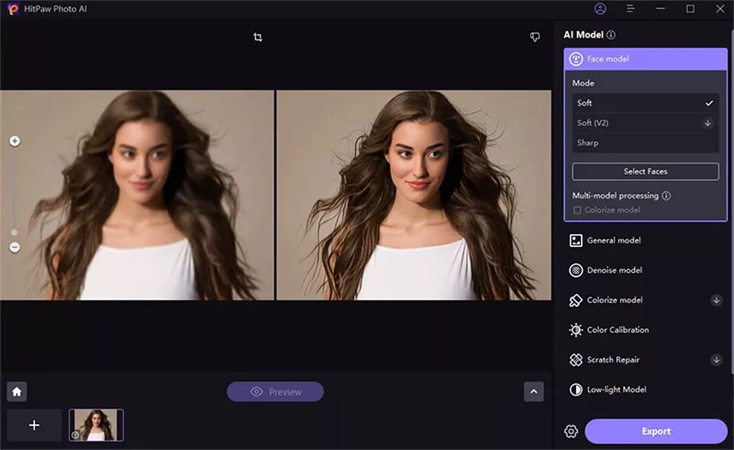
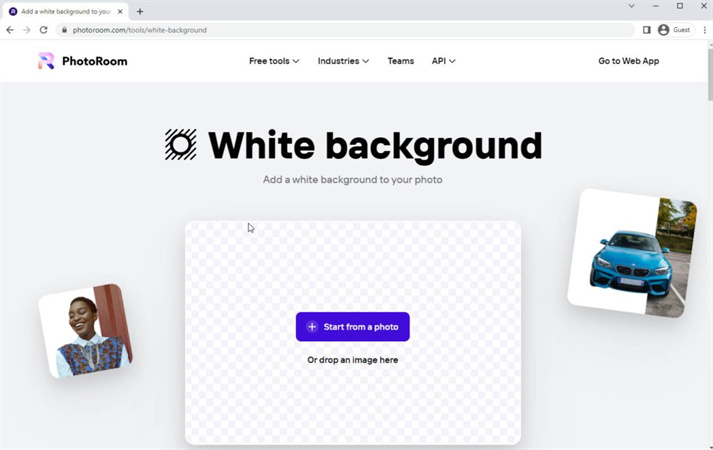
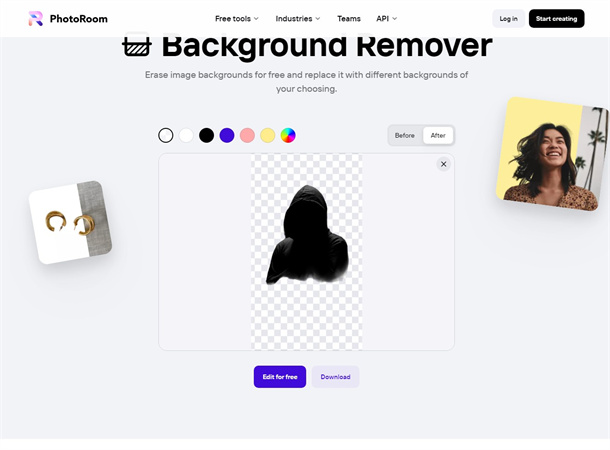
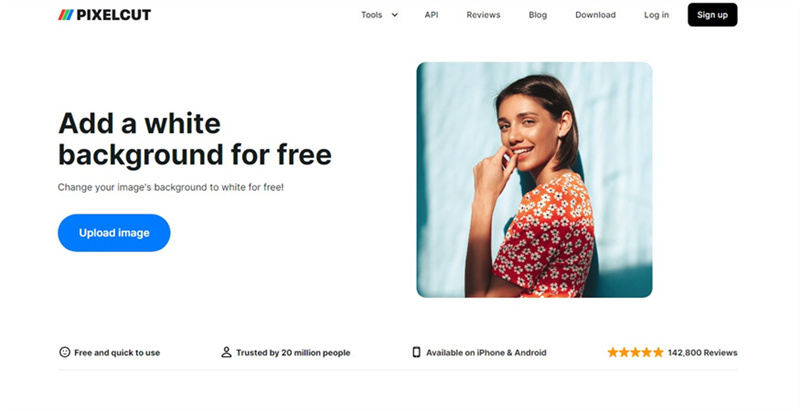
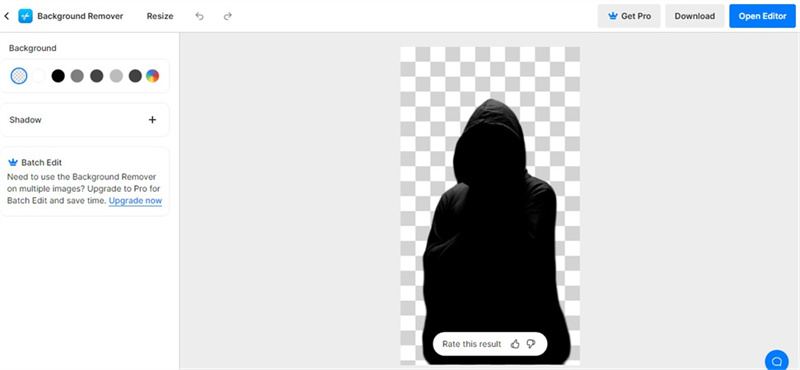

 HitPaw VikPea
HitPaw VikPea HitPaw Univd (Video Converter)
HitPaw Univd (Video Converter) 



Share this article:
Select the product rating:
Daniel Walker
Editor-in-Chief
My passion lies in bridging the gap between cutting-edge technology and everyday creativity. With years of hands-on experience, I create content that not only informs but inspires our audience to embrace digital tools confidently.
View all ArticlesLeave a Comment
Create your review for HitPaw articles