[Steps-by-Steps] How to Use Adobe Illustrator AI Generator
Adobe Illustrator AI Generator is a powerful tool that empowers users to create stunning illustrations with ease. Whether you're a professional designer or a beginner, Adobe Illustrator offers a wide range of features and capabilities to bring your creative vision to life. In this guide, we'll walk you through the steps to effectively use Adobe Illustrator's AI Generator, enabling you to unleash your creativity and produce captivating artwork.
Part 1. How to Use Adobe Illustrator AI Generator?
Generative AI utilizes artificial intelligence models trained on high-quality data to generate visual outputs based on text prompts. Adobe adopts a unique approach by training its AI systems exclusively on Adobe Stock imagery, ensuring copyright compliance. Now, what exactly is AI Generative Recolor? Generative ai in adobe illustrator enables users to effortlessly recolor vector artwork using simple text prompts to describe desired color schemes. This tool streamlines the process of generating new color options without requiring manual effort from the user.
Generative Recolor proves particularly useful for tasks such as rebranding UX/UI icons, exploring various color palettes for vector illustrations, and experimenting with hue adjustments to achieve artistic monochrome effects. While these are just a few examples, the versatility of Generative Recolor opens the door to numerous creative applications.
Here's the detailed guide to using the Adobe Illustrator generative ai.
Step 1:Begin by creating a vector directly in Illustrator or importing a vector file in formats such as .ai, .svg, or .eps, enabling direct use of Generative Recolor (Beta). You can recolor filled shapes and paths without the need to outline paths for later editing. Additionally, the tool is compatible with vectors colored using the Live Paint tool. Other formats like .tiff require the use of Illustrator's Image Trace tool for recoloring. Ensure your vector color format is set to RGB or CMYK, not Grayscale.
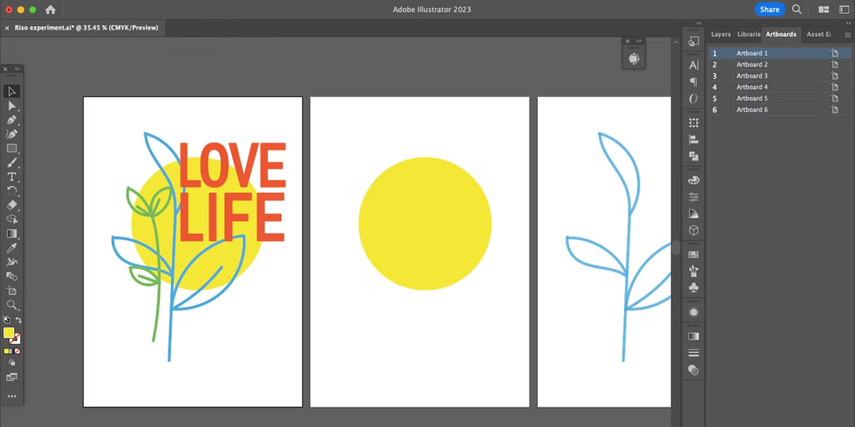
Step 2:
With your vector graphic prepared on the Illustrator artboard, select the entire graphic or specific parts you wish to recolor. Navigate to Edit > Edit Colors > Generative Recolor (Beta) to open the Generative Recolor window. The window comprises sections including a prompt box, sample images, variations for results, and advanced recoloring options.
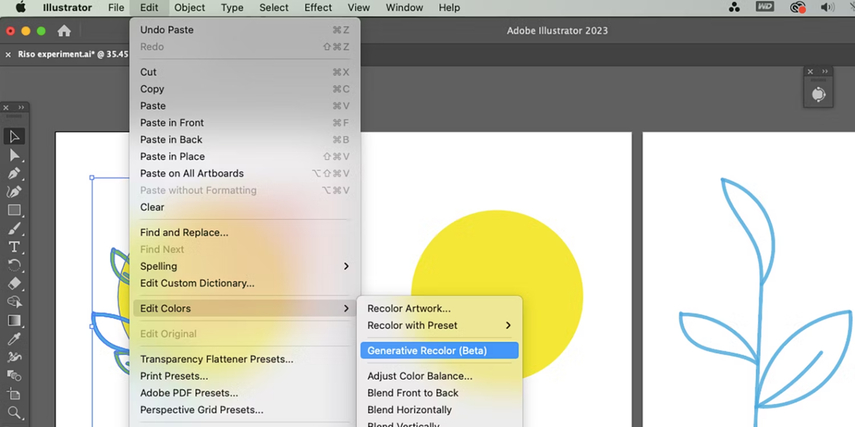
Step 3:
Generate your color theme in two simple ways. Firstly, type your text prompt in the box, specifying any theme or style prompt, and select Generate. Being more specific enhances results. Alternatively, choose from nine sample prompts provided below the prompt box, each accompanied by sample images for visualization. You can also add specific colors using the + icon under the prompt box to guide the AI further.
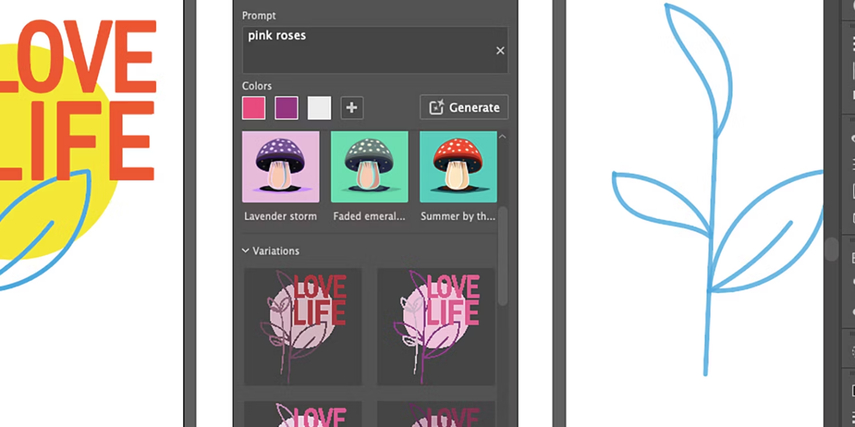
Step 4:
Once generated, the tool presents four variations based on your prompt. Choose any of the four to apply directly to your vector—no copy is made. If unsatisfied with the results, select Generate again to redo the same prompt. AI typically provides different results upon each generation.
After applying Generative Recolor to your vector, click off the window to continue editing. Colors can be edited using Fill and Stroke options, and vector paths and shapes can be edited as usual.
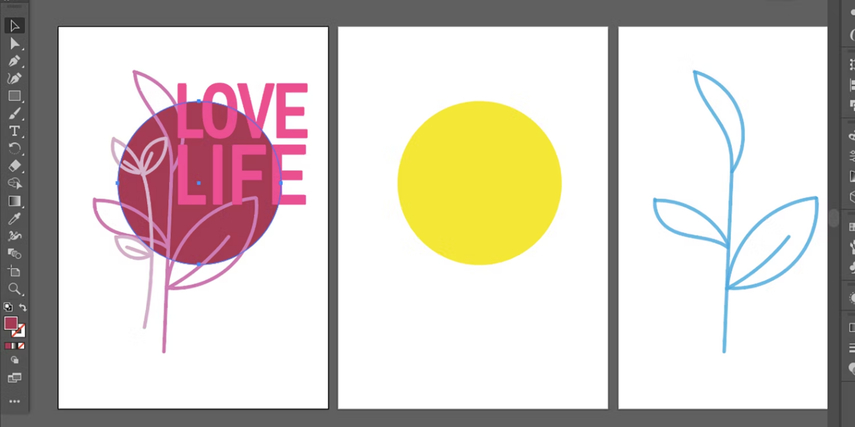
Part 2. The Best Illustrator AI Generator Alternative HitPaw FotorPea
Creating art pictures through generative ai adobe illustrator can indeed yield brilliant results, but it often involves a steep learning curve and can be expensive for some users. However, with HitPaw FotorPea, you can achieve similarly impressive outcomes without the complexity or high cost.
HitPaw FotorPea offers a user-friendly interface that simplifies the process of generating AI-generated images. Whether you're a beginner or an experienced artist, HitPaw FotorPea provides intuitive tools that allow you to unleash your creativity effortlessly. Plus, its compatibility with both Mac and Windows platforms ensures that users can access its features regardless of their operating system.
One of the standout features of HitPaw FotorPea is its ability to cater to various artistic styles. Whether you're aiming for a realistic look, a painterly effect, or something entirely unique, HitPaw FotorPea has you covered. With just a few clicks, you can transform your ideas into stunning visual masterpieces. In addition to its ease of use and versatility, HitPaw FotorPea also offers excellent value for money. Unlike some other software options, HitPaw FotorPea provides access to its powerful features at an affordable price point, making it accessible to a wide range of users.
Features
- Produces perfect AI art images through text prompts
- Preserves image quality for all types of images
- Upscales image resolution to 4K, 8K, or 2K
- Offers a variety of AI-generated styles and designs
- Empowers colorization and image repair capabilities
- Supports simultaneous production of multiple images
Here's how to generate the artistic styles images through HitPaw FotorPea.
Step 1: Start by downloading HitPaw FotorPea from the official webpage and launching the software. Then, select the AI generator option from the menu.
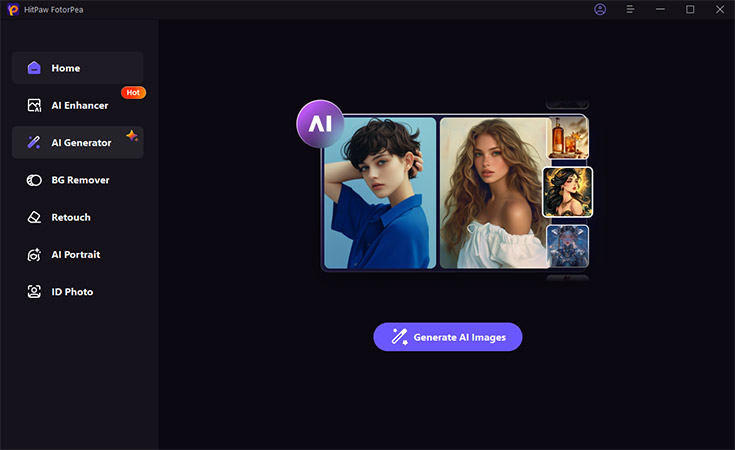
Step 2: Input your desired prompt or description for image generation. Feel free to modify the prompt as needed to achieve the desired results.
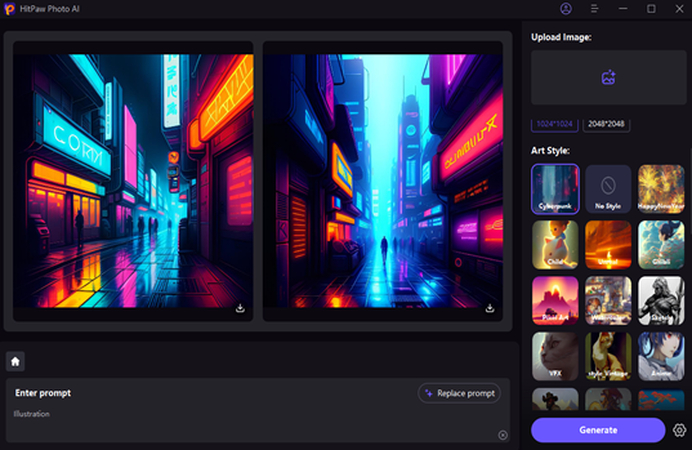
Step 3: Specify the image size, resolution, and preferred art style, then initiate the transformation process by clicking the "Generate" button. HitPaw FotorPea offers a wide range of artistic styles, catering to various preferences and projects.
Step 4: After generating the images, HitPaw FotorPea will present two options with similar art styles for you to choose from. Take your time to preview the images by clicking on them. Once satisfied, download your selected AI-generated artwork to your computer by clicking the Download icon.
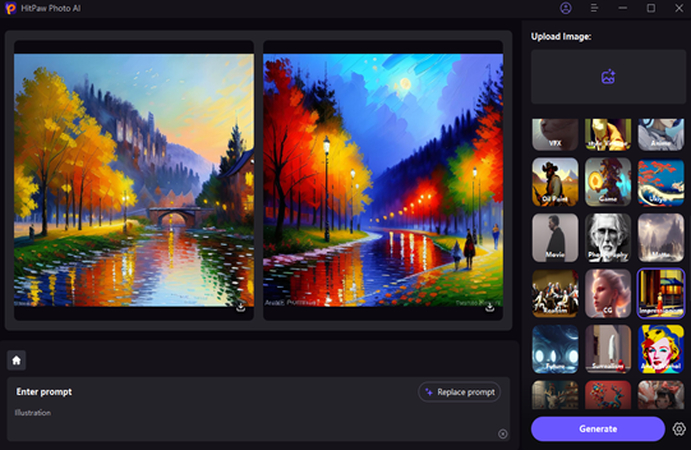
Part 3. FAQs of Adobe Illustrator AI Generator
Q1. Does Illustrator have AI tools?
A1. Adobe Illustrator incorporates AI-driven features and tools to streamline workflows and enhance productivity. These include Adobe Sensei for tasks like image tracing and font recognition, Image Trace for converting raster images to vectors, Content-Aware Crop for intelligent cropping, and integration with Adobe Capture for converting images into usable design elements. While not as extensive as specialized AI tools, these features empower users with efficient and powerful design capabilities.
Q2. Can AI replace Illustrator?
A2.
While AI has advanced significantly in assisting with design tasks, it's unlikely to completely replace Illustrator or
similar graphic design software in the foreseeable future. Illustrator offers a comprehensive suite of tools and
features tailored specifically for designers, allowing for intricate control over every aspect of the design process.
While AI can automate certain tasks and offer suggestions, it lacks the nuanced creativity and intuition of human
designers. Instead, AI is more likely to continue complementing Illustrator by automating repetitive tasks, enhancing
productivity, and offering new creative possibilities.
Bottom Line
We've explored how to utilize Adobe Illustrator AI generator to create stunning and mesmerizing images, transforming photos into artistic masterpieces effortlessly. However, for those seeking a more user-friendly alternative, HitPaw Photo AI emerges as a superior option. This innovative tool allows for easier application of styles to images, offering superior image quality and supporting both Mac and Windows platforms.
What's more, HitPaw FotorPea provides an affordable premium package compared to Adobe Illustrator, making it accessible to a wider range of users. With HitPaw FotorPea, achieving professional-quality results has never been easier or more affordable.






 HitPaw Video Object Remover
HitPaw Video Object Remover HitPaw Photo Object Remover
HitPaw Photo Object Remover HitPaw VikPea (Video Enhancer)
HitPaw VikPea (Video Enhancer)

Share this article:
Select the product rating:
Daniel Walker
Editor-in-Chief
My passion lies in bridging the gap between cutting-edge technology and everyday creativity. With years of hands-on experience, I create content that not only informs but inspires our audience to embrace digital tools confidently.
View all ArticlesLeave a Comment
Create your review for HitPaw articles