How Do I Rotate an Image in Word?
Microsoft Word is a powerful word processing tool that allows users to insert and manipulate images within a document. One common task users may encounter is rotating an image to fit the desired layout. This guide will explain various methods to rotate an image in Word, including manual rotation, predefined angle rotation, and advanced techniques using formatting tools.
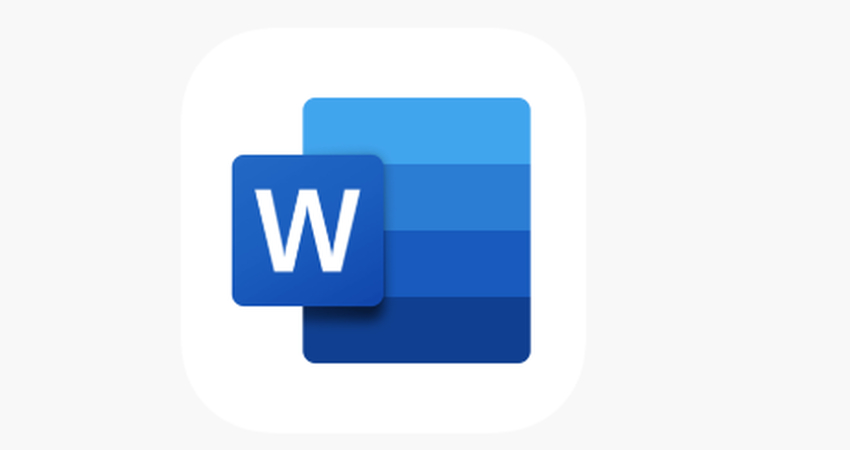
Method 1: Rotating an Image Using the Rotation Handle
The easiest way to rotate an image in Microsoft Word is by using the built-in rotation handle, which allows freehand rotation. This method is quick and intuitive but may not be suitable when precise angle adjustments are needed. Follow these steps to rotate an image manually:
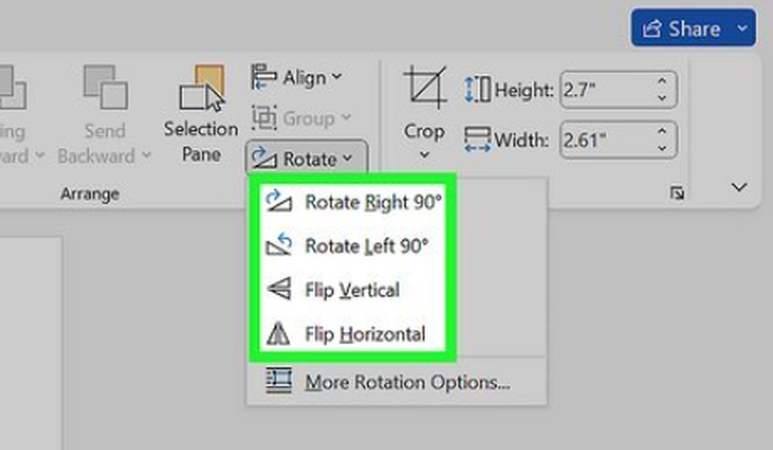
Step 1: Insert an Image
Before rotating an image, you need to insert it into your Word document:
1. Open your Word document.
2. Navigate to the Insert tab in the toolbar.
3. Click Pictures, then choose either This Device (to upload from your computer) or Online Pictures (to search the web for an image).
4. Select the image you want to use and click Insert.
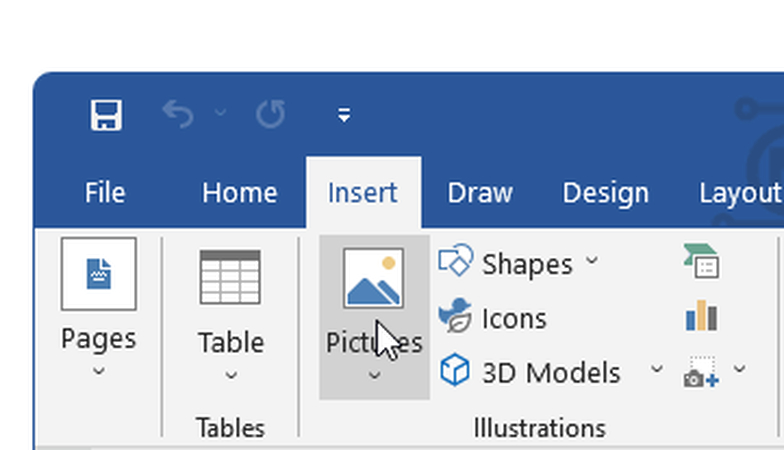
Step 2: Select the Image
1. Click on the image to highlight it.
2. Once selected, you’ll see a circular rotation handle (a small arrow icon) at the top of the image.
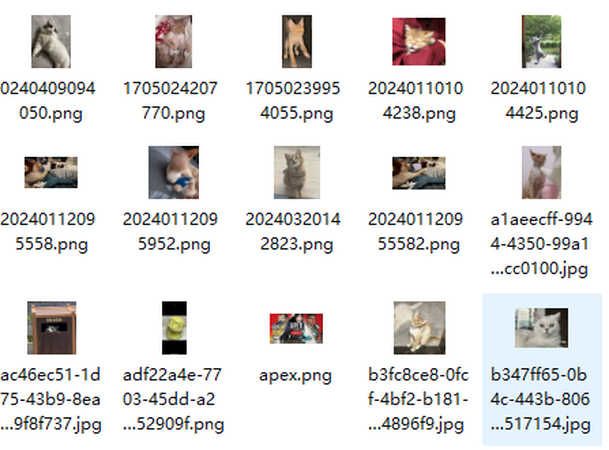
Step 3: Rotate the Image
1. Hover your mouse over the rotation handle until the cursor changes to a circular arrow.
2. Click and hold the rotation handle.
3. Drag the mouse left or right to rotate the image freely.
4. Release the mouse once you’ve achieved the desired angle.
Tip: If you need a perfectly straight alignment, hold down the Shift key while rotating. This will allow the image to rotate in 15-degree increments, making it easier to maintain symmetry.
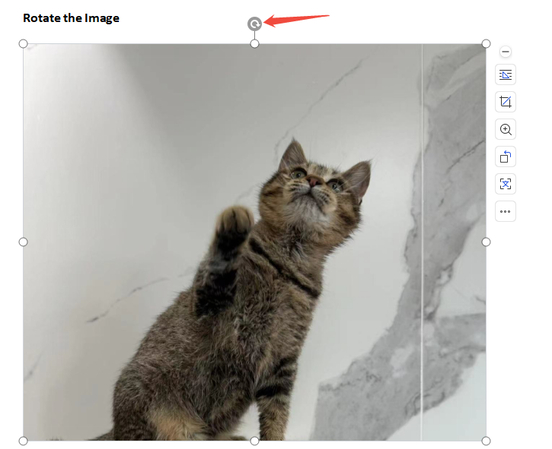
This method is ideal for quick and flexible image adjustments but may not be precise if you need to rotate the image to an exact degree. If you need more accuracy, use the next method.
Method 2: Rotating an Image Using HitPaw Univd
HitPaw Univd (HitPaw Video Converter) offers a wide range of advanced file editing, compression, and conversion features. With its intuitive interface and comprehensive toolset, this software empowers users to take full control over their video content, ensuring a seamless and enjoyable viewing experience across various platforms and devices.

HitPaw Univd - All-in-One Video Solutions for Win & Mac
Secure Verified. 254,145 people have downloaded it.
- Wide Format Compatibility: Convert videos & audios to/from over 1000 formats such as MP4, AVI, MOV, MP3, etc.
- Bulk Compressor: Batch compresse images and videos at the optiaml quality.
- Diverse Editor: Editor with features like Trim, cut, crop, rotate, add filters, add watermarks, to blur faces, etc.
- Advanced AI Tools: AI Speech to Text, Noise Remover, Vocal Remover, etc.
- Various Encoders: Support advanced encoders H265, VP9, AV1 and other HD video formats.
Secure Verified. 254,145 people have downloaded it.
Follow the steps and use HitPaw Univd to edit image
step 1. You can import as many images as you want, and all imported images will be displayed in a list, you can click the + icon to add more image(s) or click the x icon that appears on each image to remove it from the list.
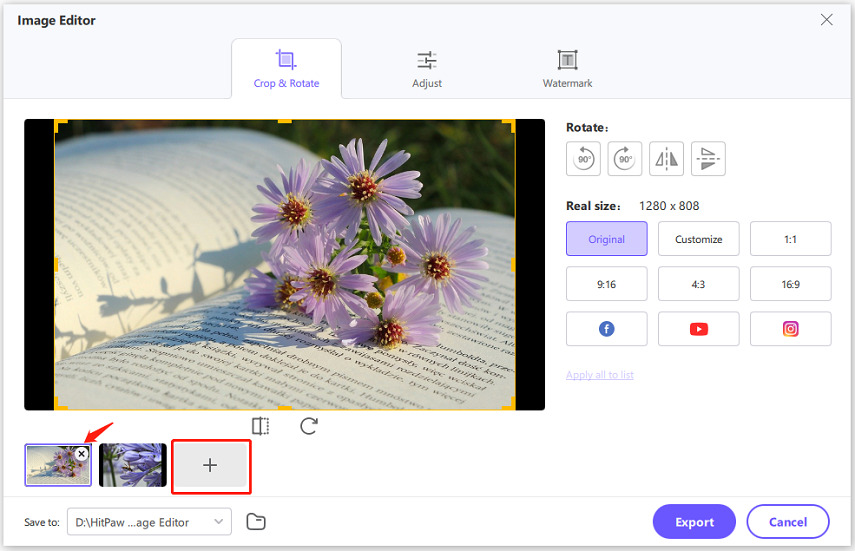
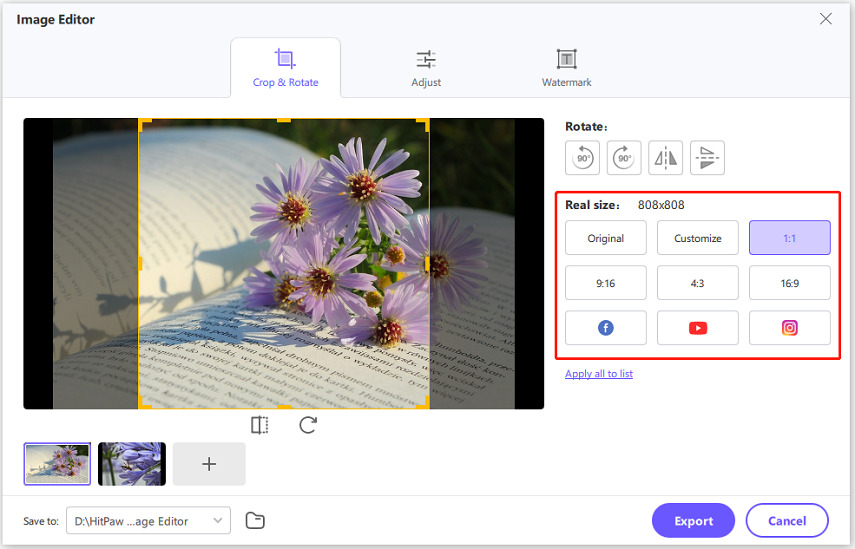
step 2. Here you can adjust the brightness, contrast, saturation, and hue of images.
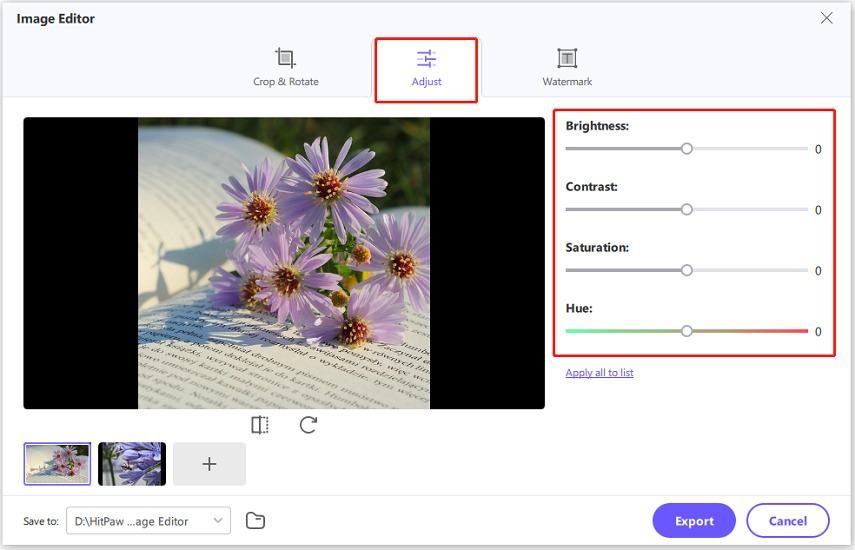
step 3.To add a text watermark, you can enter text and adjust the text fonts, colors, size, transparency, and styles. Drag the texts on the preview window to adjust the size and position. Click “Apply all to list” to batch add the text watermark to all images in the list.

step 4.If your images are too large and taking up too much memory, you can use the compressor feature.

Other Useful Tips About Edit Image in Word
1. Remove Background
- Select the image, go to Picture Format → Remove Background to eliminate the background.
- Adjust the selection by marking areas to keep or remove.
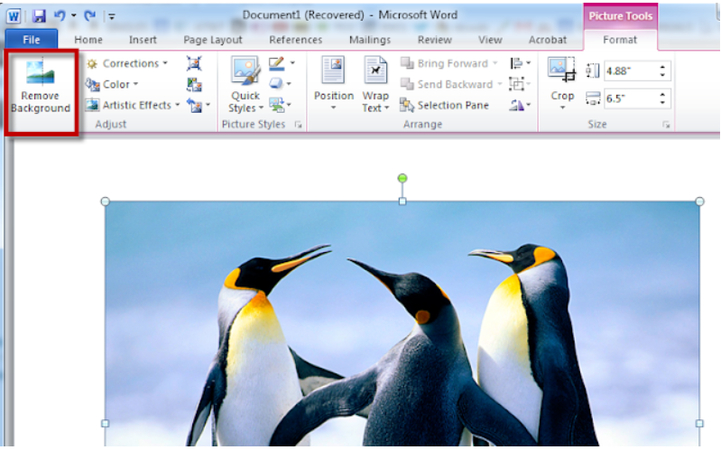
2. Adjust Brightness, Contrast, and Color
- Under Picture Format, click Corrections to adjust brightness and contrast.
- Use Color to change saturation, tone, or apply artistic effects.
3. Apply Artistic Effects
- Select Artistic Effects under the Picture Format tab to apply filters like sketch, blur, or paint effects.
4. Add Borders and Shadows
- Use Picture Styles or Picture Border to add custom borders.
- Apply Shadow or Reflection for a professional look.
Conclusion
Rotating an image in Microsoft Word is a simple yet essential skill that can enhance the visual appeal of a document. In other ways, you can use HitPaw Univd to edit images or compress images to save memory.






 HitPaw Edimakor
HitPaw Edimakor HitPaw VikPea (Video Enhancer)
HitPaw VikPea (Video Enhancer) HitPaw FotorPea
HitPaw FotorPea

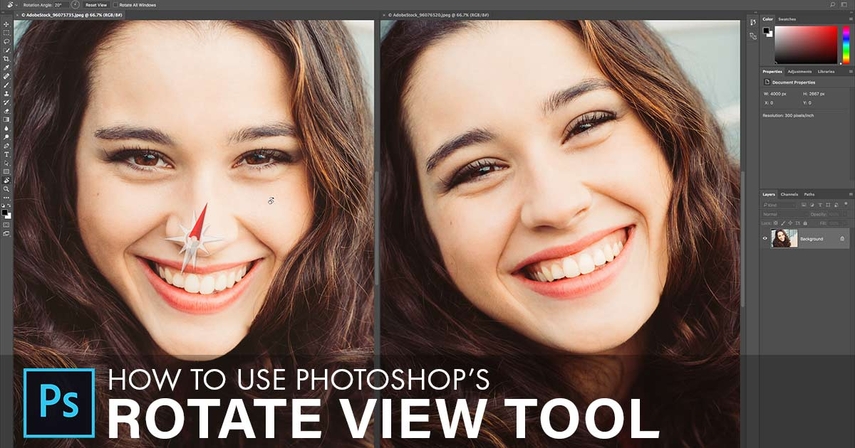

Share this article:
Select the product rating:
Daniel Walker
Editor-in-Chief
My passion lies in bridging the gap between cutting-edge technology and everyday creativity. With years of hands-on experience, I create content that not only informs but inspires our audience to embrace digital tools confidently.
View all ArticlesLeave a Comment
Create your review for HitPaw articles