Photos Can't Preview or Open on Window? Find the Fixes Here
Sometimes, the photo program not opening can be annoying because it may not open at all or may not preview the images. This can happen for different reasons, and it is quite inconvenient in terms of efficiency when dealing with images.
This article will outline tested solutions to this problem and how to rectify it as described by users who have had similar problems. If you are dealing with this issue if the Windows 10 photos program is not opening or you are in another version, then you are in the right place.
Part 1: Common Reasons for the Program Not Opening Photos
1. Software Conflicts
It's important to know that background processes and apps from other companies can stop the photo program from opening. Apps that are already on your computer can also create problems when Windows tries to load images because they might not work well with the system's software.
2. Compatibility Issues
The lack of opening of the photos program can also be associated with drivers or software that may be out of date or incompatible with the Windows version in use. Some challenges that may be experienced include compatibility problems, especially when some image file formats are not supported.
3. Corrupted Files
Windows is unable to preview or open damaged or corrupted image files. This means that if the image is partially downloaded or saved in the wrong format, it can cause problems with the photo program not opening or showing errors.
4. Download Problems
Sometimes, if some of the photos are not downloaded completely or if they are interrupted in the middle, then the photo stick may not open the program properly. The image file will not open or preview correctly if it is not fully downloaded into the computer.
Part 2: 6 Tested Ways to Fix Photos Cannot Preview or Open in Windows
1. Restarting the Application and the Computer
Sometimes, the greatest effect can be achieved by the most obvious action. Restarting both the photo programs that are not opening and your computer can sometimes fix some intermediate problems. This method eliminates other conflicting processes and helps reboot the system.
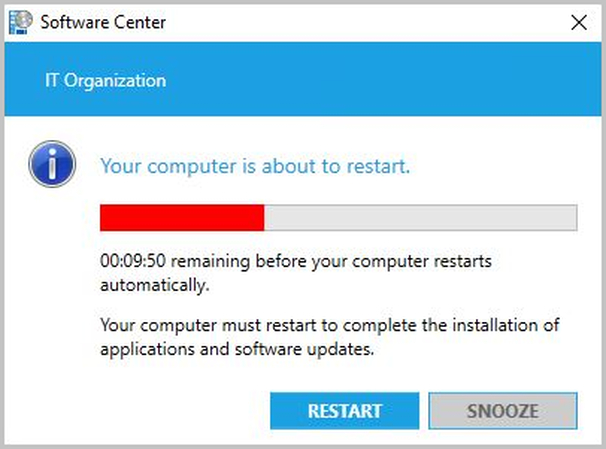
2. Checking for Software Updates and Installing Them
At times, the photo program does not open because of the outdated software installed on the device. Please check if your operating system and the software you use for image viewing are up to date. Updates can also be frequent ones that consist of portions that might fix glitches that could be detrimental to the program.
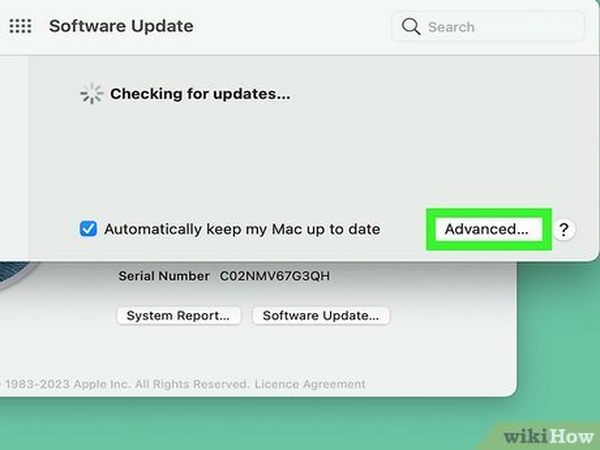
3. Repairing or Reinstalling the Photos Program
If the Windows 10 photos program is not opening, then repairing or reinstalling the app can be the solution. Windows has a repair tool that can fix corrupted applications. You can also uninstall and reinstall the photos app to avoid errors.
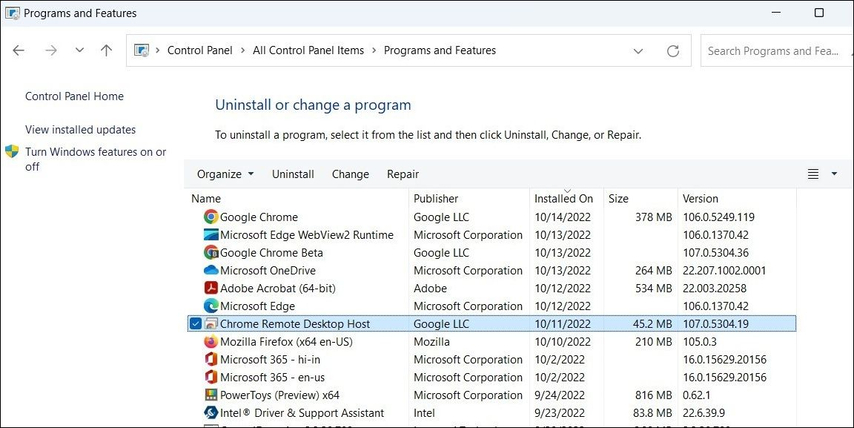
4. Repair the Corrupt Photos with 4DDiG Data Recovery
4DDiG Data Recovery can be utilized to fix corrupt pictures if the problem remains unresolved and the files themselves are compromised. This tool is very helpful in retrieving and repairing files that appear deleted or non-accessible, thus eradicating the photo stick program not opening.
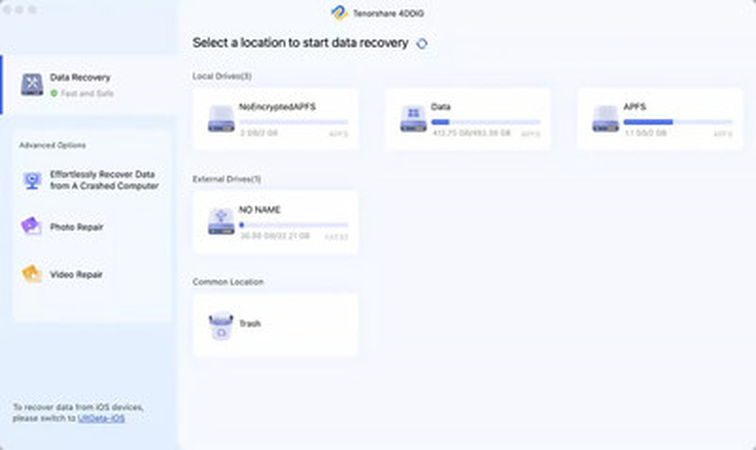
5. Load Photos with Another Application
If your default photos program is not opening, then open the files using any other image viewer. There are many programs that are compatible with Windows, and that may well be able to open images without a hitch, including IrfanView or Paint programs.
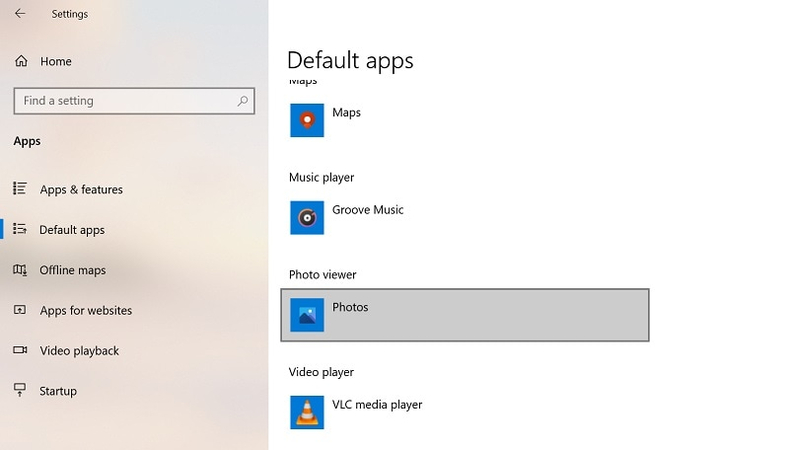
6. Convert the Photo to Another Format with HitPaw Univd
Some of the most common reasons that contribute to the photo stick program not opening include file format problems. You can download and install HitPaw Univd to help you modify the format of your image in a simpler way, such as Tiff to Jpeg or Tiff to Png. This can solve it if your default photos program has a problem reading certain formats of photos.
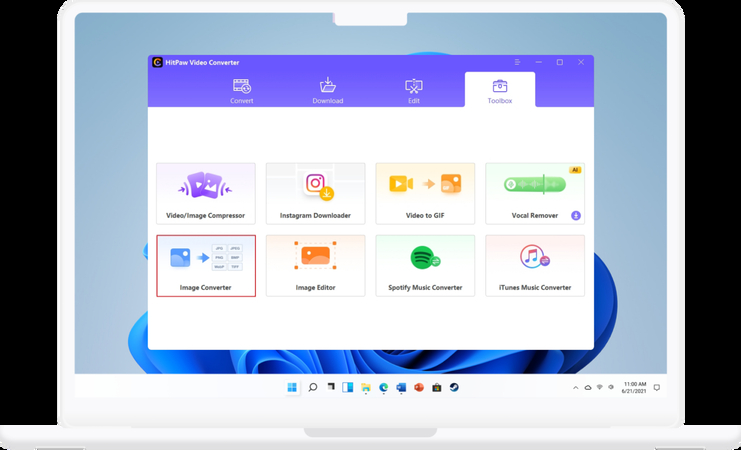
Part 3: Further Steps to Upscale Image Quality to Avoid Photo Corruption
After fixing the problem of photos program not opening, you may wish to learn how to enhance image quality so that you do not encounter such problems in the future. HitPaw FotorPea is a powerful tool to increase saturation and contrast of photos and images.
HitPaw FotorPea is a tool that allows image size to be upscaled and improves image quality. It makes sure that your image does not become blurred or pixelated, which may be a result of certain file corruption which may be destructive to the outlook of every photo. For those, who have just corrected corrupted photographs or those who wish to keep their photographs of high quality, it is worth considering HitPaw FotorPea.
Features of Using HitPaw FotorPea
HitPaw FotorPea - All-in-one Photo Editing Tool for Win & Mac
Secure Verified. 212,820 people have downloaded it.
- AI-powered enhancements to upscale and improve image quality
- Batch processing for a batch of photos
- User-friendly interface for new beginners to use
- Keep photographs of high quality to prevent corruption
Secure Verified. 212,820 people have downloaded it.
Video Tutorial of HitPaw FotorPea
Conclusion
It can be annoying working with photo programs that do not open or files that will not preview, but with the help of these steps, you can easily sort it out. That is why for each issue - software conflicts and much more - there is a solution: HitPaw FotorPea helps to improve image quality.
A good method would be to always ensure that your system and software are updated, and whenever there is a corrupted file, it should be repaired or possibly changed to a more compatible format.






 HitPaw Univd (Video Converter)
HitPaw Univd (Video Converter) HitPaw VoicePea
HitPaw VoicePea  HitPaw VikPea (Video Enhancer)
HitPaw VikPea (Video Enhancer)
Share this article:
Select the product rating:
Daniel Walker
Editor-in-Chief
My passion lies in bridging the gap between cutting-edge technology and everyday creativity. With years of hands-on experience, I create content that not only informs but inspires our audience to embrace digital tools confidently.
View all ArticlesLeave a Comment
Create your review for HitPaw articles