How to Easily View Photos on Your SD Card: A Step-by-Step Guide
The most common place to store photos is on SD cards, which are used for everything from digital cameras to smartphones. These are portable, reliable and have a good storage space. But many users may wonder how to view photos on SD card effectively. In this guide, you will learn how to access and see your photos from an SD card using a laptop, camera or card reader. We'll also cover some troubleshooting tips and have a look at a handy tool for making blurry photos clearer.
Part 1. How to View Photos on SD Card on Laptop
To view photos on an SD card, it's easy with a laptop, whether you're using a Windows or a macOS device. Here's how to view photos on SD card on laptop:
1. Win
An SD card slot is usually included on most Windows laptops. If your laptop doesn't have this, you can use an external SD card reader but we will discuss about that later. Follow these steps:
Step 1:Insert your SD card into your designated slot on your laptop.

Step 2:Press Windows + E or click on the folder icon in your taskbar to open "File Explorer."

Step 3:Look for “This PC” on the left panel and your SD card will be in the Devices and Drives section, usually named “Removable Disk” or “SD Card.”

Step 4:Click on it to open the contents of the card. By default, photos are stored in folders like "DCIM" or "Pictures."

Step 5:Open, copy or view the photos onto your laptop for easier access.

2. macOS
SD card viewing is also supported on Mac laptops through a built in slot or an external card reader. Here's how to view SD card photos on laptop with macOS:
Step 1:Place the SD card into the slot.

Step 2:In the right hand side of the screen, look for your SD card. It may be called 'No name' or have a specified name.

Step 3:To access your photos go to the "DCIM" or "Pictures" folder.

Step 4:To open any image in the default photo viewer or copy files to your Mac for future use, double click any image.

Part 2. How to View Photos from SD Card via Camera
If you don't have an SD card reader or laptop around, you can learn how to view photos on an SD card from the camera. Some cameras also enable you to transfer the pictures to a computer.
1. Win
To view your SD card photos through a camera on Windows:
Step 1:Connect your camera to the laptop with a USB cable and make sure the camera is powered on.

Step 2:In this case, Windows should detect the camera and show it to you in 'File Explorer' under 'This PC'.

Step 3:Go to the camera's drive and find the folder where your photos are stored, usually called as "DCIM."

Step 4:You can view or copy the photos as required.

2. macOS
For macOS users, connecting a camera to view photos on an SD card is just as simple:
Step 1:Plug your camera into the Mac via USB and turn your camera on.

Step 2:Look for your camera and mounted SD card on the right side of screen.

Step 3:Go to the photos in the camera's folder structure, usually under "DCIM" or "Pictures."

Step 4:Copy the photos to your Mac for viewing or editing.

Part 3. How to View Photos on an SD Card via Card Readers
If your device doesn't have a built in card slot, SD card readers are a handy way to view your photos. The card readers can be used if you are looking for how to view photos from SD card on computer, laptops as well as mobile devices.
1. Win
To view photos using an SD card reader on a Windows device:
- Step 1:Plug your SD card reader into an available USB port.
- Step 2:Put your SD card into the reader.
- Step 3:Launch "File Explorer" and you will see SD card under "This PC."
- Step 4:Open up your photos folder, such as "DCIM" and look at the files.
2. macOS
If you're using an external card reader with a Mac:
- Step 1:Plug the card reader into your Mac's USB or USB-C port.
- Step 2:Insert your SD card.
- Step 3:Find your card on right side of screen.
- Step 4:Typically, the "DCIM" folder on your SD card contains the photos you can access.
3. Mobile Devices
SD card readers are supported by many mobile devices including Android phones and tablets. Here's how to view your photos:
Step 1:Get an OTG (On The Go) adapter for your phone and slot the SD card into the reader.

Step 2:Insert the adapter in your phone.

Step 3:Use your phone's file manager app and go to the SD card.

Step 4:Just look for the photos you want to see and open them.

Part 4. Extra Tips to Enhance Photos from SD Card
Sometimes the photos you see on an SD card may seem blurred or low in quality. Then, if this happens, you can use tools like HitPaw FotorPea to enhance and sharpen your images for better viewing or editing. Poor lighting, incorrect camera settings and even a corrupted file can cause the photos to be blurry or grainy. Fortunately, tools like AI powered HitPaw FotorPea can come in handy.
Key Features of HitPaw FotorPea:
HitPaw FotorPea - All-in-one Photo Editing Tool for Win & Mac
Secure Verified. 212,820 people have downloaded it.
- Image enhancement using AI power
- It works with different photo formats
- High-resolution output
- Multiple photos at once processed in batch processing.
Secure Verified. 212,820 people have downloaded it.
Step-by-step image enhancing procedure:
Step 1.After how to view photos on SD card, go to AI Enhancer option in Hitpaw FotorPea. Upload the photo.

Step 2.Choose from different enhancement options to apply settings.

Step 3.Leave it to the AI to do the work.

Step 4.Download enhanced photo.

Video Tutorial of HitPaw FotorPea
Part 5. Troubleshooting Common Issues
Viewing photos on an SD card is not too difficult, but you might encounter some common problems. Here's how to troubleshoot them:
1. Checking for Corrupted Files on the SD Card
If your photos don't open or appear corrupted, the files may have become damaged. Possible solutions include:
- Try a different card reader or device to confirm if files are really corrupted.
- Restore the files by using software or file recovery tools.
2. Ensuring Proper Connection and Compatibility
Check that the card reader or slot is working properly.
- Insert any other working card or device to check if slot is working.
- Make sure the SD card is put in correctly.
- Make sure your operating system is able to use SD card format (exFAT or FAT32)
Conclusion
We explored in this guide how to view photos on SD card using laptops, cameras and card readers. When you follow the right steps, accessing your photos is easy no matter you're using Windows, macOS or mobile device. In addition, we also introduced HitPaw FotorPea, a very helpful tool to improve and fix blurry photos, so that you can get the most out of the photos that you have stored.


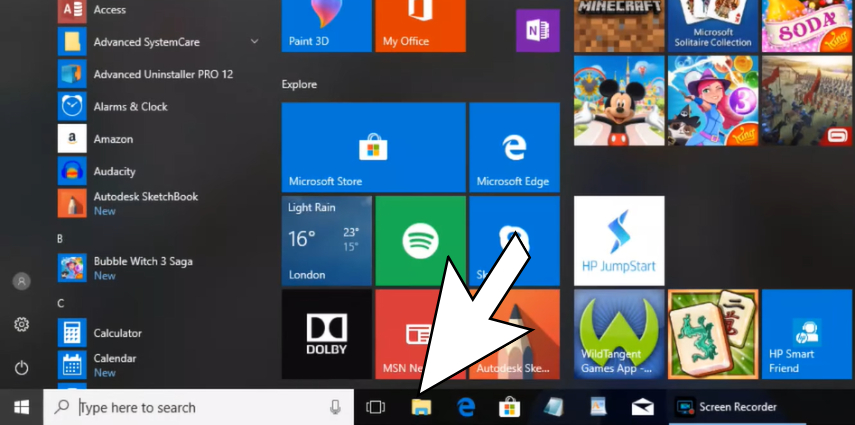
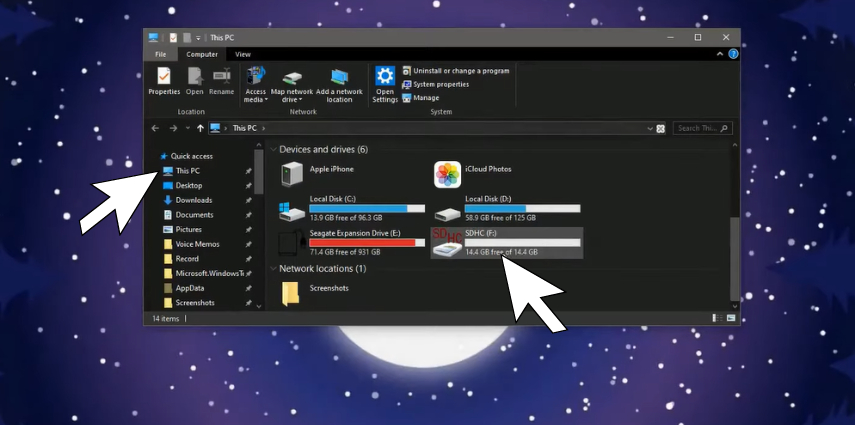
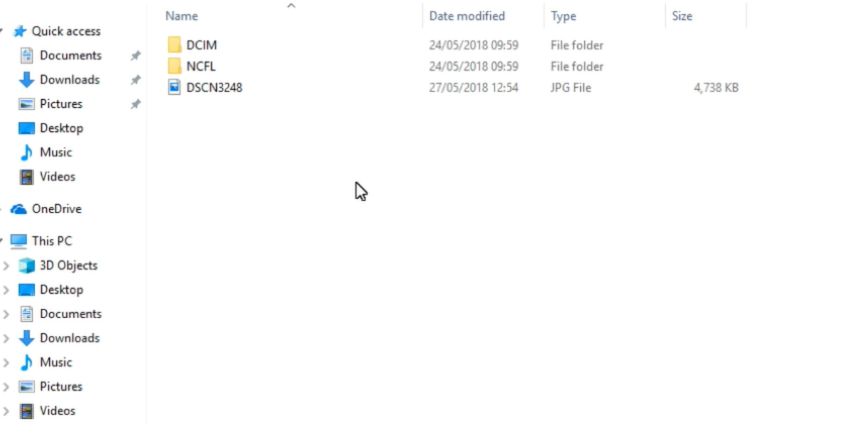
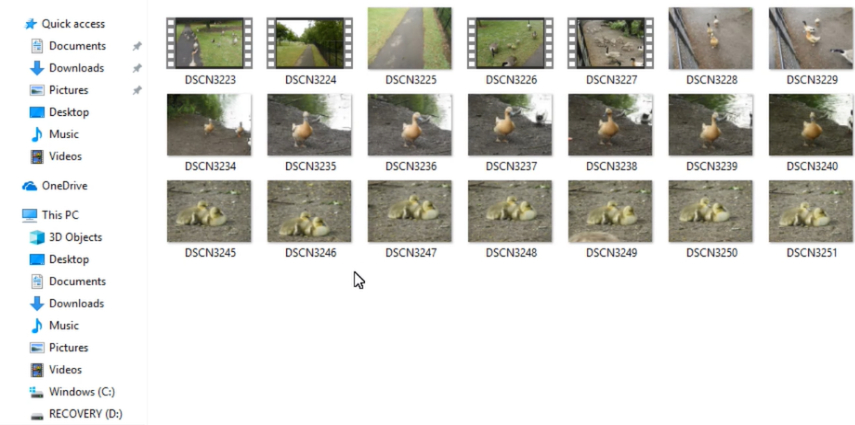
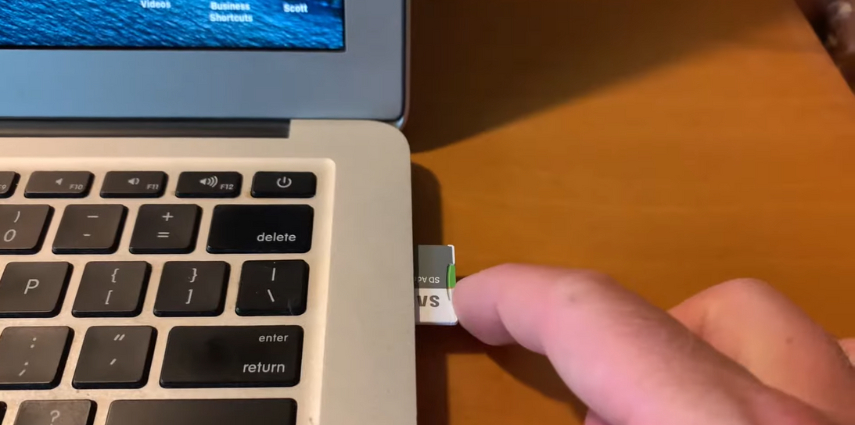
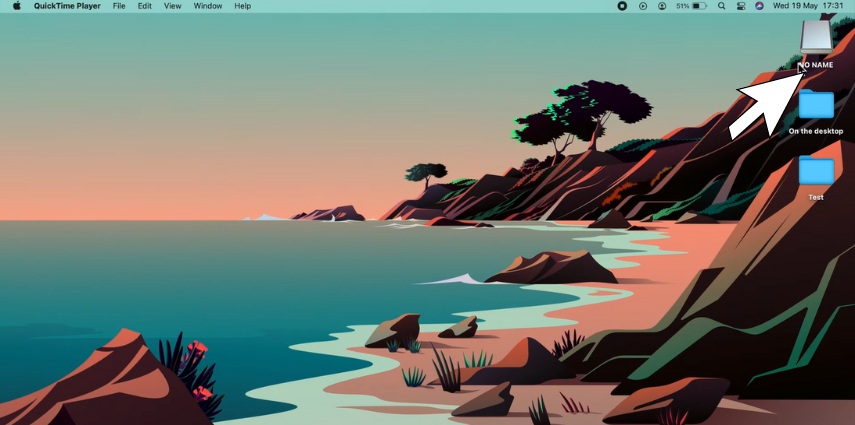
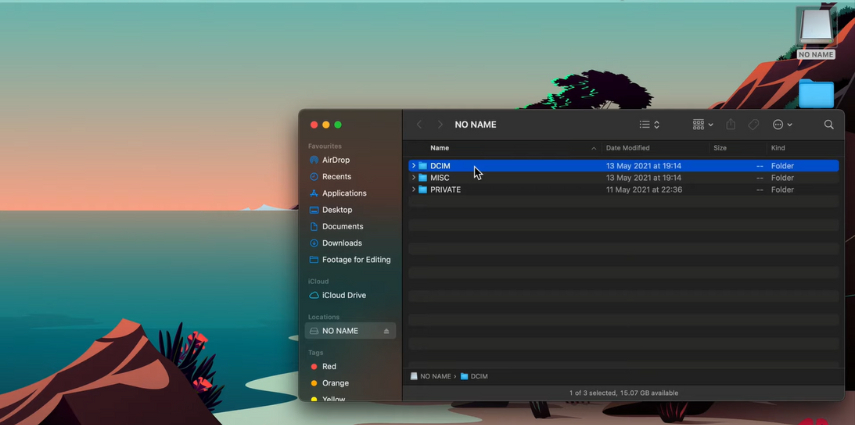
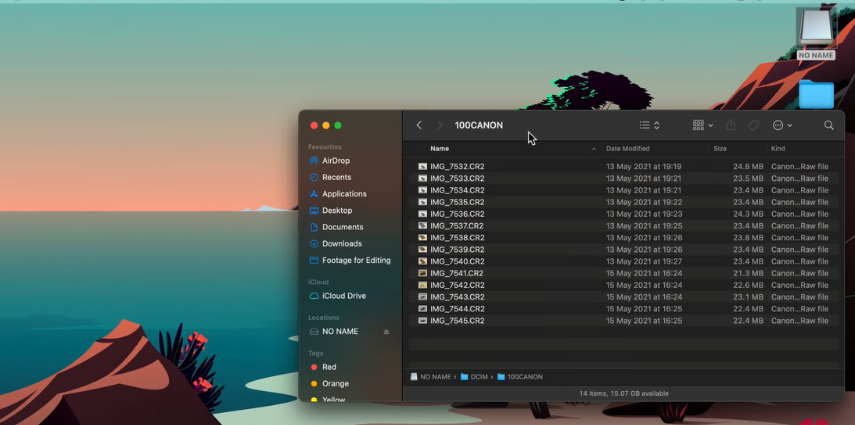

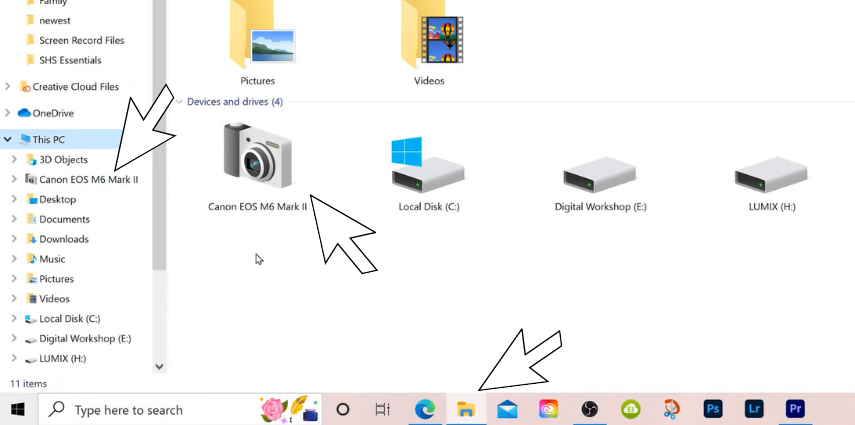
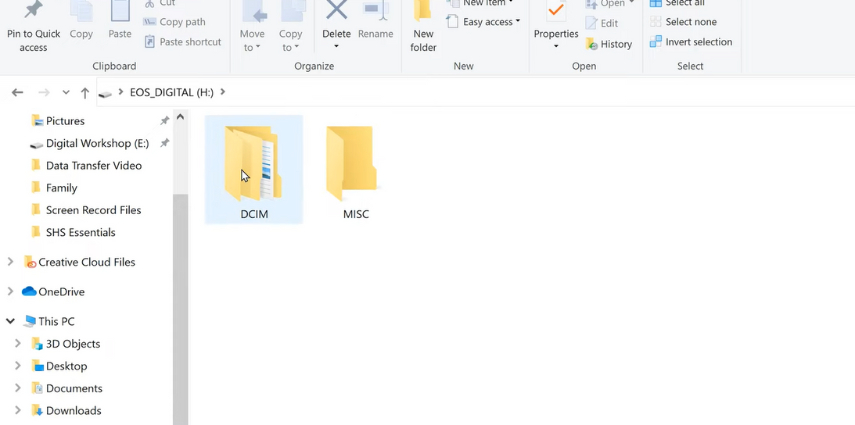
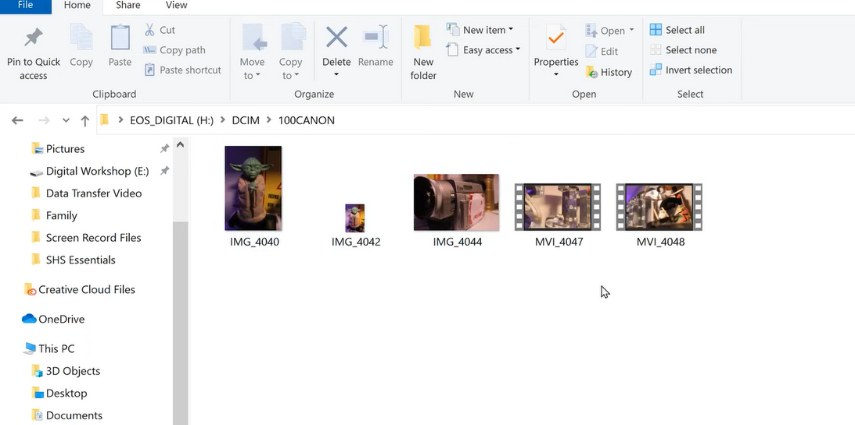

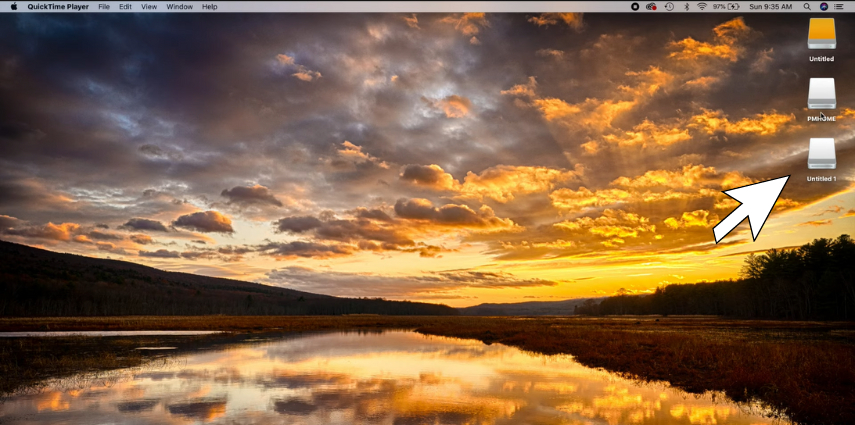
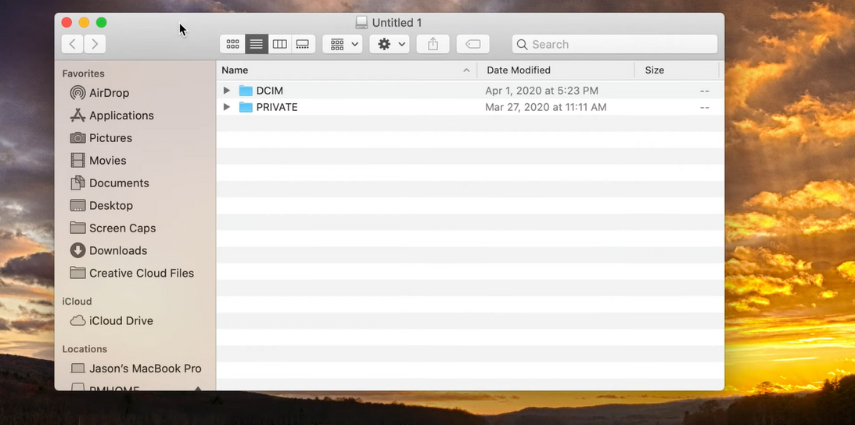
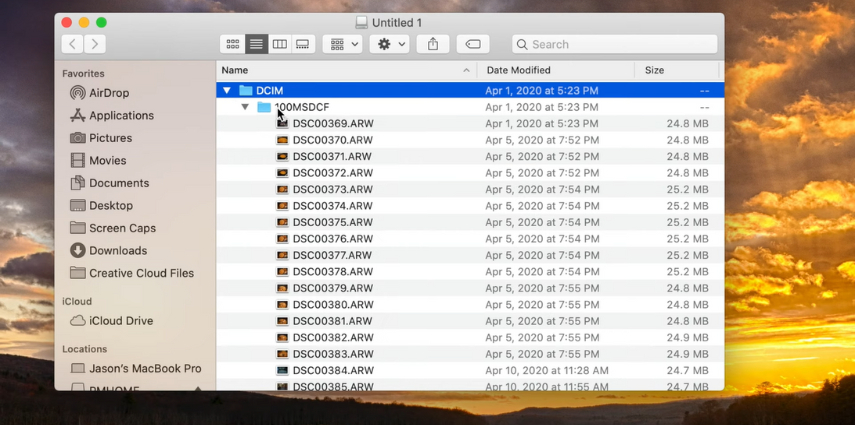


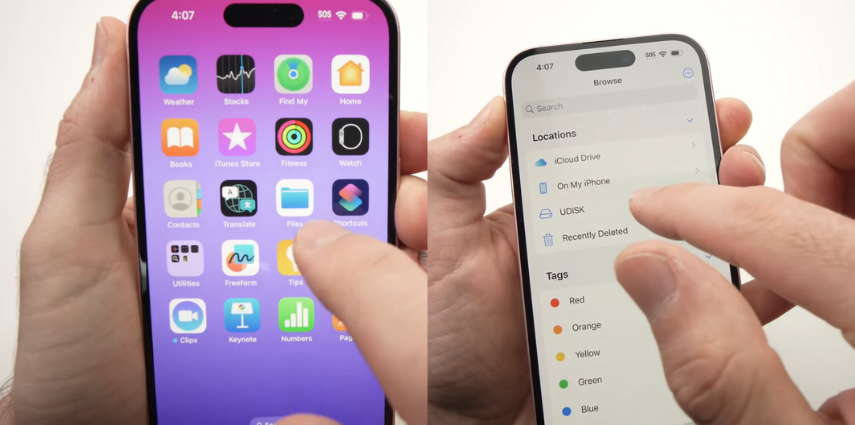
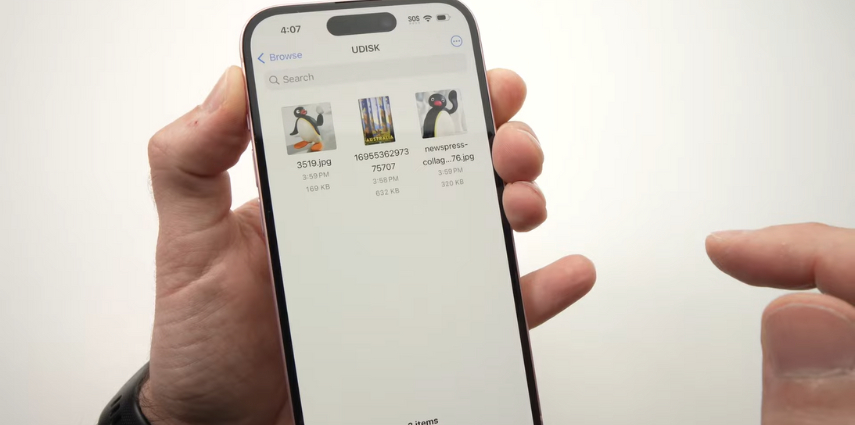









 HitPaw Univd (Video Converter)
HitPaw Univd (Video Converter) HitPaw VoicePea
HitPaw VoicePea  HitPaw VikPea (Video Enhancer)
HitPaw VikPea (Video Enhancer)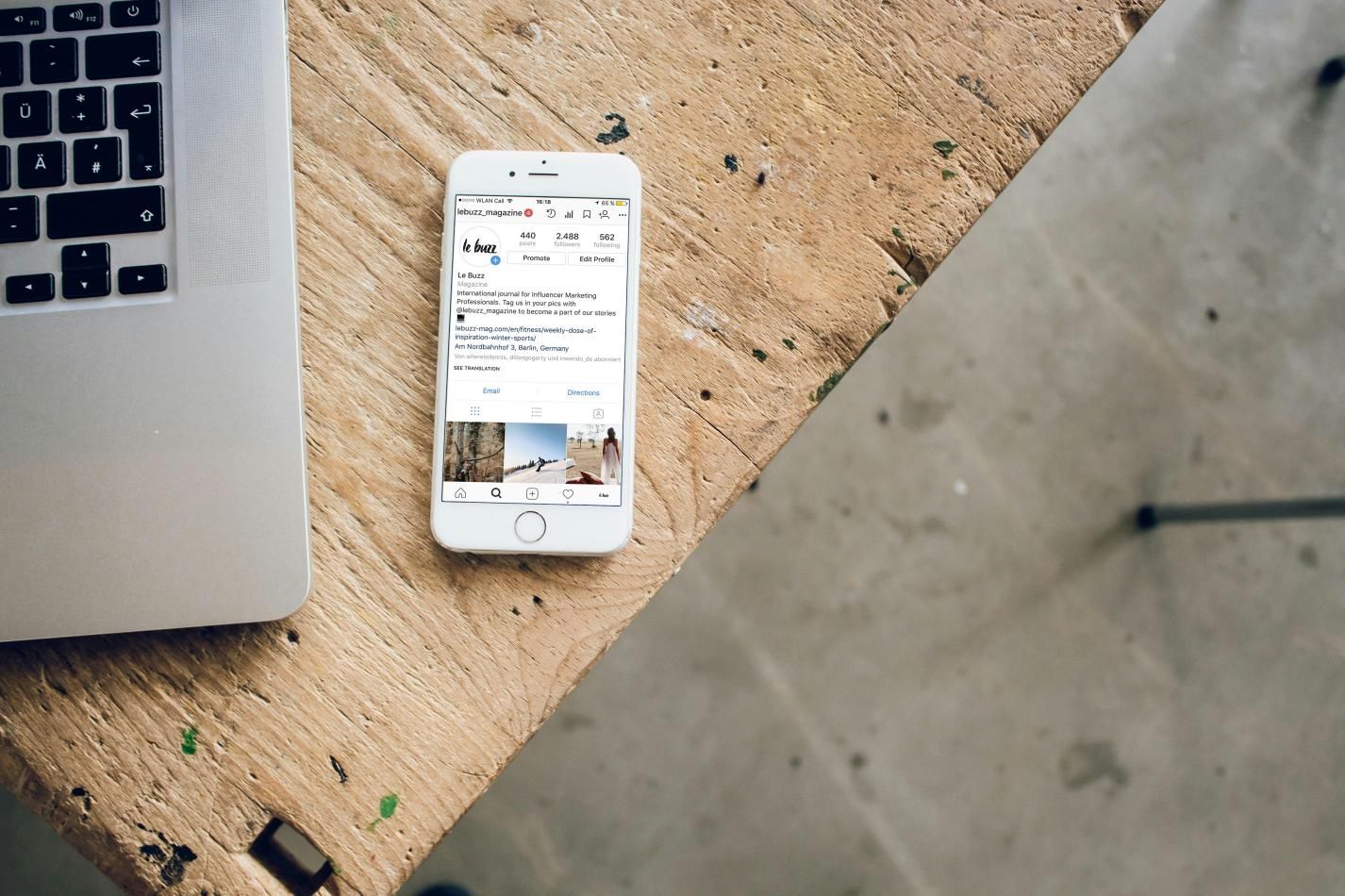
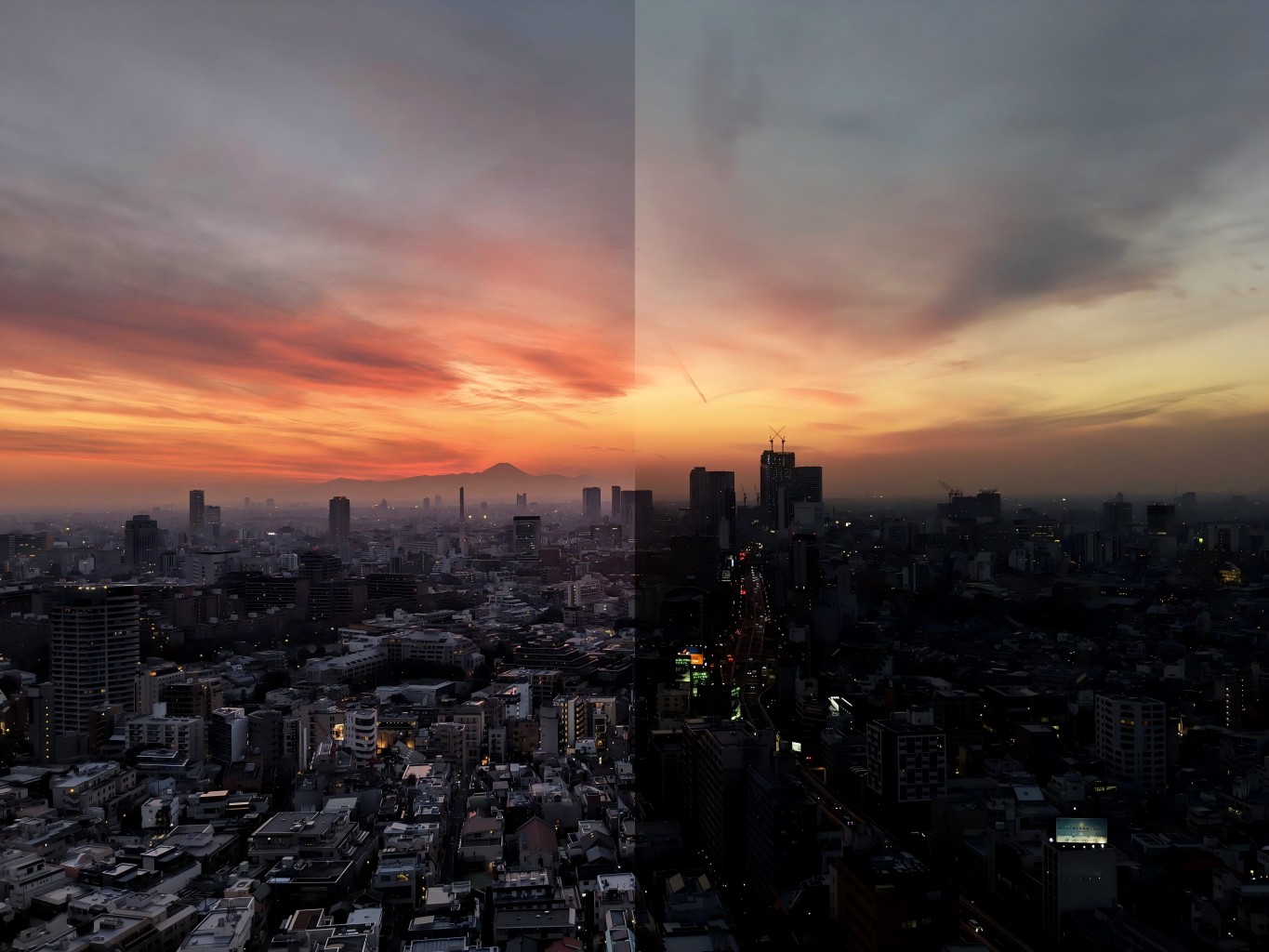

Share this article:
Select the product rating:
Daniel Walker
Editor-in-Chief
My passion lies in bridging the gap between cutting-edge technology and everyday creativity. With years of hands-on experience, I create content that not only informs but inspires our audience to embrace digital tools confidently.
View all ArticlesLeave a Comment
Create your review for HitPaw articles