How to Use Photoshop Generate Background Step by Step in 2025
Delve into the dynamic realm of Photoshop as we explore its latest innovation—Generative Fill. This revolutionary tool harnesses the power of Photoshop AI background generator, enabling users to craft stunning backgrounds with minimal effort effortlessly. Uncover the potential of Photoshop to auto generate backgrounds, catering to diverse creative needs.
Whether you're crafting a website banner or fine-tuning a project; this guide will walk you through the step-by-step process of utilising Photoshop's background generator. Let's embark on a journey of creativity and efficiency in the realm of Photoshop in 2024.
Part 1: What is Photoshop Background Generator?
The AI Background Generator in Photoshop is a really useful part of the software that helps with creating backgrounds easily. It's great for people who design graphics or make digital art because it saves time.
Using smart technology, Photoshop's AI looks at the details in a picture, like lighting, perspective, colors, and shadows. Then, it creates a background that looks realistic. Normally, doing this by hand would take a lot of time and effort.
One cool thing about this feature is that it doesn't harm your original work. You can try different things and if you don't like it, you can easily go back to how it was before. Everything it creates is organized neatly, making it easy to make changes.
Also, the AI Background Generator works well with other tools in Photoshop. This means you can make your designs even better by using blending modes, filter effects, and keyboard shortcuts that you're already familiar with. It's not just for professionals - anyone who enjoys creating things on the computer can find it really helpful.
Part 2: How to Use Photoshop Auto Generate Background
Harnessing the power of the Photoshop AI background generator can transform your images with ease. To replace or extend backgrounds, follow these steps carefully:
1.Open your image in Photoshop and ensure that no specific area is selected. Click the "Select Subject" button to automatically select the main subject, or use other selection tools based on your image's complexity.

2.Once the subject is selected, click the "Invert Selection" tool to focus on the background.

3.Fine-tune your selection using adjustment tools to precisely outline the subject's boundaries.
4.With the background selected, locate and click on the "Generative Fill" button. This initiates the Photoshop AI background generator.

5.A text prompt will appear. Type in the desired background; for example, we'll use "Utah salt flats" for this demonstration.
6.After entering the background choice, click the "Generate" button to let Photoshop's AI work its magic.
7.Witness as the generative fill seamlessly replaces the original background with the specified one, extending the canvas or transforming the scene according to your preferences.
By following these steps, you can master the Photoshop auto-generate background feature and achieve stunning visual results in your images.
Part 3: Advanced Tips on Generating Background Photoshop
To elevate your photo editing experience and effortlessly generate stunning backgrounds in Photoshop, consider incorporating HitPaw FotorPea into your workflow. This AI-powered photo editor stands out as a versatile tool, offering a range of features for enhancing, generating, and removing objects with ease.
Key Features of HitPaw FotorPea:
- Image Enhancement: HitPaw FotorPea is renowned as the best image enhancer, boosting images in clarity and color effortlessly.
- AI Photo Generation: Transform ordinary text into captivating artwork using the platform's advanced AI photo generator.
- Background Manipulation: Seamlessly remove unwanted backgrounds and replace them with a solid colour for a cleaner and professional look.
- Object Removal: Effortlessly remove unwanted objects from photos, achieving flawless results with just a few clicks.
Detailed Steps to Enhance a Photo:
1. Download and Install:
Visit the official website of HitPaw FotorPea or use the download button to acquire the official package. Install the software on your device.
2. Upload the Original Photo:
Launch the software and import the photo you want to enhance. Use the "Choose File" option or drag and drop the original photo onto the interface. HitPaw FotorPea supports formats like PNG, JPEG, JPG, WEBP, TIFF, and more.

3. Select an AI Model:
Once the photo is uploaded, click the Preview button to process the image. Choose from seven AI models tailored to different enhancement needs, including Face Model for portraits, General Model for real scenes, Denoise Model for noise reduction, Colorize Model for black & white photos, Color Calibration for adjusting exposure and saturation, Scratch Repair for damaged photos, and Low-light Model for brightening low-light images.

4. Preview the Effect:
HitPaw FotorPea is a powerful ally in the realm of Photoshop, providing advanced capabilities for image enhancement, background generation, and object removal. Integrate it into your creative toolkit to achieve professional-quality results effortlessly.

This is the ultimate guide of HitPaw FotorPea
Part 4: FAQs about Generative Fill Background Photoshop
Q1. How do I auto-fill the background in Photoshop?
A1. For a quick colour fill, press Alt + Backspace (Windows) or Option + Delete (Mac). To use the background colour, press Ctrl + Backspace (Windows) or Command + Delete (Mac).
Q2. How do I enable generative fill in Photoshop?
A2. Select, an object with a tool, click Generative Fill in the Contextual Task Bar, describe the scene in the prompt, and hit Generate. Photoshop's AI background generator will do the rest.
Final Thoughts
Mastering the art of Photoshop's AI background generator opens endless creative possibilities in 2024. By following our step-by-step guide, you acquired the skills to effortlessly manipulate backgrounds, giving your images a professional touch.
However, for a swift and efficient solution, consider HitPaw FotorPea—an excellent alternative for enhancing images with its advanced features. Embrace the future of photo editing with these tools, and watch your creativity soar to new heights.

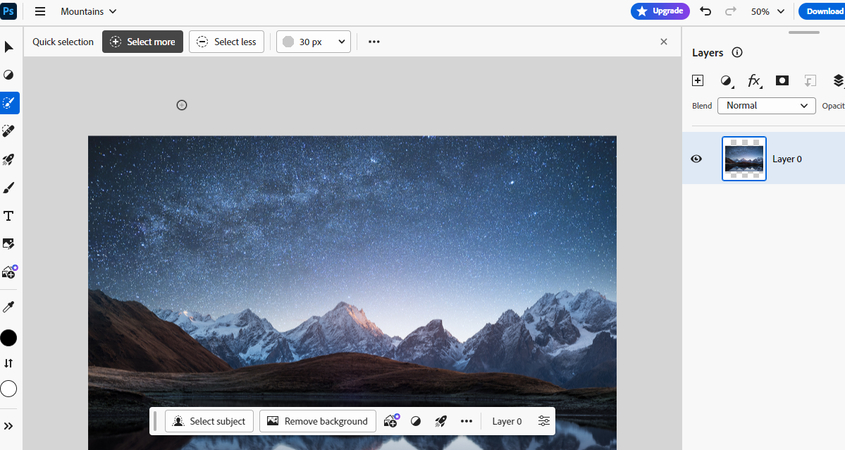
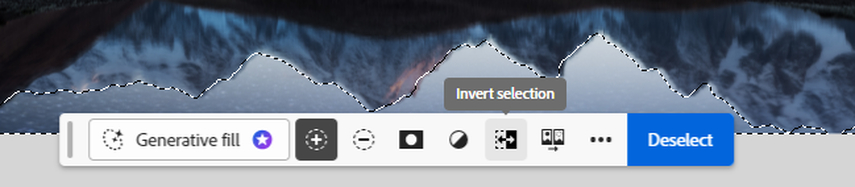
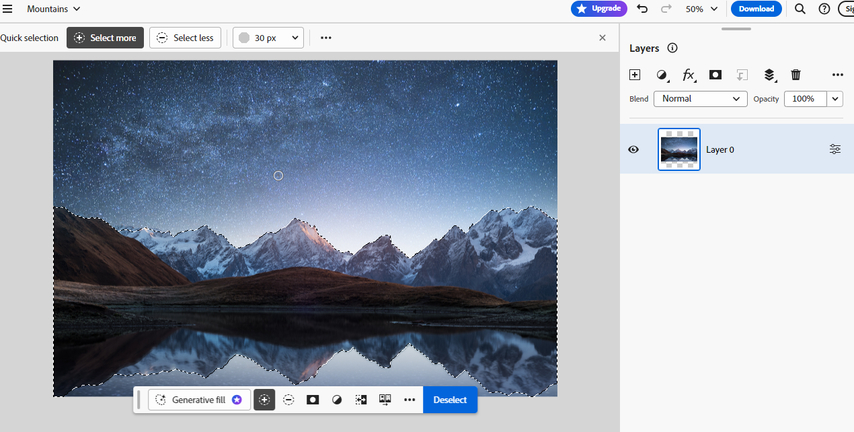





 HitPaw Univd (Video Converter)
HitPaw Univd (Video Converter)  HitPaw VikPea (Video Enhancer)
HitPaw VikPea (Video Enhancer)

Share this article:
Select the product rating:
Daniel Walker
Editor-in-Chief
My passion lies in bridging the gap between cutting-edge technology and everyday creativity. With years of hands-on experience, I create content that not only informs but inspires our audience to embrace digital tools confidently.
View all ArticlesLeave a Comment
Create your review for HitPaw articles