Top 5 Faceblur Plugin Tools to Protect Your Privacy
Using photos in a project is common; many people love using them. What if the photo you wish to post in a project is personal, and you don't want to reveal your face to the project companions?
In this scenario, going for the Faceblur plugin will indeed come in handy. This post aims to introduce the five commendable tools to blur the face of an image or video quickly.
Part 1. What is a Faceblur Plugin?
A Faceblur plugin is a feature in software or an online tool that helps you detect the face of an image or video before blurring it automatically. By using this type of plugin, you can protect an image's privacy.
Part 2. Top 5 Faceblur Plugin Tools
1. Adobe Photoshop
When it comes to going for the Faceblur plugin tools a lot of o lot of are available but the only a handful of them are reliable and worth going to. Adobe Photoshop could be a reliable way to blur faces, as while blurring out the faces, Adobe Photoshop doesn't affect the quality of the images at all.
Although Adobe Photoshop's user interface might be difficult for newbies as it is designed for professional users, overall, Photoshop won't disappoint you if you intend to blur the face of an image. Apart from blurring the faces of an image, Adobe Photoshop also enables you to perform several stunning photo editing features quickly.
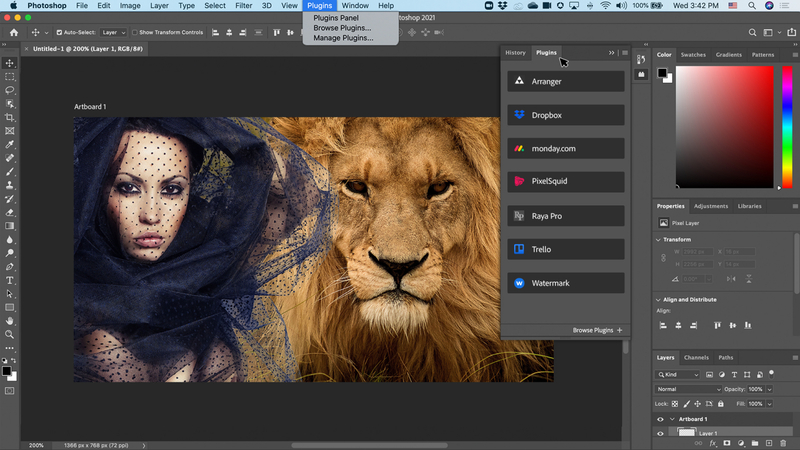
Pros
- Blur the face of an image in a few moments
- Explore the free trial version
- Access the plenty of gigantic photo editing features
- Compatible with Mac and Windows
Cons
- Hectic user interface
2. VSDC Video Editor
If you wish to blue the face or other parts of an image, going for the VSDC Video Editor is one of the most recommended you can aim at. It brings in the motion tracking feature that helps you to move the face blur as the object or subject moves in a photo.
VSDC Video Editor makes sure that you can capture a screenshot in exceptional image quality in situations where you want to save a picture but the face is blurry. While blurring out the images, this tool doesn't affect the quality of videos. Regardless of which format of the video you wish to import, it doesn't shy away from allowing you to upload all types of videos.

Pros
- Prompts the manageable user interface
- No video detected loss detected
- Compatible with multiple video formats
- Brings in the free trial version
Cons
- Expensive premium package
3. Facepixelizer
If you're looking for an online faceblur plugin tool to blur the faces in the images, going for the Facepixelizer won't be a bad option. With this tool, you can automatically blur the faces of an image, and you don't have to install any software to do so.
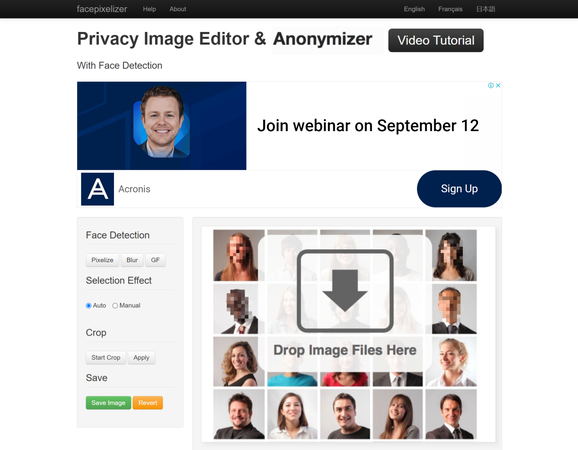
Pros
- Brings in a simple user interface
- No sign up required
- No installation required
- Blur the faces of an image without watermark
Cons
- Unwanted ads could come up
4. PineTools
Another online that helps you to blur images' faces apart from offering multiple photo editing techniques is PineTools. With this tool, you can modify the multiple credentials of images without affecting the overall quality of photos.
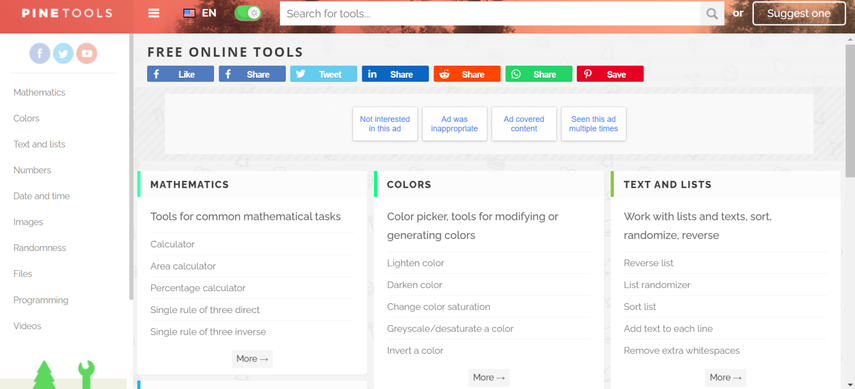
Pros
- Explore the simple user interface
- No image quality detected
- Blur the faces of an images effortlessly
Cons
- Limited free version
5. Kapwing
Kapwing is a reliable way to blur the face of an image or video, and you don't have to get the premium package on board to edit the images. Instead, you can use the free trial version of Kapwing to add blur to the images without affecting their overall quality.
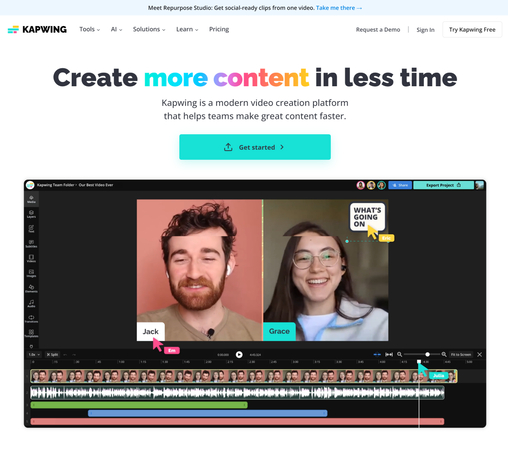
Pros
- Offers a simple user interface
- No image quality loss occurred
- No installation required
- Utilize the various photo-editing methods on the pictures.
Cons
- Asks for a fast internet connection
Part 3. The Best Tool to Unblur Images with HitPaw FotorPea
After blurring the image, you can use the HitPaw FotorPea to take the blur out of the picture and make it crystal clear and great. It is an excellent photo quality enhancer that offers the 7 AI photo enhancing models that apart from allowing you to remove the blur from the images also lets you to apply the several significant photo enhancing techniques on the images.
HitPaw FotorPea tends to preserve the original quality and processing when eliminating blur from a photo and upscaling it; it is also able to upscale numerous photographs at once. With HitPaw FotorPea you don't have to worry about the watermark getting inserted into the exported images as if you're a premium user of the HitPaw FotorPea, you won't see the watermark on the images.
After eliminating the blur from the images, if you intend to increase their resolution, HitPaw FotorPea doesn't shy away from enlarging them to a great extent and polishing them amazingly.
Features
- Allows you to remove the blur from images
- Offers a simple user interface
- Access the seven outstanding AI models
- Allows you to process multiple images simultaneously
- Compatible with Mac and Windows
- Enlarge the images effortlessly
- No watermark added to the images
- No ads founds
- Supports multiple images formats
How to unblur images with HitPaw FotorPea?
Step 1: Your task is to download the software into the computer after directing your attention to HitPaw FotorPea's official website. Installing and launching the software is required after downloading it.
To import the photo you want to upscale, you must first select the Choose Photos button after running the software and tapping the AI Enhancer button.Now that HitPaw FotorPea has batch processing, you are able to upload many photographs at once.

Step 2: Once the images have been imported into HitPaw FotorPea's timeline, you need to choose the appropriate AI models. HitPaw FotorPea lets you select from 7 outstanding AI models. With the General model, you can enhance real-scene images, including flowers, animals, buildings, landscapes, etc.
You can fix the low- and high-iso images courtesy of the Denoise model. Opting for the colorize model allows you to colorize the black-and-white images, and using the color calibration model, you can fix the underexposed images.
If you want to fix damaged or old photos, scratch repair will come in handy, and a low-light model will assist you in brightening the low-light images. The HitPaw FotorPea's face model assists you with removing blur from pictures so they appear smooth and clear.

Step 3: In this phase, you'll need to preview the upscaled images and check whether there still needs to be editing on the images. If you aren't happy with the results, you can move back and apply more AI models to the images. Once you're done assessing the image credentials, you must hit the Export button to download the images.

In Conclusion
Going for an appropriate Faceblur plugin tool helps you to blur faces of an image without messing up with the overall quality of images. We have listed the 5 mind blowing tools to blur the images and all the options given in this guide are breathtaking and won't disappoint you when it comes to adding the blur to the images.
If you accidentally blurred a wrong image and wish to unblur it, HitPaw FotorPea is there to help. It offers 7 AI models that, in addition to removing blur from images, let you perform several more photo-enhancing operations.






 HitPaw Edimakor
HitPaw Edimakor HitPaw Univd (Video Converter)
HitPaw Univd (Video Converter)  HitPaw Watermark Remover
HitPaw Watermark Remover 

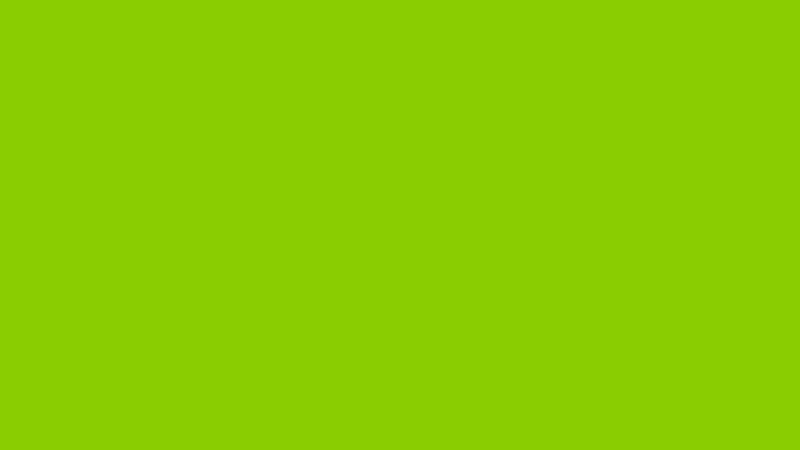

Share this article:
Select the product rating:
Daniel Walker
Editor-in-Chief
My passion lies in bridging the gap between cutting-edge technology and everyday creativity. With years of hands-on experience, I create content that not only informs but inspires our audience to embrace digital tools confidently.
View all ArticlesLeave a Comment
Create your review for HitPaw articles