Face Restoration Models Not Found: How to Fix and Restore
The development of AI-powered technologies has aided in the creation of innovative face restoration models that improve image quality. Unfortunately, a lot of users have complained about the ''face restoration models not found'' issue and there could be various reasons behind this annoying issue.
This guide is all set to introduce the main reasons behind the issue and we'll also introduce the best ways to fix the unwanted issue.
Part 1. Common Causes for 'Face Restoration Models Not Found'
In the AI-based image processing field, you can use the face restoration tools to repair or enhance the facial features in the damaged or low quality images. These models depend upon the pre-trained and specialized algorithm file that offers the data required for restoration.
When you come across issues like ''Face Restoration models not found'', it might be a frustrating gig and several factors could lead you to face this annoying issue.
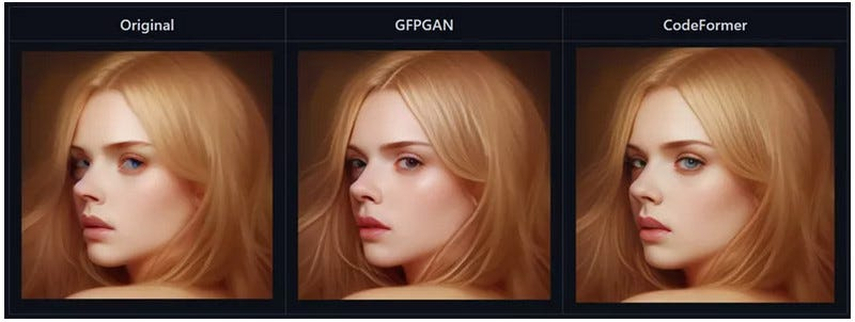
Here's the list of the reasons causing the ''face restoration models not found'' issue.
- It might happen that during the updates or the installation progress, the appropriate files of the face restoration might not have been downloaded due to server issues or internet disruptions leading you to face an unwanted issue.
- The software could have found it difficult to locate the face restoration models courtesy of the incorrect file paths. This type of issue could occur when you change the installation directory manually.
- The storage issues, failed updates, and improper shutdowns might make the model files look corrupted.
- If you're using the outdated face restoration tool, you may find it difficult to detect the model files's new version.
- While clearing up the space you could also end up deleting the model files unintentionally.
Part 2. Solutions to Face Restoration Models Not Found
Method 1. Check for Updates
Many face restoration tools tend to release the new update to enhance the model performances and tend to add new features to the face restoration models. Sometimes it could happen that software you're using is outdated and you can't recognize or access the newer models files.
Hence, you'll need to install the new updates on the computer system to fix the issue. To update the face restoration tool, you can navigate to the settings options and click on the Check for Updates afterwards button. If the new update has become available, you'll be able to get it installed without wasting any of your time.
After updating the face restoration tool, you'll need to check whether the issue you were having has been eliminated.
Method 2. Manual Download of Model Files
It could happen that the downloading process of the automatic downloads failed due to server issues or internet issues. In such a scenario, installing and manually downloading the manual files could be a handy thing to eliminate the issue you're currently struggling with. The solution is worth going for if your required models weren't downloaded or installed during the initial setup.
Thus you can visit the official respiratory or official website where the face restoration tool tends to store the model files. You can visit a repository like GitHub to access the specific face model needed for the tool.
Before getting these AI models installed on the tool, you'll need to ensure that these models tend to support the latest software version you're using. After downloading the face restoration models manually, you'll need to find the location where the software tends to store the specific size AI models on the computer.
You'll need to paste the downloaded model files into the folder and then restart the software to check whether the face restoration models are running appropriately.
Method 3. Restore Default Settings
If the face restoration model you've installed comes up with a sudden error like the ''Model not found'' issue, the problem might be due to configuration changes or incorrect settings. In this scenario, you just need to restore the tool to the default settings as doing so could help you to fix the configuration errors.
To restore the software to the default settings, you don't need to do much as all you need to do is to launch the face restoration software and navigate to the Preferences or Settings section.
In the next phase, you'll need to watch out for options like ''Reset Configuration or Restore Default settings.
You will need to attest that you are willing to have the software settings returned to their default state in the following step. After resetting the settings of the face restoration software, you'll need to restart the software and then you'll be able to use the face restoration models on the software again.
Part 3. The Best Tool with Face Restoration Models with HitPaw FotorPea
Finding the best tool with absolutely perfect face restoration models isn't a simple thing but HitPaw FotorPea has changed the dynamics. It offers the absolutely perfect face restoration models that allows you to explore the 9 AI models to enhance the image quality.
From allowing you to fix the blurred images to enabling to eliminate the grains from the images, HitPaw FotorPea doesn't disappoint you when it comes to upscaling the image quality. Another thing to like about the HitPaw FotorPea is that it offers batch processing meaning you upscale the quality of the multiple images simulataneosly.
Features
- Prompts the 9 stunning face restoration AI models to select from
- Comes up with a simple user interface
- Doesn't affect the quality of the images
- Compatible with the Mac and Windows
- Supports the batch processing
- Allows you to customize the resolution of the issues quickly
How to apply face restoration models in HitPaw FotorPea?
Step 1: After jumping into the official website of the HitPaw FotorPea, you'll need to install the software on the computer. Click on the AI Enhancer button afterwards to enter the interface of the photo quality enhancer.
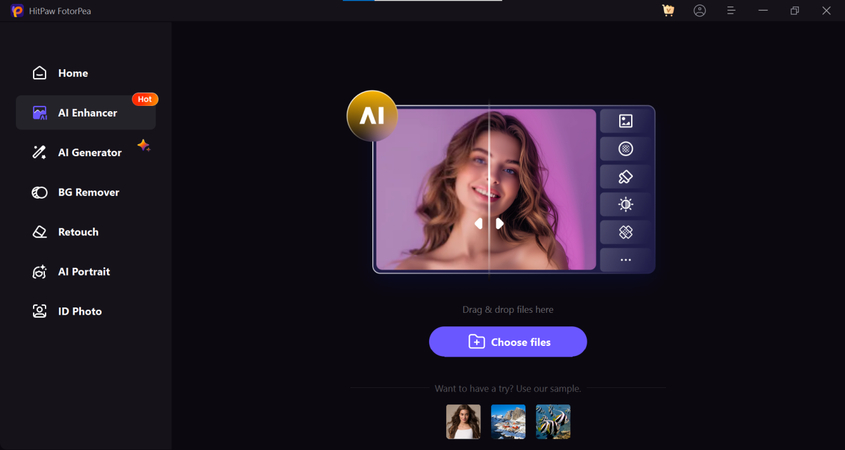
Step 2: In this phase, you'll need to select the appropriate AI model as you can see the 9 AI models on the screen including the Face model, general model, Denoise model, low light model, colorize model, animation model, text model etc. Proceed ahead by selecting the Face Model.
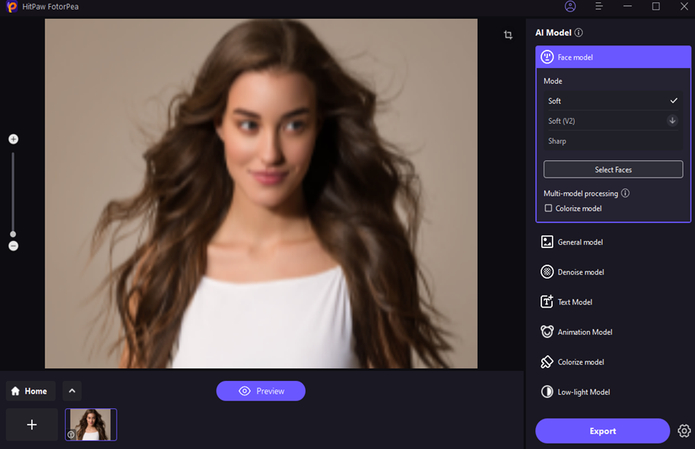
Step 3: To Apply the Face model and allow it to make changes to the credentials of the image's face you'll need to hit the Preview button.
Doing so helps you to access the final result of two images and then you'll need to select the modified images and hit the Export button to get the photo downloaded on the computer.
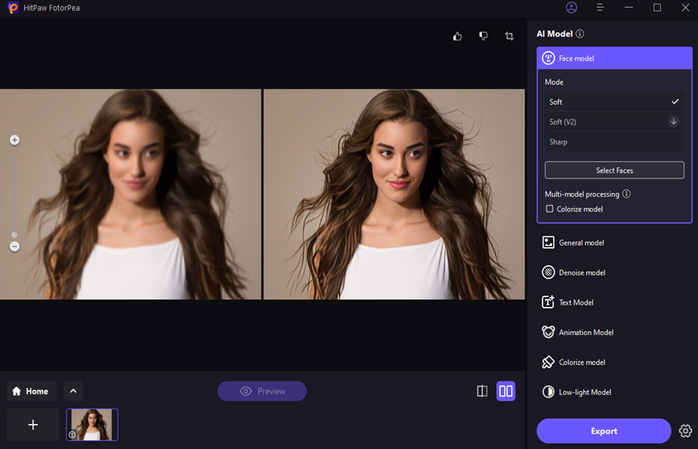
Final Words
While enhancing the credentials of the images, if issues like ''face restoration models not found'' pop up, you won't be able to improve the image quality. Apart from highlighting the main reasons behind the annoying issue we've listed the stunning tools to fix the issue.
We have listed the HitPaw FotorPea as the best tool with the face restoration model that allows you to enhance the quality of images without any interruption. In HitPaw FotorPea you've got the opportunity to explore the 9 amazing AI models to take the quality of the images to the next level.






 HitPaw Edimakor
HitPaw Edimakor HitPaw Univd (Video Converter)
HitPaw Univd (Video Converter) 
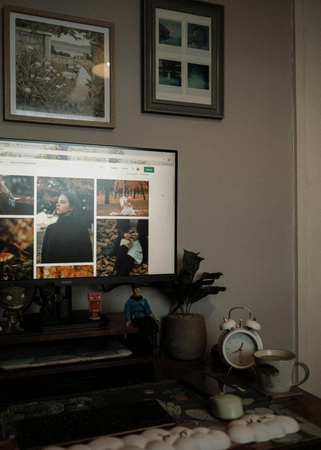

Share this article:
Select the product rating:
Daniel Walker
Editor-in-Chief
My passion lies in bridging the gap between cutting-edge technology and everyday creativity. With years of hands-on experience, I create content that not only informs but inspires our audience to embrace digital tools confidently.
View all ArticlesLeave a Comment
Create your review for HitPaw articles