Can't Get My Chrome Computer Pictures to Show Up: Here's the Fix
Google Chrome is one of the most used web browser, and a lot of people search for different things on this web browser. Fortunately, a lot of people nowadays often complain about the ''can't get my Chrome computer pictures to show up'' issue, and facing this type of an issue is indeed frustrating.
The good thing here is that solving this type of issue is possible as we'll introduce terrific methods to get rid of this annoying issue.
Part 1. 4 Ways to Fix Can't Get My Chrome Computer Pictures to Show Up
1. Update Google Chrome
Using the outdated version of Google Chrome could create a lot of issues while using the web browser and struggling to open the pictures on Chrome browser is also one of the most prominent issues. Thus, you must ensure that the latest update of the Chrome browser is installed when it becomes available.
Step 1: On the computer, open the Chrome browser and select the Help option.
Step 2: Click on About Google Chrome, and doing so will take you to settings of the Google Chrome. You can click the Relaunch button to install the most recent Chrome browser update after viewing the most recent version of the browser.
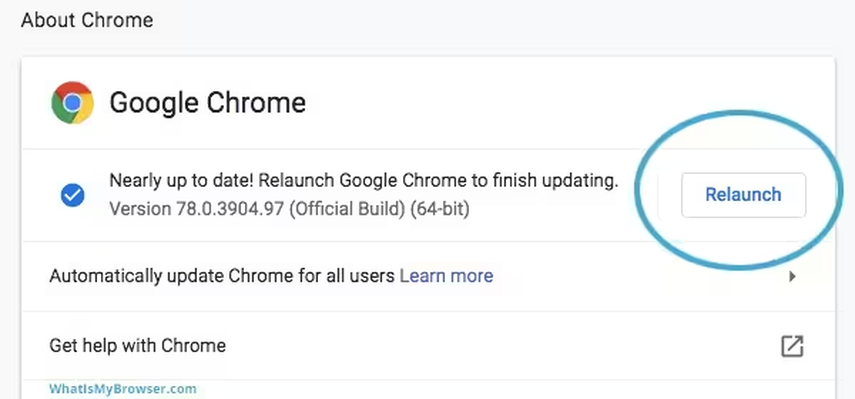
2. Check Chrome's Site Settings
Checking the Google Chrome site settings and making some necessary changes to it could help you fix the issue you're currently struggling with. For instance, disabling the Chrome extension is most recommended if the same web page doesn't come up with the broken photos in the Incognito mode. You can watch out for the guide below to disable the extensions.
Step 1: Launch the website and navigate to the Settings portion.
Step 2: Click on the Extensions button and then press the button beside the extensions icon to turn off the Chrome browser extension from there.
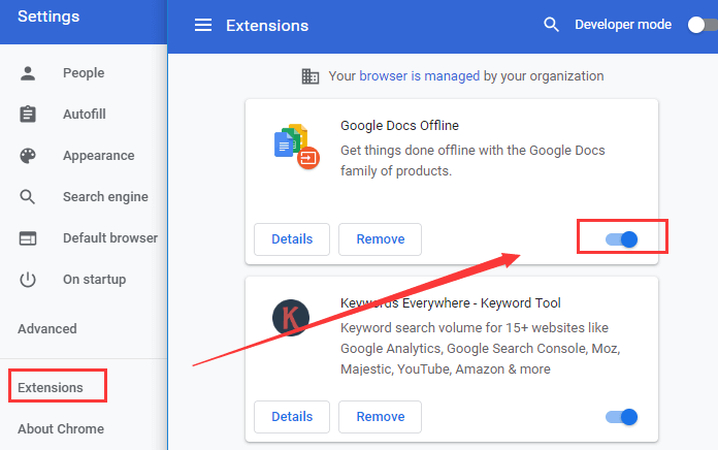
3. Delete Temporary Files
If you don't delete the unnecessary temporary files from the internet, facing issues like, ''can't get my Chrome computer pictures to show up'' issue will be evident. Therefore, removing the temporary files from the internet will resolve the problem.
Step 1: Launch the Disk Cleanup after searching it on the computer.
Step 2: Choose your system drive to start cleaning up. If the C drive is selected by default, you'll need to press the OK icon to begin the scanning process. Once you're done scanning for the files, you'll need to choose the Temporary files you wish to delete and then hit the OK button to remove these files from the device.
Some of the Temporary Internet files might be checked by default so you can leave them alone and proceed ahead.
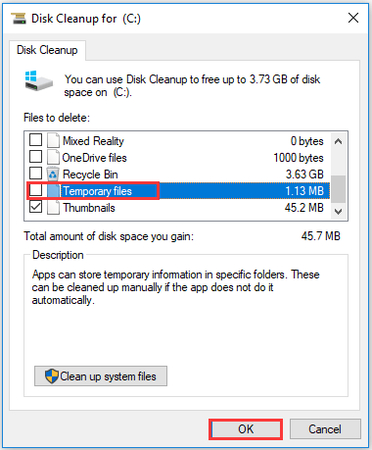
4. Make Sure the Show Pictures Option is Checked
If the Show Picture option isn't enabled on the network configuration settings, you won't be able to see or open the images on Chrome. Thus, you'll need to visit the Control Panel setting to ensure that the Show Pictures icon is enabled.
Step 1: Activate the Control Panel on the computer and choose the Network and Internet option.
Step 2: Click on the Internet Options button, and from the Internet Properties button, you can select the Advanced tab. Now, you can see the Show Pictures after visiting the Multimedia settings. You'll need to tick the Show Pictures toggle to ensure that you can launch the images on the Google chrome browser.
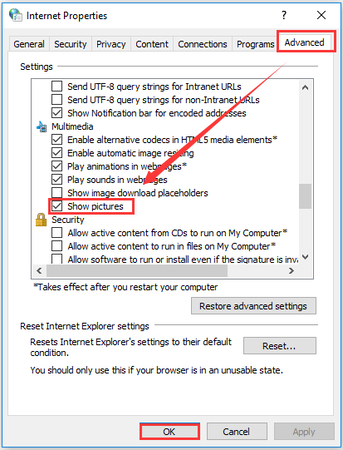
Part 2. The Best Tool to Enhance Images on PC with HitPaw FotorPea
Uploading the commendable images on the websites is important to attract the attention of most people visiting the website. If you're not satisfied with how the photos look on the website, you can use HitPaw FotorPea to improve the photos' quality.
Whether you wish to eliminate the blur from the images or want to reduce of the noise of the, 9 AI models of HitPaw FotorPea will ensure that you don't have to perform the manual operations to upscale the credentials of the images. Since HitPaw FotorPea supports batch processing, it implies that you can import multiple images in one go, and if you're a premium user of the HitPaw FotorPea, you won't have to see the watermark on the exported images.
Features
- Prompts 9 AI models, upscaling the image outstandingly
- Compatible with Mac and Windows
- Explore the simple user interface no need to acquire prior knowledge of software.
- Compatible with multiple image formats, upload any type of images efficiently
- Allows you to process the multiple images simultaneously supporting the batch processing
- Lets you to eliminate the blur from photos
- Add the colors to the old images quickly
How to enhance images with HitPaw FotorPea
Step 1: To start upscaling the credentials of the images, the first thing you'll need to do is to download the software on the computer. Once you're done downloading the software, you'll need to tap on the Install button to install it.
Upon launching the software, you'll need to hit the AI Enhancer baton and hit the Choose Images button to upload the photo you wish to upscale.Because HitPaw FotorPea is compatible with a number of image formats, including JPG, PNG, and others, it allows the uploading of images in numerous image formats. You may load several photographs at once with HitPaw FotorPea since it offers batch processing.
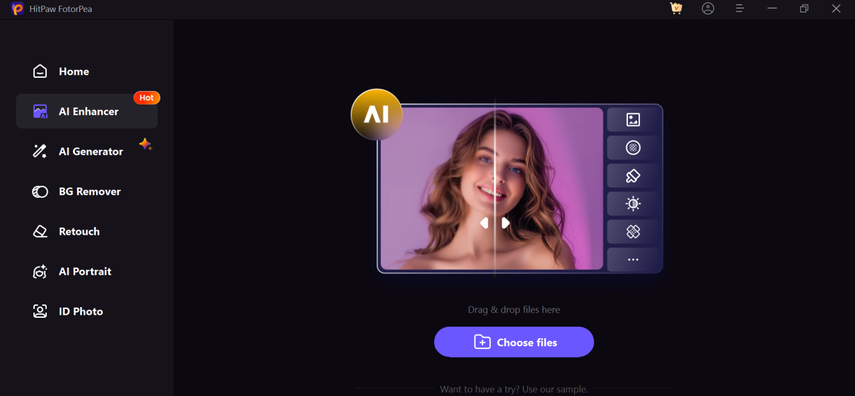
Step 2: After importing the images, you can now see the 9 outstanding AI models on the screen, including the Model, General Model, Denoise Model, Text Model, Animation model, Colorize model, low light model, color calibration model, and scratch repair model. Now, you can use the flawless AI models to improve the credentials of the images.
Luckily, HitPaw FotorPea also lets you select from several interesting resolutions so it implies that you can select the appropriate resolution dimensions from the main window of the HitPaw FotorPea.
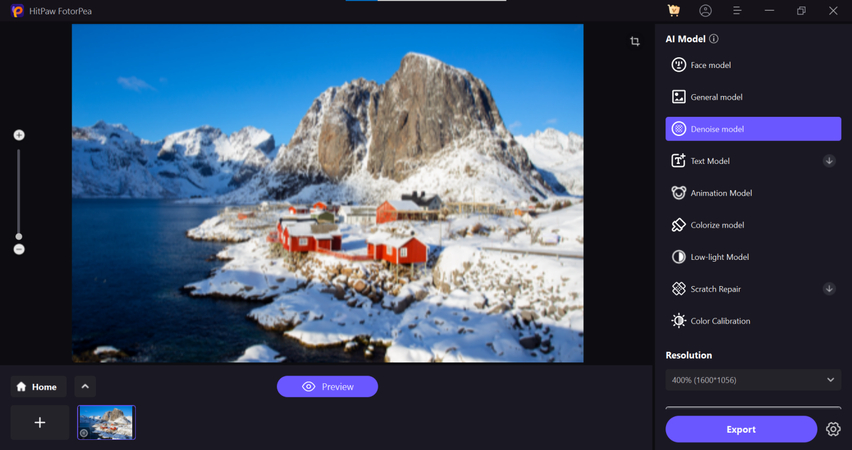
Step 3: Click on the Preview button, and doing so start applying the AI model you've selected.
If the internet speed you're using is fast, you'll be able to result in the modified images quickly.
After a few moments, you'll be able to judge the credentials of the images.
You can apply some more AI models if you want to customize the credentials of the images.
However, if you're happy with the results of the images and want to explore the photos on the computer, you can click on the Export icon to download the photos on the computer.
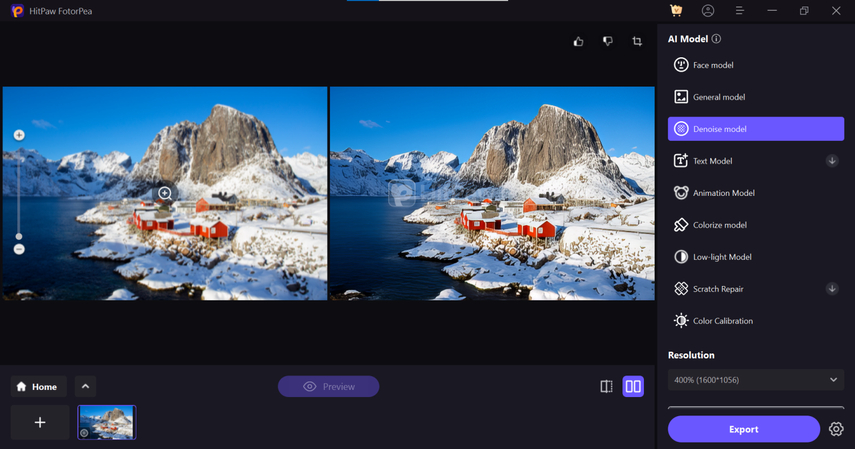
Final Words
While opening the images on Google Chrome, if issues like the ''Can't get my Chrome computer pictures to show up'' issue appears, the sight won't be good for all the people willing to visit different sites on the Chrome browser.
Luckily, we've revealed the reliable ways to fix this issue, and all the options we've gathered in this guide are worth your attention. If you're struggling to recognize the images on your website and wish to enhance them, you can rely upon the HitPaw FotorPea. This tool gets updated regularly and the presence of the 9 AI models ensures that you can elevate the quality of the images amazingly.






 HitPaw Edimakor
HitPaw Edimakor HitPaw Univd (Video Converter)
HitPaw Univd (Video Converter) 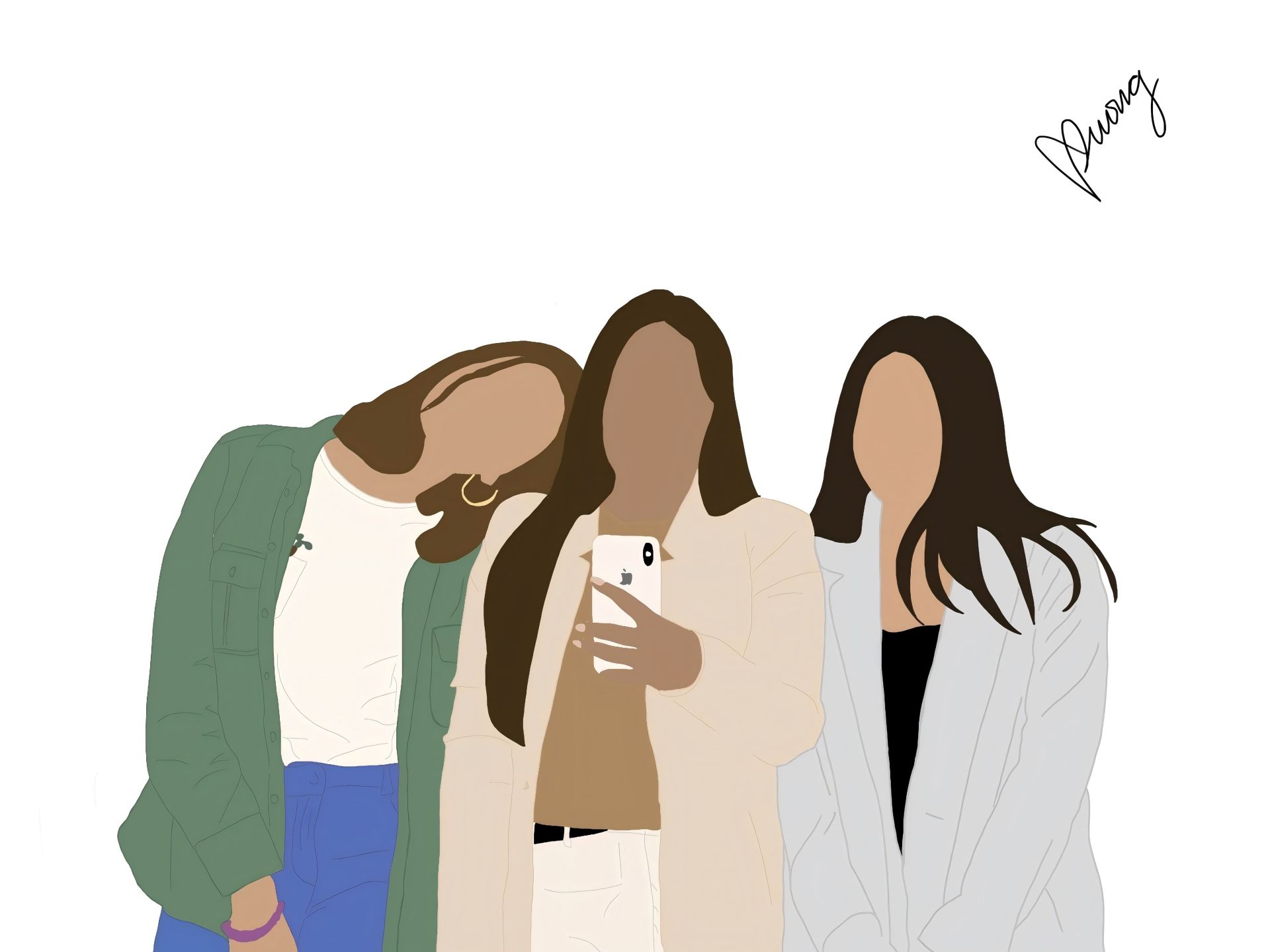


Share this article:
Select the product rating:
Daniel Walker
Editor-in-Chief
My passion lies in bridging the gap between cutting-edge technology and everyday creativity. With years of hands-on experience, I create content that not only informs but inspires our audience to embrace digital tools confidently.
View all ArticlesLeave a Comment
Create your review for HitPaw articles