Enhance Your Images with Aiarty Image Enhancer: Step-by-Step Guide
Imagine clicking an image and thinking that the several parameters of the images must be edited or upscaled. Struggling with the blurred and noisy images isn't a good sight and things could get worse if you've created the images for commercial purposes.
Several photo quality enhancers have been introduced that help you to upscale the image quality, and Aiarty Image enhancer is one of the most substantial and recommended options available. Learning about the Aiarty Image enhancer review is fairly important, and that's what this guide is all about.
Tune into this guide to know about the Aiarty Image quality enhancer and we'll also introduce the breathtaking alternative to the Aiarty .
Video Tutorial to Enhance an photo with FotorPea:
Part 1. How to Use Aiarty Image Enhancer
When searching for a photo quality enhancer, everyone wants to choose an option that can realistically upscale the image quality. Luckily, Aiarty photo enhancer comes up with the three mind blowing AI models including the More Detail GAn V2 which is efficient at increasing the resolution, Smooth Diff V2 that helps you to eliminate the noise from the images and Real photo that helps you to fix the landscape and nature scenes images.
The best thing to like about this photo quality enhancer is that it offers several new features including the Pass processing that allows you to apply the same AI models twice. On top of that, Aiarty photo enhancer works pretty fast as you don't have to wait a long time to upscale the quality of the images.
From eliminating unwanted noise and blur from the images to enabling you to colorize the black-and-white images, Aiarty Image Enhancer has everything you would like to see in a photo quality enhancer.
Aiarty Image Enhancer Reviews
- Allows you to explore the three unique AI models to choose from
- Fix the blur and noise of the images effortlessly
- Allows you to enhance the image resolution
- Enhances the photographs' credentials while preserving the original image quality
- Empowers you to run an AI model twice to increase productivity
- Offers the fast image processing speed
- It enables you to import the multiple images simultaneously
- Supports Mac and Windows
- Explore the free trial version
- Supports multiple image formats
Here's how to use the Aiarty Image enhancer to upscale the image quality.
Step 1: You must download the Aiarty Image enhancer software onto your Mac or Windows computer after seeing the official timeline. The software must then be installed on the computer by clicking the Install button. In the next phase, you'll need to start the program and hit the Import button to upload the photo you wish to enhance.
Since Aiarty Image Enhancer supports the uploading of multiple images simultaneously, you can process multiple images simultaneously.
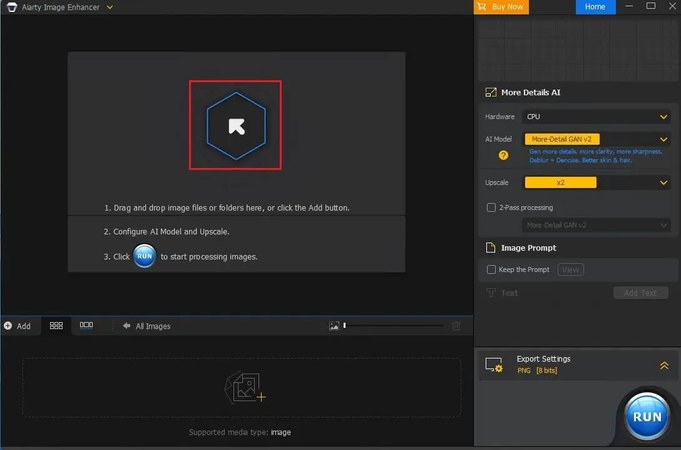
Step 2: Once you've uploaded the image or images to the timeline of the Aiarty Image Enhancer, it tends to detect them automatically and will upscale their quality automatically. If you want to apply the preferred AI models to the images, Aiarty Image Enhancer provides you with the lxuary to select from the 3 mind blowing and commendable AI models.
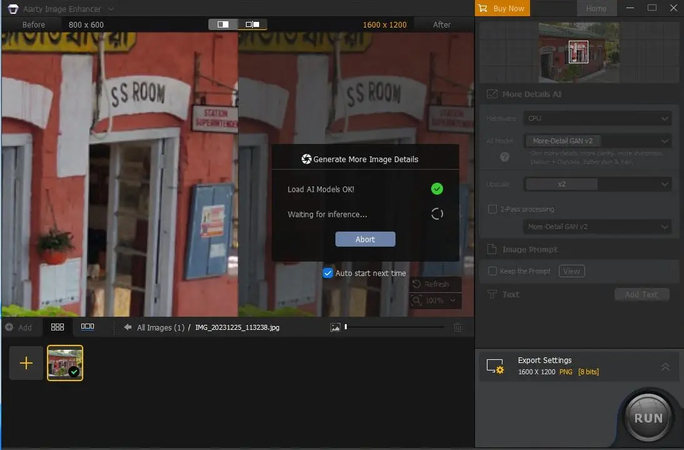
Step 3: After applying the preferred AI model and eliminating all the shortcomings of the images, you'll need to review the image credentials. The thing to like about the photo quality enhancer is that it enables you to apply the same AI model twice to the images, so checking the images' credentials before downloading them is more significant.
After getting satisfied with the images, if you want to download them to the destination folder on the computer, you'll need to tap the Run button.
You can also customize the other settings of the software by going into the right pane of software and selecting the upscaling factor, AI model, GPU, or CPU
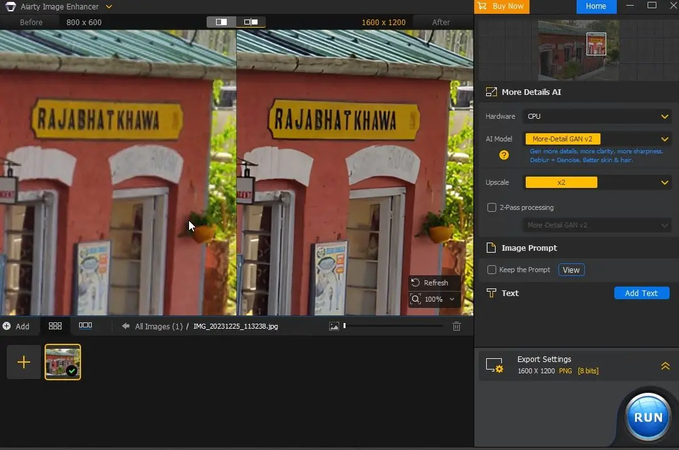
Part 2. The Best Alternative of Aiarty Image Enhancer with HitPaw FotorPea
Despite making huge headlines in the photo quality enhancing market, Aiarty Image Enhancer could not impress the news just by starting to enhance images. The presence of limited AI models in the AIarty Image Enhancer has also urged the professional to look for an alternative, and there is no better tool for that purpose than HitPaw FotorPea.
With its stunning 10 AI models and highly efficient user interface, HitPaw FotorPea makes it easy to edit the various parameters of images. Whether you need to add colors to old images or increase their resolution, HitPaw FotorPea won't disappoint you. Since it is based on AI-powered technology, it doesn't ask you to perform the manual steps. Instead, you need only select the appropriate AI model to apply to the images and then let HitPaw FotorPea do the rest.


Best Alternative Photo Enhancer to Aiarty
- Brings in the 10 outstanding AI models to choose from
- Offers the simple user interface allows you to fix blurred images quickly
- Allows you to put the light into the low-light images
- Create stunning artworks with AI—transform ordinary images into exceptional visuals in just a few clicks.
- Access advanced tools for tweaks like color correction, sharpening, and tone adjustment
- Compatible with the Mac and Windows
- Precisely erase unwanted backgrounds for professional product photos or promotional materials.
- Allows you to process multiple images simultaneously
Here’s how to upscale image quality with HitPaw FotorPea.
Step 1: After going into the timeline of HitPaw FotorPea and clicking on the Download button to download the software, you'll need to install it on the computer. Upon launching the software you'll need to tap on the Choose File button to import the photo you wish to upscale the quality of. HitPaw FotorPea lets you select from the various popular image formats like JPG, PNG, TIFF, etc.

Step 2: Once you're done importing the images to the timeline of the HitPaw FotorPea, you can see the 7 outstanding AI models on the screen. With a Face model, you can eliminate the blur from the images.
General Model empowers you to enhance the real scene images including the flowers, animals, building and landscape. The Denoise model enables you to fix the low light and high iso images. The Colorize model allows you to colorize black-and-white images and fix underexposed images with color calibration methods. By selecting the Scratch Repair method, you'll be able to fix the damaged or old images.
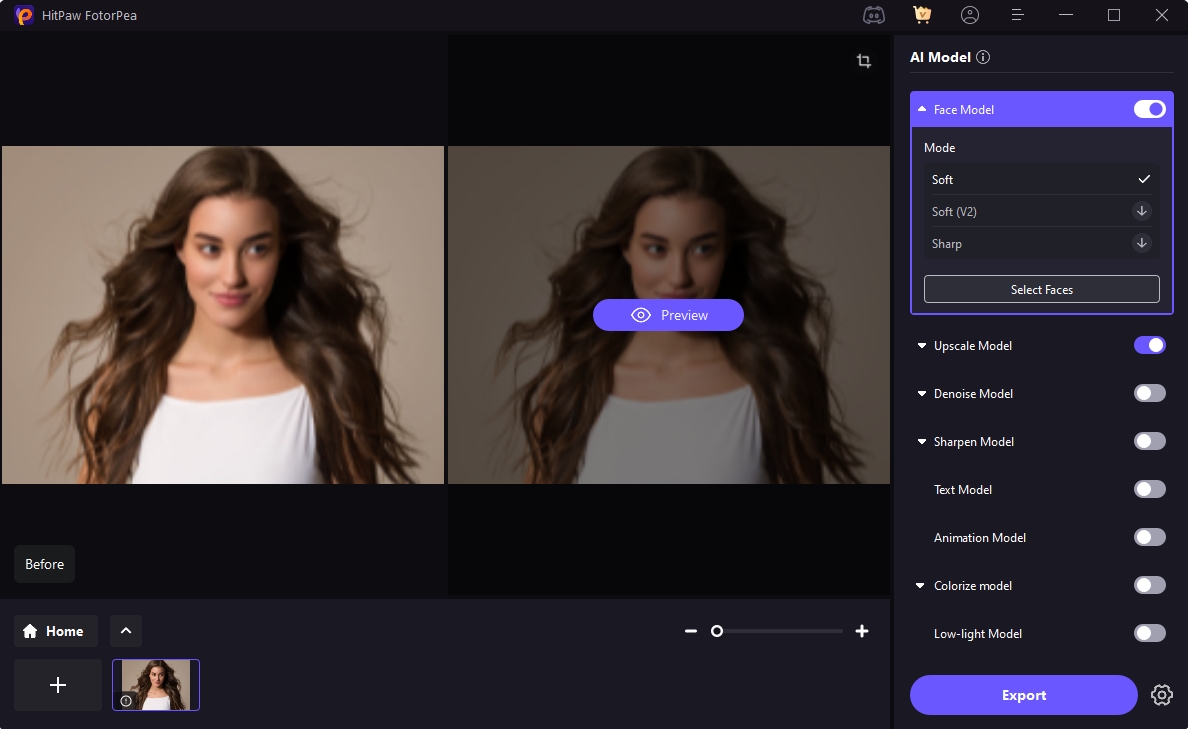
Step 3: In this phase, you'll need to review the credentials of the images by hitting the Preview icon. You can now make some more changes to the images if necessary, and then you'll be able to download them by hitting the Export button.

Final Words
Discussing the Aiarty Image enhancer review is essential to explore all the image enhancing powers this tool blesses you with. Whether you wish to eliminate the blur from the images or make the images look realistic, going for the Aiarty Image enhancer is an appropriate idea.
Unfortunately, new users might face difficulty using Aiarty. Despite offering the amazing three AI models, it doesn't allow you to customize multiple photo-enhancing details. Thus, we've listed the HitPaw FotorPea as the best alternative to the Aiarty, which offers 10 commendable AI models to choose from.









 HitPaw Edimakor
HitPaw Edimakor HitPaw VoicePea
HitPaw VoicePea  HitPaw Watermark Remover
HitPaw Watermark Remover 



Share this article:
Select the product rating:
Daniel Walker
Editor-in-Chief
This post was written by Editor Daniel Walker whose passion lies in bridging the gap between cutting-edge technology and everyday creativity. The content he created inspires the audience to embrace digital tools confidently.
View all ArticlesLeave a Comment
Create your review for HitPaw articles