Where is Crop Image in Figma: Full Guide
Finding the tools to crop the images to make them look relevant and meaningful is common. You can find several options to crop the images and of all the tools you can aim at, Figma remains one of the most simple and user-friendly tools.
Where is crop image in Figma? A lot of users tend to ask this question, as you can crop image in Figma without affecting the overall quality of the images. Apart from helping you to know the location of the crop image folder in Figma, this post is all set to help you know how to crop an image in Figma.
Part 1. Where Is the Crop Image Option in Figma?
Figma is a user-friendly tool used by beginners to create stunning designs. One of the most substantial and reliable features of Figma is to crop the images. Since it could be difficult to crop the images in various tools, finding a tool with a user-friendly interface is compulsory and what Figma is fairly good at doing.
If you want to acess the crop feature in the Figma, you'll need to choose the photo you want to crop and then visit the toolbar at the screen's top side. Next, you'll need to tap on the Edit Image as doing so helps you to launch the Image Editor menu. After getting into the image editor menu, you'll need to search for the Crop button in the small crop icon. Using Figma to crop the images is fairly simple, as we'll introduce the insightful guide in the following part to get rid of unnecessary parts from the images.
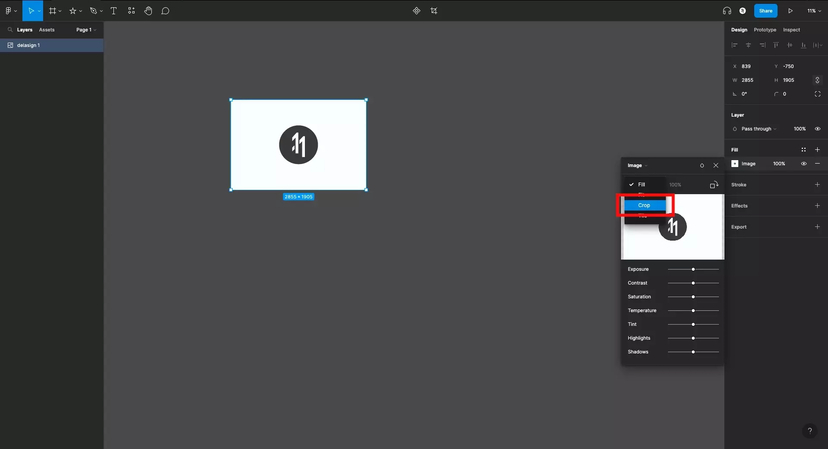
Part 2. How to Crop Image in Figma
If after creating the images on your mobile or DSLR camera you want to know how to crop an image in Figma, you don't need to do much to put the things. Fortunately, only following a couple of simple steps will be enough to crop the images and while cropping the images, Figma doesn't mess up with the quality of photos.
If you're using the free version of Figma, it may put the annoying watermark in the images so if you want to download the watermark free images after cropping the images, going for the premium version of the Figma is fairly important. You can creep into the detailed guide listed below to learn how to crop image in Figma.
Step 1: To begin with, you'll need to jump into the official website of the Figma and then install the software afterwards. In the next phase, you'll need to start the tool, choose the image you wish to crop and then double click the images.
Doing so allows you to launch the image menu in the pop-up window and then you can choose the image button after selecting it under the fill in the design option present on the right side.
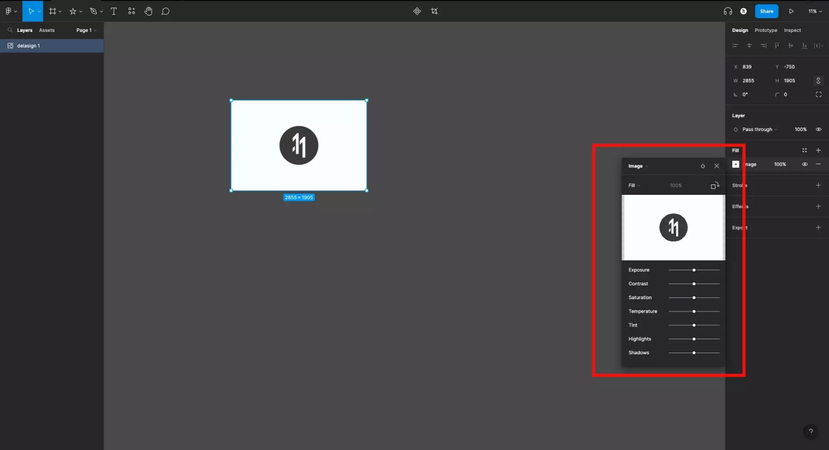
Step 2: After getting into the image pop up menu, you'll need to press on the drop down menu, which might have been set to the Fill icon. You'll need to proceed ahead by choosing the Crop icon.
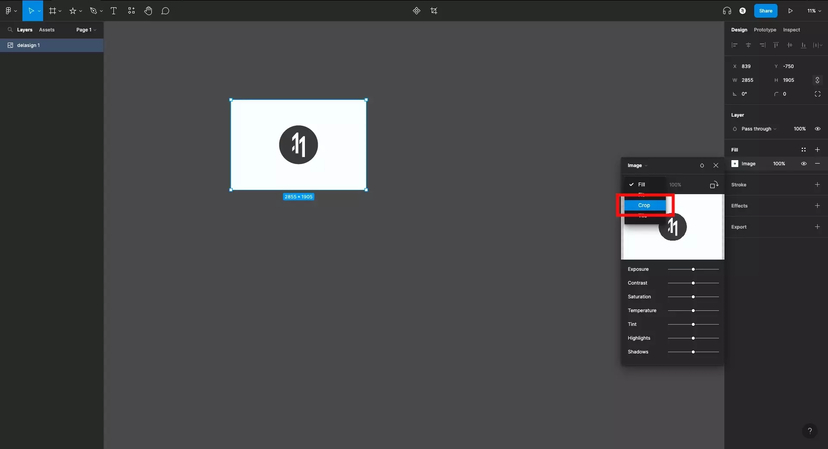
Step 3: Now, you're required to use the handles of the Figma to select the area of the photo you wish to crop, and after performing this operation, you'll need to preview the final crop. Assess whether the dimensions of image cropping you've selected are ideal for you or not.
If you feel that something still needs to be edited here, you'll need to hit the Crop icon to images. If you're using a fast internet connection, the process will only take a few moments to crop the images and after getting the images cropped, you'll need to download the pictures in the favorite destination folder on the computer. Fortunately, Figma also supports batch processing meaning you've got the chance to crop multiple images at the same time.
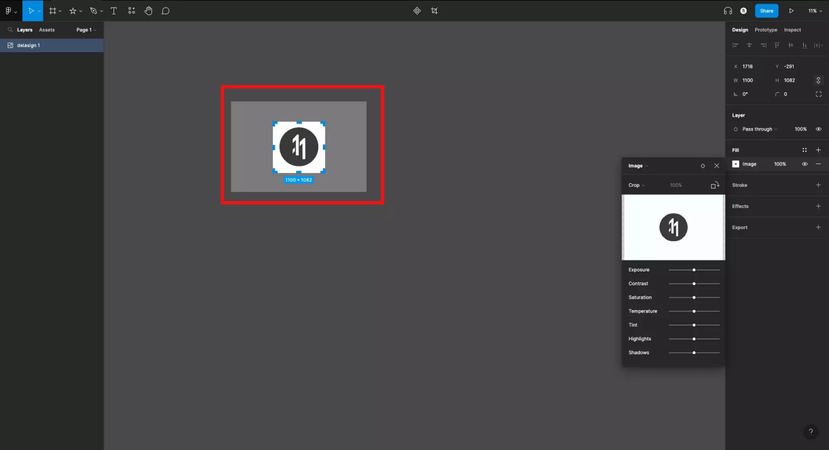
Part 3. The Best Alternative for Cropping Images with HitPaw FotorPea
Figma is an appropriate way to crop the images, but it could be costly to many people's looking and sometimes it could take extra time to crop the images. HitPaw FotorPea remains the best option to crop the images as it empowers you to explore the various photo editing techniques and features. While cropping the images, HitPaw FotorPea tends to maintain the overall quality of the images and if you've got a subscription to HitPaw FotorPea, you can download the edited images without any watermark.
On top of that, HitPaw FotorPea is compatible with batch processing meaning you can crop the various images simulataneosly and this tool doesn't bring in unwanted ads into the timeline of the HitPaw FotorPea.
Features
- The perfect alternative to Figma to crop the images
- Retains the photo quality while cropping the images
- Compatible with Mac and Windows
- Allows you to crop multiple images simultaneously
- Enables you to acess the plenty of the photo editing features
- Offers multiple photo enhancing AI models
How to crop the images through HitPaw FotorPea?
Step 1: After getting into the official website of the HitPaw FotorPea, you'll need to tap on the Download button to get the software downloaded. In the next stage, you'll need to install the tool and then launch it afterwards.
Click on the Toolbox button and then select the AI Photo Editor. Doing so helps you to acess the Photo editing tool in the HitPaw FotorPea. Next, you'll need to import the photo you want to crop the unnecessary parts from. Since HitPaw FotorPea supports batch processing, you've got the chance to import multiple images simulataneosly.
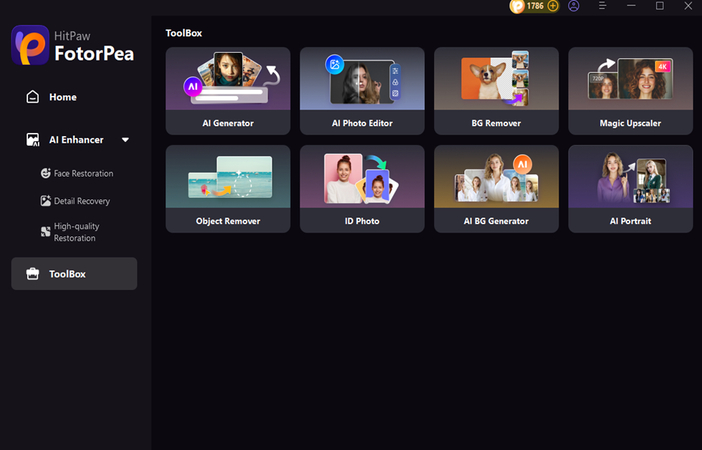
Step 2: Once you're done importing the images, you'll need to select the Adjust button and then select the parameters of the image cropping. After selecting the cropping dimensions, you'll need to select the Apply button to crop the images.
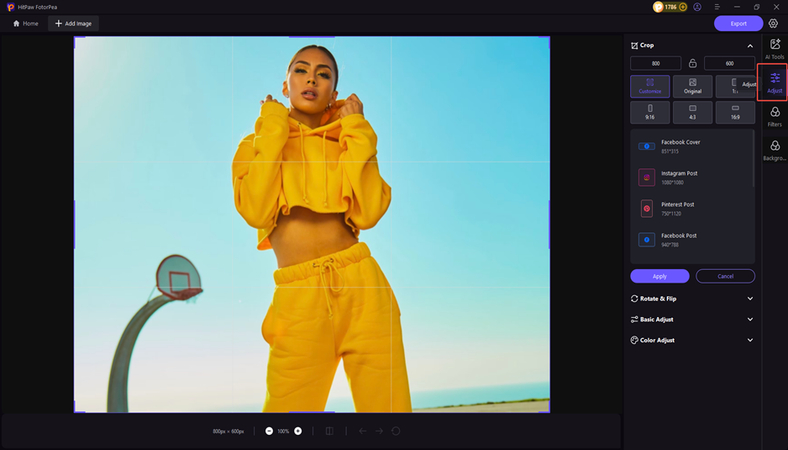
Step 3: HitPaw FotorPea only takes a few moments before cropping the images and then you'll need to preview the photos you've cropped.
Check if there is something that needs to be edited, and then select the Export button to download the images onto the computer. If you've cropped the multiple images simulataneosly, you'll be able to download these images in the specific folder on the computer simultaneously.
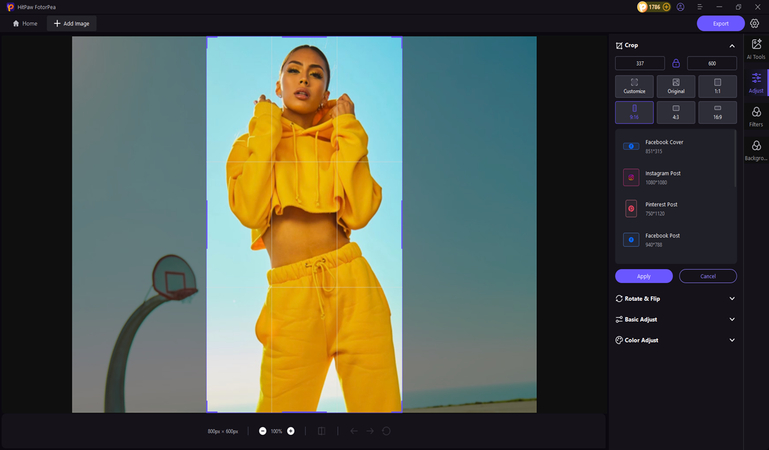
Final Words
Where is crop image in Figma? If you're also one of those people who often tend to ask this particular question, you've come into the right place. This post has helped you to locate the cropping feature in Figma and apart from doing that, this guide has all listed the simple guide to help you know how to crop image in Figma.
Although Figma is an appropriate way to crop the images, it could affect the various details of images while cropping, so going for the HitPaw FotorPea as the alternative to the Figma makes complete. With HitPaw FotorPea you can eliminate the unwanted parts from the images while retaining the overall quality of the images, and it also supports batch processing.






 HitPaw Edimakor
HitPaw Edimakor HitPaw VikPea (Video Enhancer)
HitPaw VikPea (Video Enhancer) HitPaw Univd (Video Converter)
HitPaw Univd (Video Converter) 


Share this article:
Select the product rating:
Daniel Walker
Editor-in-Chief
My passion lies in bridging the gap between cutting-edge technology and everyday creativity. With years of hands-on experience, I create content that not only informs but inspires our audience to embrace digital tools confidently.
View all ArticlesLeave a Comment
Create your review for HitPaw articles