Rotate Image: Simple Ways to Flip & Adjust Your Photos
Rotating an image is an easy task, yet one that can significantly change how you are able to present your photos. Whether you are adjusting a photo that was taken sideways, rotating the angle, or preparing images for a project, it is worth understanding how to correctly rotate image. In this article, we will be learning how to rotate pictures with different methods, introduce the best free online image rotators, and provide a suggestion for professional video and photo editing.
Part 1: How to Rotate Image Using Different Methods
1. Rotate an Image on Windows & Mac
If you are using a Windows PC or a Mac, it is extremely easy to rotate images using software that comes with your computer. Here's how:
On Windows:
Step 1: Open Windows File Explorer and navigate to the folder where your image is stored. Locate the image and open it.

Step 2: Right-click on the image, select "Open with", and choose "Windows Photo Viewer" from the available options.
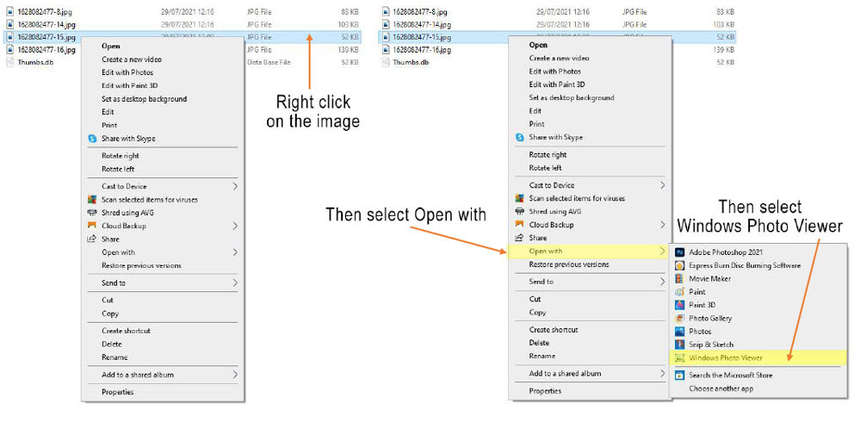
Step 3: Once the image is open, use the rotation buttons at the bottom of the screen to adjust the orientation until it appears correctly.
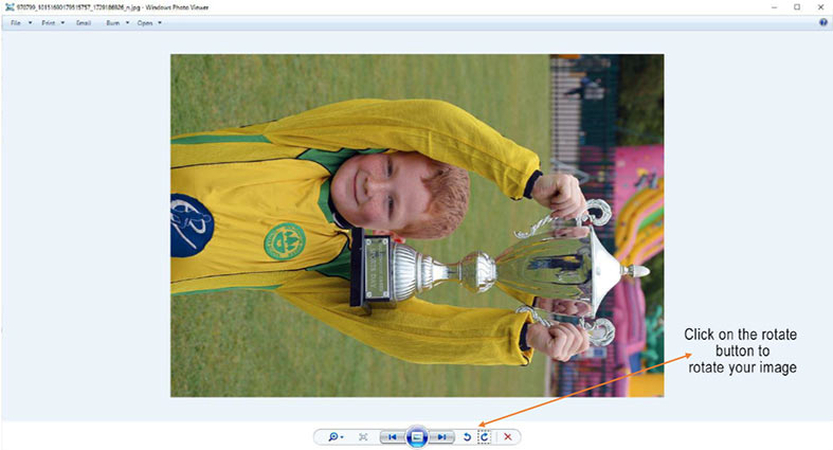
Step 4: Close Windows Photo Viewer by clicking the X in the top-right corner. Your image is now properly rotated and ready for upload.
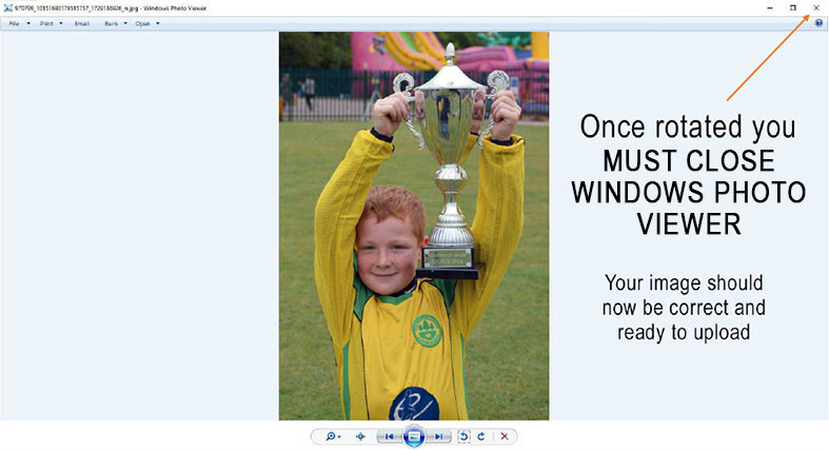
On Mac:
Step 1: Open the Photos app and select the picture you want to tilt or rotate.
Step 2: Click Edit to enter the editing mode.
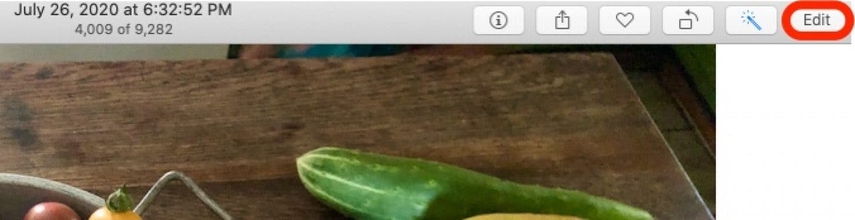
Step 3: Click the Crop button, then use the dial on the right of the photo to tilt the image by moving it up or down.
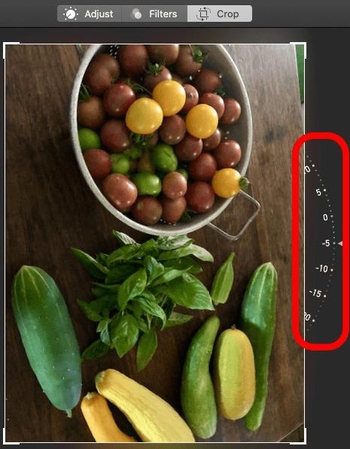
Step 4: Click done to save your changes, or select Revert to Original to discard them.

Step 5: To rotate the image, click the rotate icon at the top of the screen until the photo is in the correct orientation.

Step 6: Click done to finalize the changes, or continue clicking the rotate icon to restore the original orientation.
2. Rotate an Image Online
You don't have to download any software if you want to rotate image online. There are multiple websites that have free software through which you can easily rotate your images. To rotate image online:
Step 1: Open the Photo Editor and click on "Open Image" to upload your image.
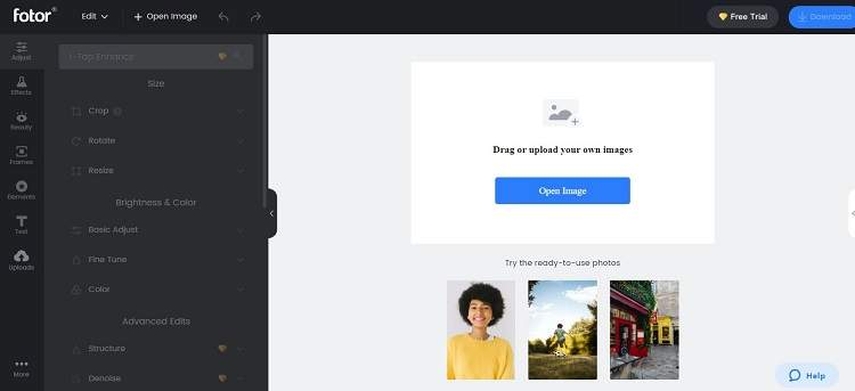
Step 2: Navigate to the rotate tab and adjust the angle of the image as needed.
Step 3: Click "Download" to save the edited image back to your device.
3. Rotate Image in Photoshop
For more precise control of your image rotation, Photoshop provides a wide range of options. Below is the step-by-step procedure on how to image rotate in Photoshop:
Step 1: Select the image using the Selection Tool (V), also known as the Quick Selection Tool. This ensures that only the image is rotated without affecting the entire canvas.
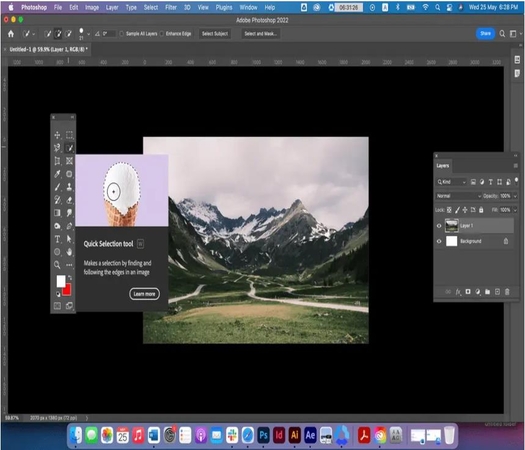
Step 2: Click on the rotate button in the toolbar and choose “Free Rotate Layer”, or simply press Ctrl + T to activate the transformation controls.
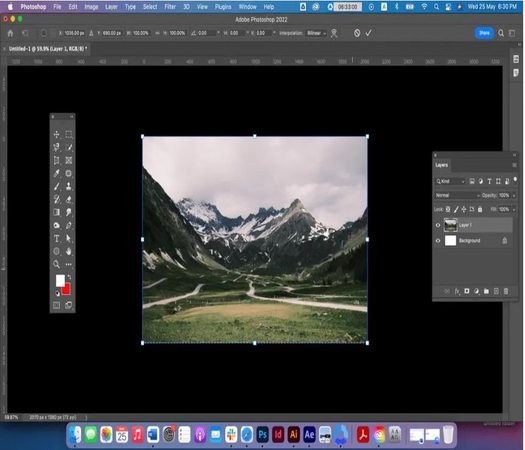
Step 3: Drag the bounding box corners around your image to rotate it clockwise or counterclockwise. You can also use the arrow keys to make precise adjustments. To ensure proper alignment, look for a straight reference point in the image and align it with the grid lines.
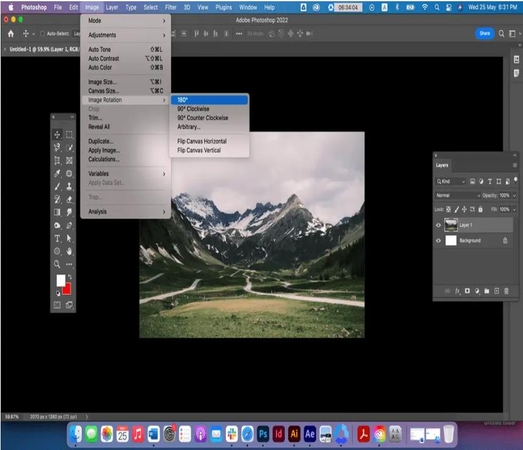
Part 2: Best Free Online Image Rotators in 2025
1. Ezgif – Simple & Fast
Ezgif is among the most straightforward and effective online image rotation tools. Its interface is easy to use, with the ability to upload an image and rotate it rapidly by 90, 180, or 270 degrees with one click. Alternatively, users can enter a custom angle to obtain a more accurate rotation. Another outstanding feature of Ezgif is its fast processing speed by which you can rotate your picture and download it instantly. It also has support for various file formats like JPG, PNG, GIF, etc.
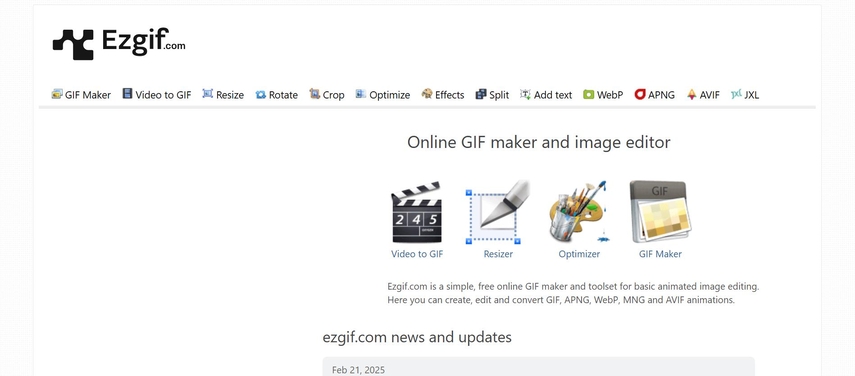
2. Fotor – Best for Bulk Rotation
Fotor is a web-based tool that offers a vast number of image editing features, such as mass image rotation. If you need to rotate numerous photos, Fotor is the ideal solution. Upload several images at once and rotate them in mass, which will save you so much time. In addition to rotation of images, Fotor also has a full suite of editing features, from effects and filters to text and frame improvements. Fotor is free, although you can buy premium options with a paid subscription. Fotor's uncluttered and user-friendly interface makes it easy to rotate and edit multiple images at once.
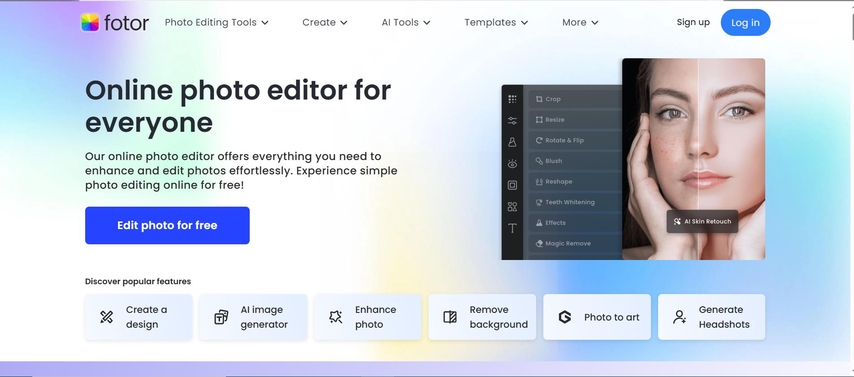
3. Canva – Best for Creative Edits
Canva is a popular online design platform that is great for creative projects, including rotating pictures for your projects. While Canva boasts a solid graphic design suite, its image rotation feature is basic and great for those who like to rotate their images within the context of bigger projects like presentations, social media, or marketing materials. To rotate a picture, simply upload it to Canva, click on it, and utilize the rotation handle that shows up to modify the angle. Canva also enables tailored angles and includes the option for flipping images horizontally or vertically.
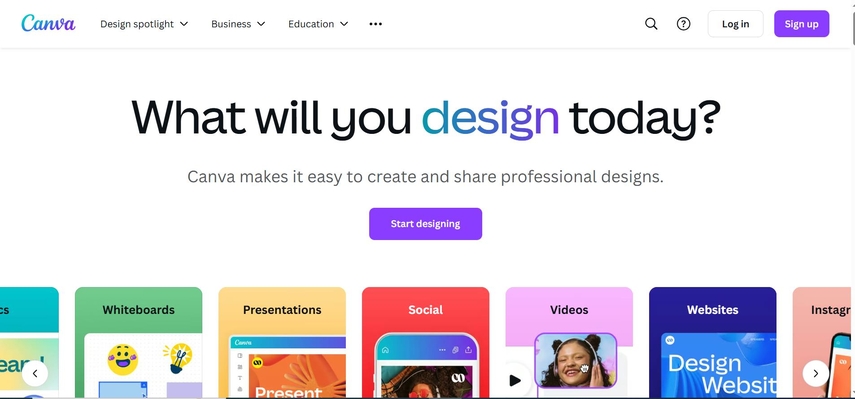
Part 3: HitPaw Univd for Video & Image Editing
For professional-grade software with the feature of video and image editing, HitPaw Univd is an excellent choice. With a seamless interface for image and video editing as well as rotation and strong features meeting basic and advanced needs, the software proves to be a smooth start for beginners. The easy-to-use interface of the software guarantees a good kick-start for beginners but also offers high-end functionality for professionals. You can rotate images in various formats, flip video angles, and apply high-quality filters and effects with HitPaw Univd.
Key Features of HitPaw Univd:
- Image and Video Rotation: Rotating image and video files in various formats is easily achieved with a single click.
- Advanced Editing Tools: Besides rotating, brightness, contrast, and color balance can be adjusted as well as applying filters and effects.
- Multi-format Support: HitPaw Univd supports a vast array of file formats such as JPG, PNG, MP4, and AVI, and thus is appropriate for all forms of media files.
- User-friendly Interface: Its user-friendly, easy-to-use interface allows you to get on with your work instead of spending your time learning complex settings.
- Comprehensive Toolset: From basic rotation to more complex editing, HitPaw Univd has all your editing needs in one place.
Steps to Use HitPaw Univd
Step 1: Cutting VideosIn the Edit section, select the Cut feature and add your video.

Drag the playhead to the desired point and click the scissor icon to split the video. Repeat to create more clips. To merge the clips, check the “Merge into one file” option and click Confirm to export.

Preview your cut video, select an output format, and export as a single file or all files.

Step 2: Merging Videos
In the Edit section, add videos to merge, select an output format, and check the “Merge into one file” option. Click Export All to combine the videos into one.

Step 3: Cropping and Rotating Videos
In the Crop & Rotate section, rotate videos clockwise, counterclockwise, or upside down. To crop, drag the edges of the frame or select a preset ratio. After previewing, export the cropped video in your chosen format. For batch cropping, ensure all videos share the same resolution.

Step 4: Adding Filters
Apply preset filters like black and white, scenery, or landscape with a single click. Fine-tune brightness, contrast, saturation, and more. Use the “Apply all to list” option to apply settings across all imported videos.

Step 5: Adjusting Video Speed
Easily change video speed from 0.25x to 4x in the speed settings. Preview the effect in real time and use “Apply all to list” to adjust all imported files simultaneously.

Step 6: Adding Watermarks
Add text or image watermarks to videos. Adjust text fonts, colors, sizes, and transparency, or drag them to the desired position. For image watermarks, upload and position them as needed. Ensure videos have the same resolution for consistent watermark application.
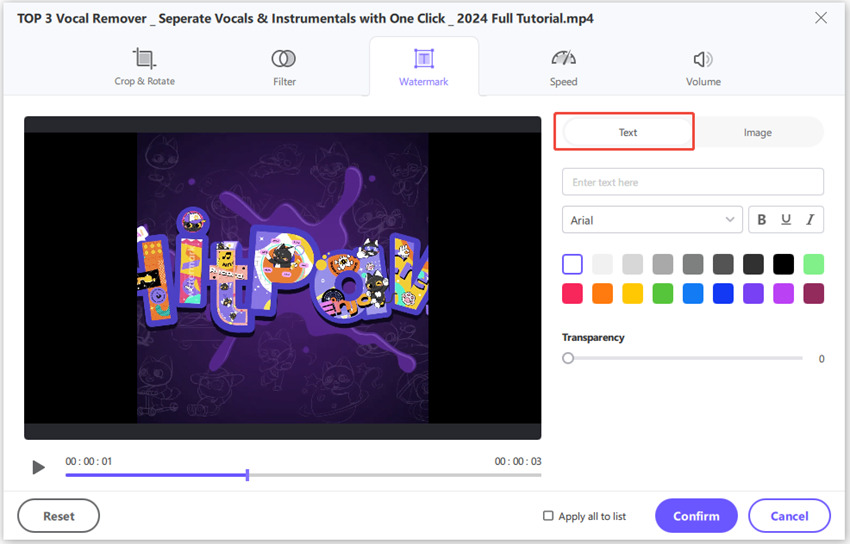
Step 7: Stabilizing Videos (Windows Only)
Stabilize shaky footage from devices like GoPro, drones, or smartphones. In the Edit tab, select Video Stabilization, import your video, and let the program automatically analyze and stabilize the footage at a 50% ratio.
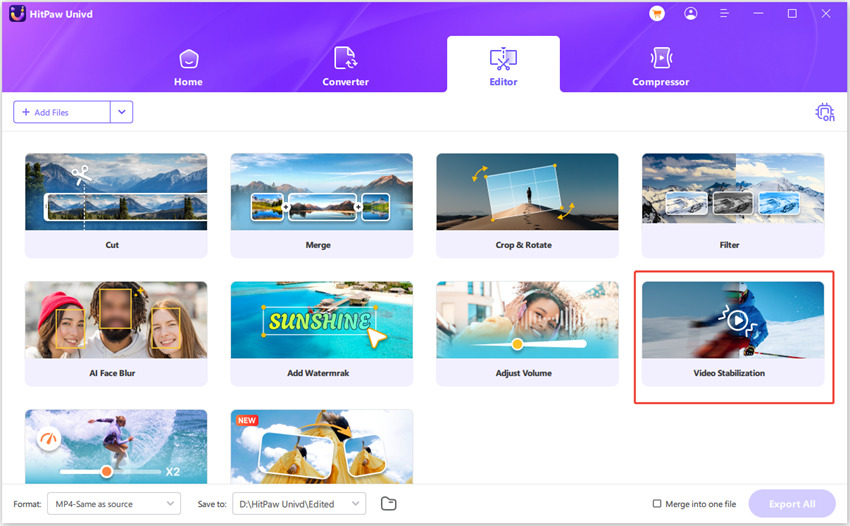
Part 4: FAQs About Rotating Images
Q1. How do I rotate image without losing quality?
A1. To prevent loss of quality when rotating an image, it is advisable to use a good-quality editor such as Photoshop, which offers features to rotate without resampling. Online software such as Ezgif or Fotor also tends to cause minimal loss of quality since they do not compress your image too much when rotating.
Q2. Can I rotate multiple images at once?
A2. Yes, some programs such as Fotor enable you to rotate multiple pictures at once. This batch rotation option can be very time-saving if you have a group of photos to adjust.
Q3. What’s the best free tool for rotating images online?
A3. If you prefer a free and easy-to-use tool, Ezgif is one great choice due to its efficiency and simplicity. But if that which requires bulk image rotation, Fotor would then be the better choice.
Q4. How can I rotate image without cropping it?
A4. Rotating a picture without losing part of it is achievable through selecting a tool that maintains the entire canvas of the picture after rotating. The tools are accessible in Photoshop, and there also exists online resources like Canva where you can rearrange the picture without altering its overall dimension.
Conclusion
Rotating a photo is a basic but necessary function that can really make or break the quality and display of your photographs. For anyone looking for a professional editor that is capable of offering both video editing and image editing, HitPaw Univd is an ideal solution. It is a strong yet simple program with a wide range of features. For anyone looking for flexibility and quality when it comes to editing work, HitPaw Univd is the best.






 HitPaw Edimakor
HitPaw Edimakor HitPaw VikPea (Video Enhancer)
HitPaw VikPea (Video Enhancer) HitPaw FotorPea
HitPaw FotorPea

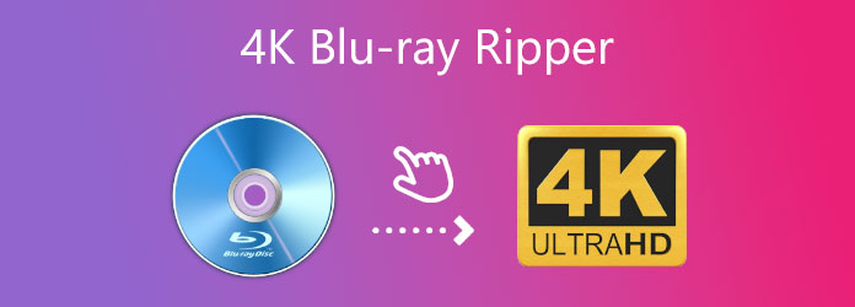

Share this article:
Select the product rating:
Daniel Walker
Editor-in-Chief
My passion lies in bridging the gap between cutting-edge technology and everyday creativity. With years of hands-on experience, I create content that not only informs but inspires our audience to embrace digital tools confidently.
View all ArticlesLeave a Comment
Create your review for HitPaw articles