Detailed Guide on How to Apply Neural Filter Plugin in 2025
In today's digital age, photo editing has become an essential skill for photographers, graphic designers, and content creators alike. With the ever-evolving advancements in artificial intelligence (AI) and machine learning, photo editing tools have become more sophisticated and user-friendly than ever before.
One such tool that has gained immense popularity is Adobe's Neural Filters Plugin for Photoshop. This plugin harnesses the power of AI to provide users with a wide range of advanced editing capabilities, making it easier to enhance and transform their photos with just a few clicks.
Part 1: What is Neural Filters Plugin?
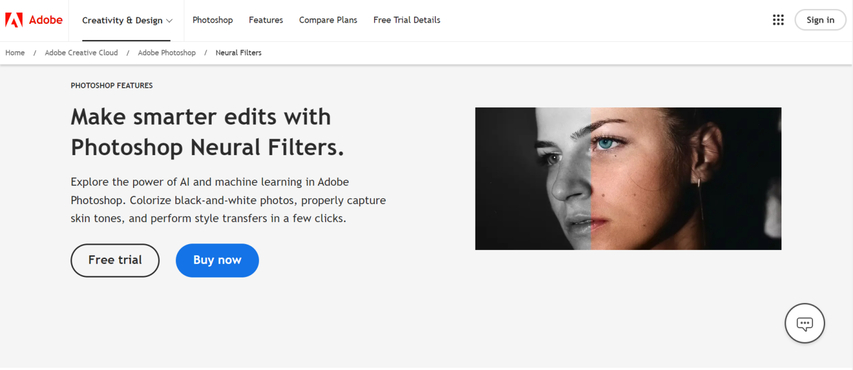
Neural Filters plugin leverage the power of artificial intelligence (AI) and machine learning to automate complex photo editing tasks. These filters go beyond basic adjustments like contrast and color correction. They are essentially pre-trained AI models that can analyze an image, understand its content, and then apply targeted edits to achieve phenomenal results.
Here are some of the amazing things you can do with Neural Filters Photoshop plugin:
- Skin Smoothing: Achieve a natural, flawless complexion by removing blemishes, wrinkles, and uneven skin tone.
- Colorize: Breathe life into black and white photos by adding realistic colors that blend seamlessly with the original image.
- Style Transfer: Apply the artistic style of another image to your photo, transforming it into a painting, sketch, or any other creative style you can imagine.
- Smart Portrait: Edit facial features like smiles, eye gaze, age, and expression with remarkable precision.
Part 2: How to Get Neural Filters PhotoShop Plugin Download
To harness the power of Adobe's Neural Filters Plugin, you'll need to download and install it on your Photoshop application.
Step-by-step guide to download Neural Filter:
Step 1: Open Adobe Photoshop on your computer.
Step 2: Go to the "Window" menu and select "Extensions" or "Extension Marketplace."
Step 3: In the Extension Marketplace, search for "Neural Filters."
Step 4: Click on the "Install" button next to the Neural Filters Plugin.
Step 5: Follow the on-screen instructions to complete the installation process.
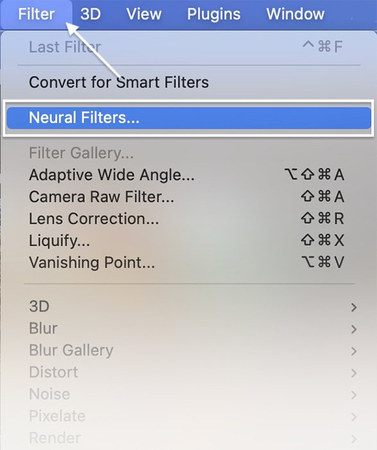
Once the installation is complete, you can access the Neural Filters Plugin by navigating to the "Filter" menu in Photoshop and selecting "Neural Filters." From there, you can choose the desired filter and apply it to your image.
To use the Neural Filters Plugin with these steps:
Step 1: Select the desired filter from the "Neural Filters" submenu (e.g., Skin Smoothing, Colorize, Style Transfer, or Smart Portrait).
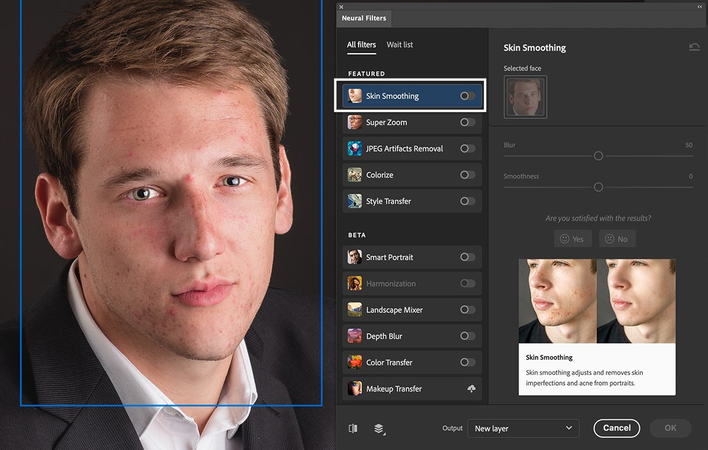
Step 2: Adjust the filter settings according to your preferences. Each filter offers various customization options to fine-tune the effect.
Step 3: Click on the "Apply" button to apply the filter to your image.
Here are some additional tips for using Neural Filters:
- Start with a high-resolution image for best results.
- Neural Filters work best on photos with clear details. Blurry or grainy photos may not produce optimal results.
- Don't be afraid to experiment with different filters and settings.
- You can use multiple Neural Filters on a single photo to achieve a unique look.
Part 3: Profession Photo Retouching Except Neural Plugins Photoshop
While Adobe's Neural Filters Plugin offers powerful AI-driven features for photo editing, it's important to note that there are other professional photo retouching tools available that can complement your Photoshop workflow.
One such tool is HitPaw FotorPea, a versatile plugin for Photoshop that provides advanced photo enhancement capabilities. The comprehensive photo editing solution that combines AI technology with manual adjustments. This plugin seamlessly integrates with Photoshop, allowing you to access its powerful tools directly within the Photoshop interface.
Key features of HitPaw FotorPea include:
- AI-powered photo enhancement
- Manual adjustment tools
- Object removal and background replacement
- Portrait retouching
- Neural filters photoshop plugin available
To use HitPaw FotorPea plugin with Photoshop:
Step 1: Install HitPaw FotorPea Plugin by downloading it from the official website.
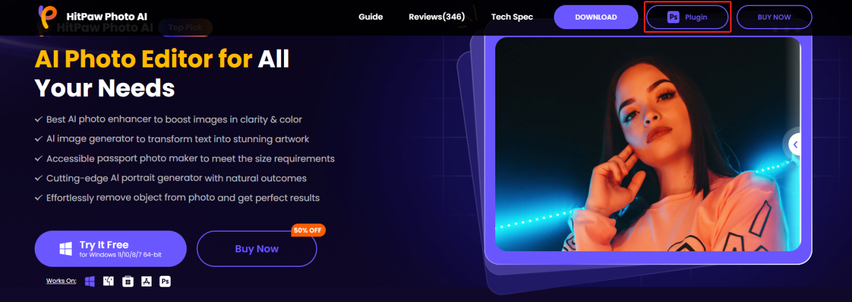
Step 2: Launch Photoshop and open the image you want to edit.
Step 3: Go to the "Filter" menu and select "HitPaw FotorPea" from the list of installed plugins.
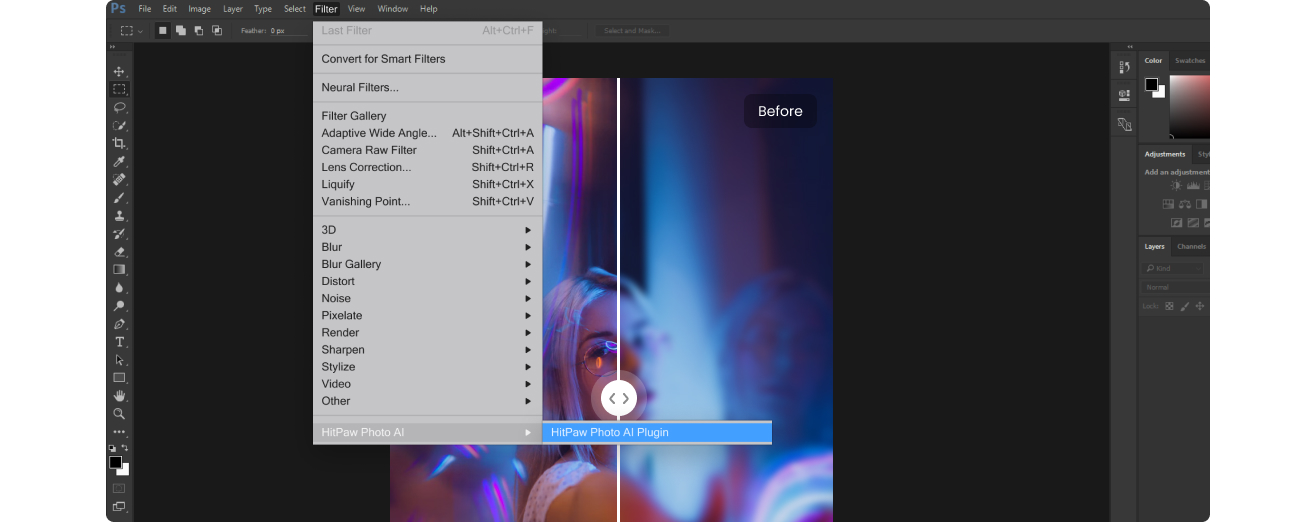
Step 4: The HitPaw FotorPea interface will appear, allowing you to access its various features and tools.
Step 5: Apply the desired enhancements or adjustments to your image using the provided tools and settings.
Step 6: Once you're satisfied with the results, click on the "Apply" button to apply the changes to your image in Photoshop.
Tips:
If you have a subscription to HitPaw FotorPea, you'll get access to the free Photoshop plugin, providing a seamless integration between the two software.
Part 4: FAQs about Neural Filters Plugin Download
Q1. Can I use the Neural Filters Plugin on older versions of Photoshop?
A1. No, the Neural Filters Plugin is only compatible with the latest versions of Adobe Photoshop. It requires Photoshop version 22.5 or later to function properly.
Q2. Are there any system requirements for running the Neural Filters Plugin smoothly?
A2. Yes, Adobe recommends having a reasonably powerful system to ensure optimal performance when using the Neural Filters Plugin. The minimum requirements include a modern CPU with at least 4 cores, 16GB of RAM, and a dedicated GPU with at least 4GB of VRAM. However, more powerful hardware will result in better performance, especially when working with large or high-resolution images.
Conclusion
Neural Filters Photoshop plugin are a revolutionary addition to Photoshop's arsenal, offering an intuitive way to achieve stunning photo edits powered by AI. Whether you're a seasoned professional or a budding photo enthusiast, Neural Filters can help you unlock new creative possibilities.
However, for more comprehensive photo editing solutions, consider exploring third-party plugins like HitPaw FotorPea. HitPaw FotorPea offers a wide range of AI-powered tools designed to enhance your photos and streamline your workflow.






 HitPaw Univd (Video Converter)
HitPaw Univd (Video Converter)  HitPaw VikPea (Video Enhancer)
HitPaw VikPea (Video Enhancer)
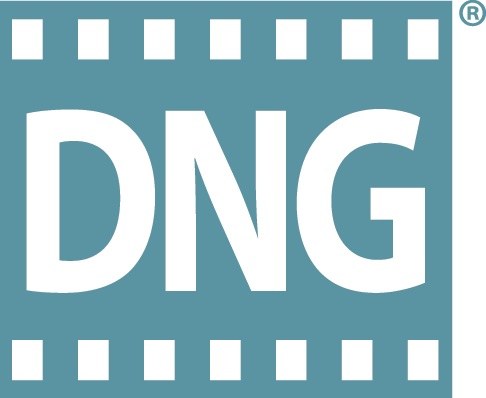

Share this article:
Select the product rating:
Daniel Walker
Editor-in-Chief
My passion lies in bridging the gap between cutting-edge technology and everyday creativity. With years of hands-on experience, I create content that not only informs but inspires our audience to embrace digital tools confidently.
View all ArticlesLeave a Comment
Create your review for HitPaw articles