[iPhone 16] How to Transfer Photos from iPhone to Computer
If you've stored a lot of photos on the iOS device, the possibility of losing them will be huge as you could end up unintentionally deleting those images. Thus, backing up the iPhone images on the desktop computer or Mac computer makes sense.
You can tune into the guide to explore the best ways to learn how to transfer photos from iPhone to computer or Mac.
Part 1. How to Transfer Photos from iPhone to Computer
The most appropriate way to transfer the images from the iPhone to the computer will be to back up the images in iCloud before transferring them to the computer. The method is fairly simple and only asks you to back up the files on iCloud and then you'll need to Install the iCloud app on the computer to access the photos of the iPhone on the computer.
How to transfer photos from iPhone to computer?
Step 1: To start with, you'll need to launch the iPhone settings and press the profile button afterwards. Click on the ''iCloud Settings'' icon and ensure that you've logged in with the iCloud ID. In the next phase, you'll need to click on the iCloud and tap on the photos afterwards. You can import all of the images from the iOS device into the iCloud account after turning on the iCloud Photo Library.
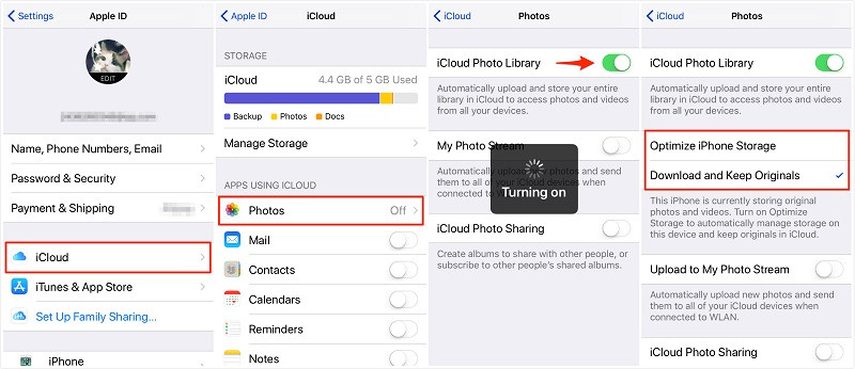
Step 2: After getting the images transferred to the iOS device, you'll need to launch the Microsoft Store on the computer before downloading the iCloud app. In the next phase, you'll need to log in with the Apple ID. Proceed ahead by checking the iCloud photos checkbox. You must log in with the iCloud account which you used to upload the photos from iPhone to iCloud.
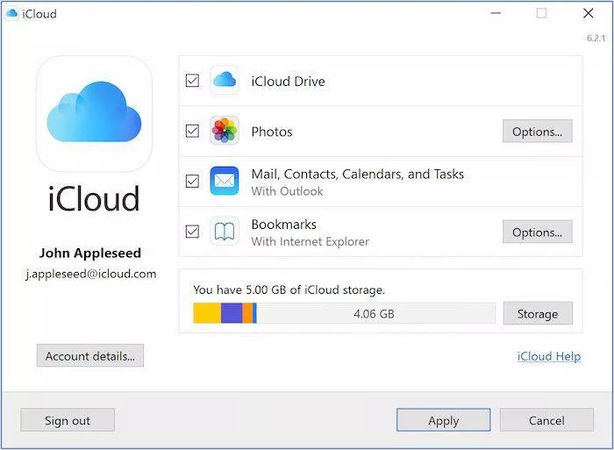
Step 3: Now, you'll need to launch the File Explorer on the PC and choose the iCloud Photos afterwards. In this stage, you'll be able to see all the photos you imported on iCloud from the iPhone. You can now select whatever pictures you want to export to your PC. After selecting the images you'll need to copy all of the chosen images.
Navigate to the preferred folder on the computer where you want to paste the images and hit the Paste images to backup all the images from the iPhone to the computer.
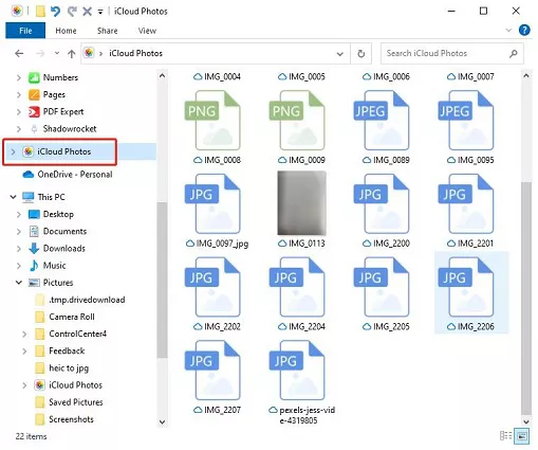
Part 2. How to Transfer Photos from iPhone to Mac Computer
After transferring the images from the iPhone to the computer, if you want to share the images from the iPhone device to the Mac computer, going for the Preview feature of the Mac is an appropriate way to go ahead. It is a built-in feature of the Mac computer that allows you to import the images from the iPhone to the computer without putting any extra effort.
While transferring the images from iPhone to Mac computer through Preview, you won't see the quality of images getting messed up as Preview tends to maintain the original quality of images while saving the images on the Mac computer.
How to transfer photos from iPhone to Mac computer?
Step 1: To begin with, you'll need to opt for the good question USB before connecting the Mac and iPhone. In the next phase, you'll need to start the Preview app on the Mac computer. After going into the panel's left corner, you'll need to hit the File button. You can now move ahead by selecting the ''Import from your iPhone'' button.
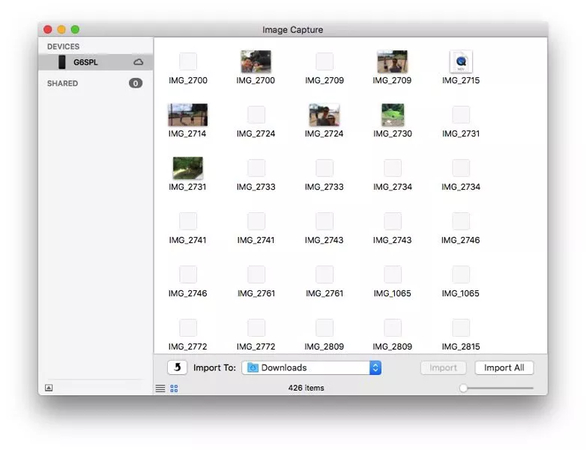
Step 2: After seeing all the images on the iPhone device, you can Sync the images on the Mac computer.
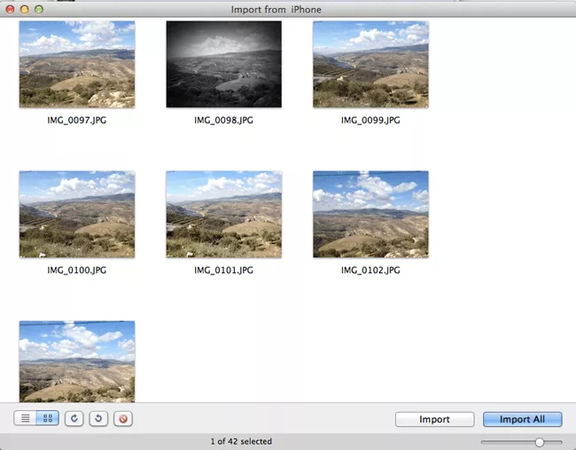
Step 3: Once you're done selecting the images you wish to upload from the iPhone to Mac computer, you'll need to select the destination folder where you want to export the images. Upon selecting the destination folder on the Mac computer, you'll only need a few seconds before accessing all the images of the iPhone on Mac computer.
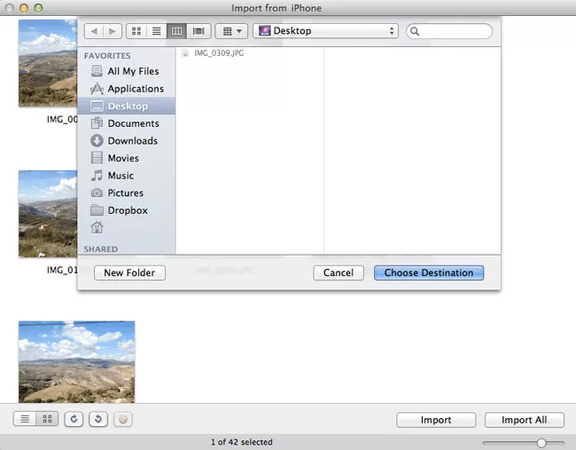
Part 3. The Best Tool to Edit Images on PC with HitPaw FotorPea
While transferring the images from the iPhone to computer, it could happen that the images lost the original quality. In this scenario going for a tool like HitPaw FotorPea will come in handy.
With this tool, you can explore the 9 mind-blowing AI models to improve the overall quality of the images automatically. Since it supports the batch processing, you'll be able to enhance the multiple images simultaneously. On top of that, HitPaw FotorPea doesn't include the watermark in the images provided you've got a subscription of HitPaw FotorPea, and you won't see annoying ads in the timeline of the HitPaw FotorPea.
Features
- Lets you to enhance image quality, offering the 9 AI model
- Prompts the AI powered technology, perform all the operations automatically
- Retains the original image quality
- Cross-platform photo quality enhancer that works with both Mac and Windows
- Explore the simple user interface, doesn't ask for prior knowledge of the software
- Enables batch processing, which lets you improve several pictures at once
How to enhance images with HitPaw FotorPea?
Step 1: To start enhancing the images on the computer, you'll need to download the software by hitting the Download button. After getting the software downloaded on the computer, you'll need to hit the Install button to get the software installed on the computer. In the next stage, you'll need to start the program and click on the Choose Files button to upload the photo you wish to enhance.
You may import several photographs at once using HitPaw FotorPea because it supports a variety of image formats and batch processing.
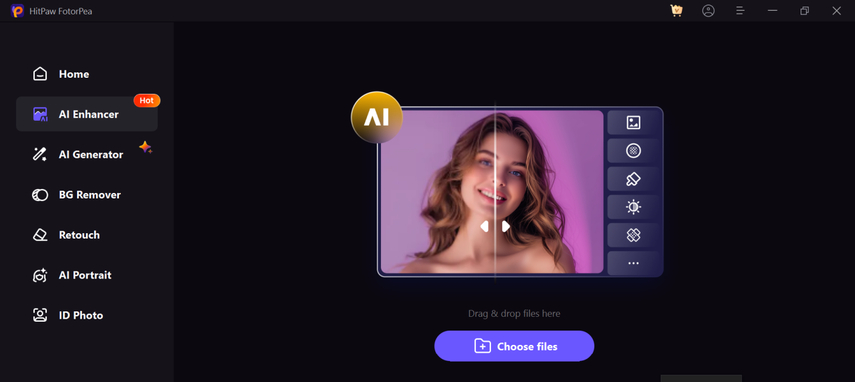
Step 2: After visiting the timeline of the HitPaw FotorPea you'll see the 9 outstanding AI models on the screen, including the Face model, Denoise model, colorize model, text model, animation model, low light model, scratch repair model, color calibration model, etc.
Now that you've selected the right AI model to use, you can click on the photographs to apply it. In addition to adding your favorite AI models, you can also click on the Resolution button to raise the image resolution.
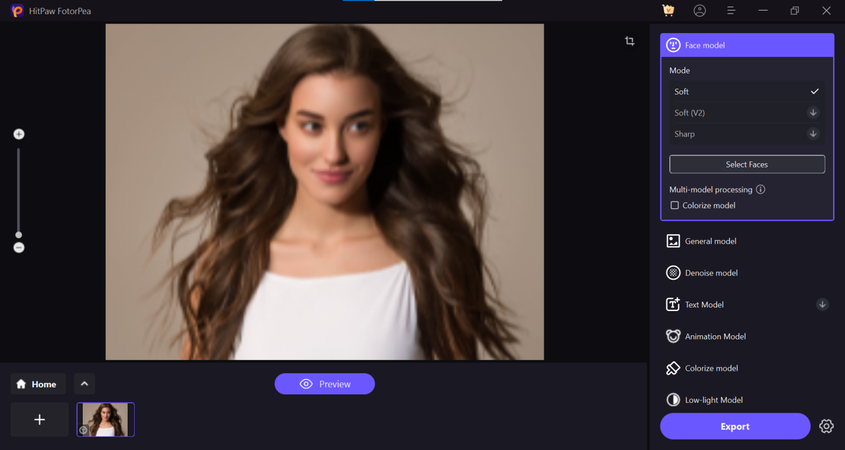
Step 3: Tap on the Preview icon to preview the image credentials and if you're satisfied with images you can hit the Export icon to get the images downloaded to the preferred folder on the computer.
Final Thoughts
Whether you're looking to backup the iPhone's images on computer for safety purposes or are willing to purchase a new mobile after transferring the important iPhone images from the computer, this guide has got all the insightful information for you. We have listed a detailed guide to help you know how to transfer photos from iPhone to computer or Mac.
The best thing about these methods is that you won't see the quality of the images getting messed up as these methods offer a smooth process of sharing the images to the computer. On the other hand, HitPaw FotorPea can greatly improve the quality of your images if the transfer of the photos results in a loss of quality. It prompts the 9 AI models and effortless user interface to ensure that you can upscale the quality of the images automatically.









 HitPaw Edimakor
HitPaw Edimakor HitPaw Univd (Video Converter)
HitPaw Univd (Video Converter) 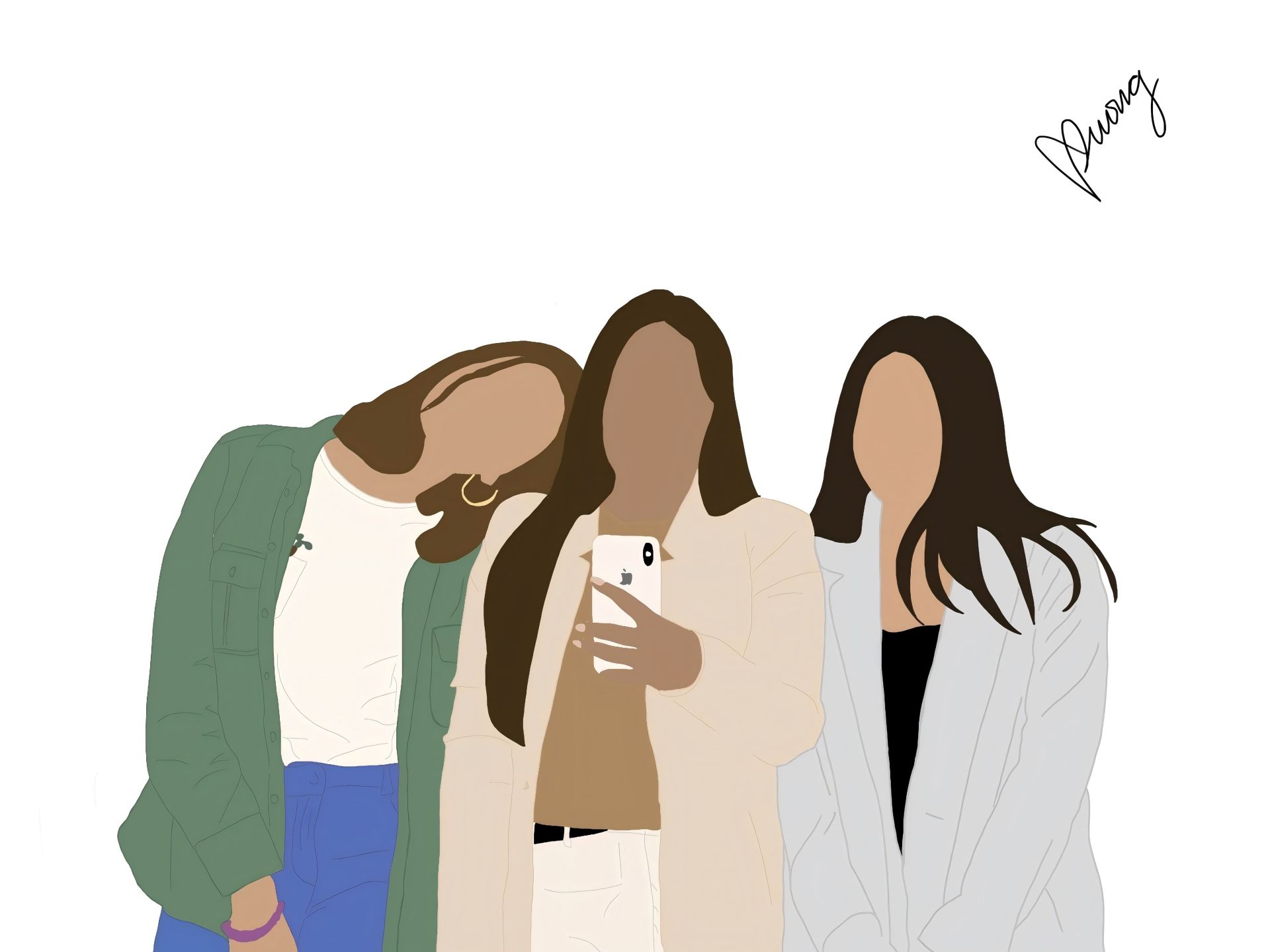



Share this article:
Select the product rating:
Daniel Walker
Editor-in-Chief
This post was written by Editor Daniel Walker whose passion lies in bridging the gap between cutting-edge technology and everyday creativity. The content he created inspires the audience to embrace digital tools confidently.
View all ArticlesLeave a Comment
Create your review for HitPaw articles