[Step-by-step Guide] How to Change Text in Image
You might have created the logo images for your company and could have added the necessary text to the images. What if you want to change the text in the image?
Changing the text in the images has become possible courtesy of the several outstanding options available online. This guide is all set to introduce some of the most prolific ways to help you know how to change text in an image.
Part 1. 3 Tools for Changing Text in Image
1. How to Change Text in an Image with Fotor
If you're looking to change text in an image online, you can watch out for the Fotor. With Fotor, you've got the chance to customize the various parameters of the images as it allows you to enhance the quality of the images from various aspects.
While changing the text in an image, Fotor retains the original quality and it doesn't input the watermark on the images you've changed the text into. Since Fotor supports multiple image formats, you've got the chance to change the text in numerous format images and it also supports batch processing meaning you can change the text in multiple images simulataneosly.
How to change text in an image via Fotor?
Step 1: March into the official website of the Fotor and import the photo you want to customize the text into. In the next phase, you'll need to choose the text in your template to add the new text before customizing it into the style you wish to go for.
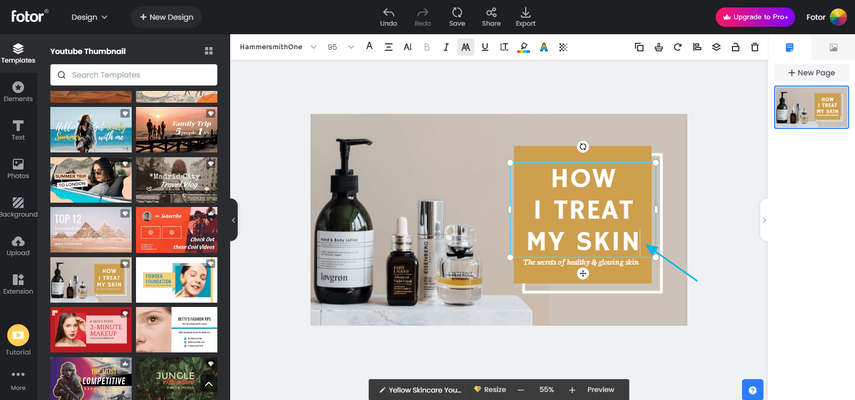
Step 2: At the of the photo, now you're ready to change the text colour, font size, transparency, and effects and you can customize all the features of the images through professional features like italic m, bold and alignment.
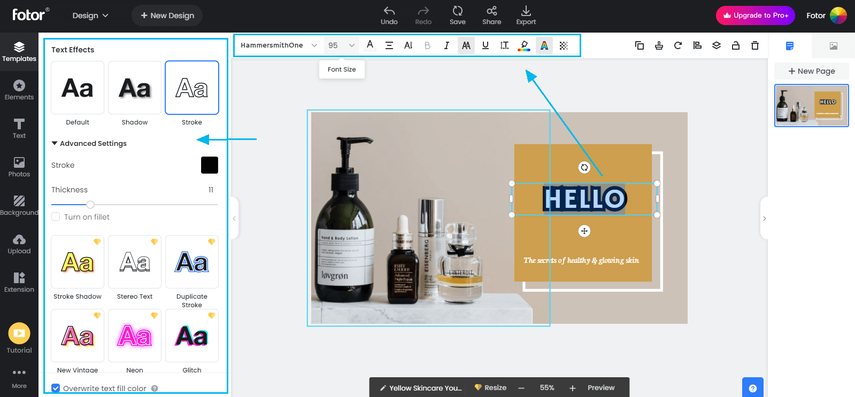
Step 3: Adding the new text to the images is also possible by selecting the Text button in your left taskbar. Next, you'll need to select the body text, title subtitle and the combination of the distinctive text.
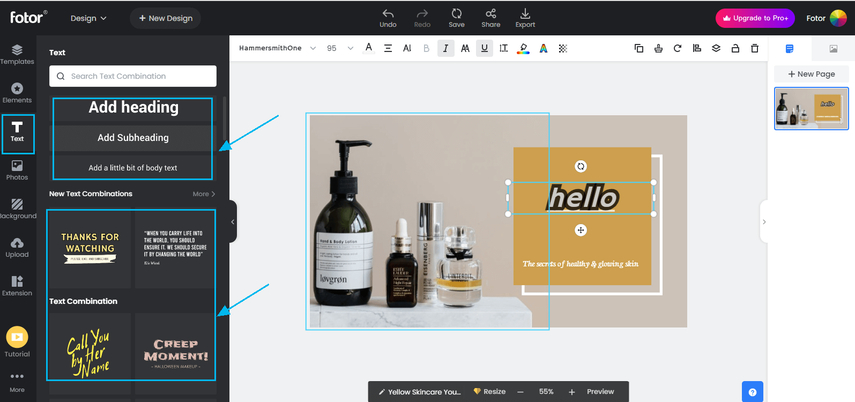
2. Change Text in Image Online with Picsart
Another exciting way to change text in images online is through PicsArt. It offers various sensational photo-enhancing credentials and changing the text and selecting the appropriate text style is one of the most exciting features of PicsArt. It brings in a simple user interface and while adding the text to the images, PicsArt doesn't affect the quality of the images.
Here's how to change text in an image through PicsArt.
Step 1: To begin with you'll need to jump into the timeline of the PicsArt and select the Browse Files button to import the photo you wish to edit.
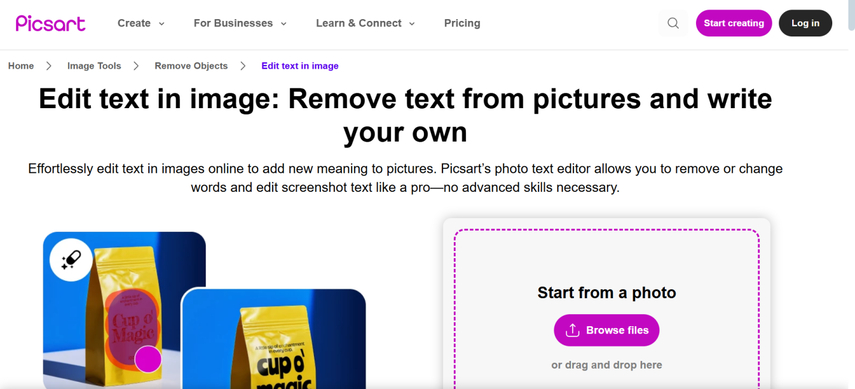
Step 2: After uploading the image into the timeline of the PicsArt, you'll need to click on the Add text button after selecting the Text icon if you want to add the text to the images. Apart from adding the text you can also customize the plenty of text parameters. Next, you'll need to hit the Export button to download the images onto the computer.
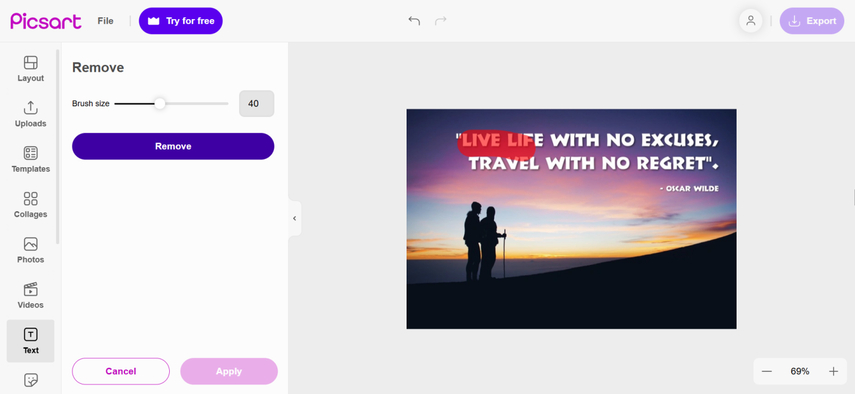
3. Change Text in Image with PhotoKit
If you want to explore some more ways to change the text in an image, going for the Photokit won't be a bad option. It tends to maintain the overall quality of the images while changing the text in the images and this tool is capable of inserting the multiple types of text styles without asking you to do much.
How to change text in an image through Photokit?
Step 1: After visiting the Photokit timeline, you'll need to upload the photo into the main interface of the Photokit.
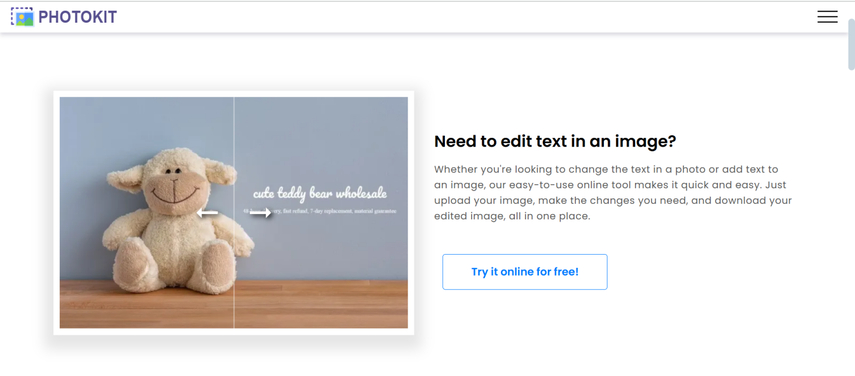
Step 2: Click on the Text button and doing so helps you to edit the parameters of the text. Now you can add multiple types of text efficiently.
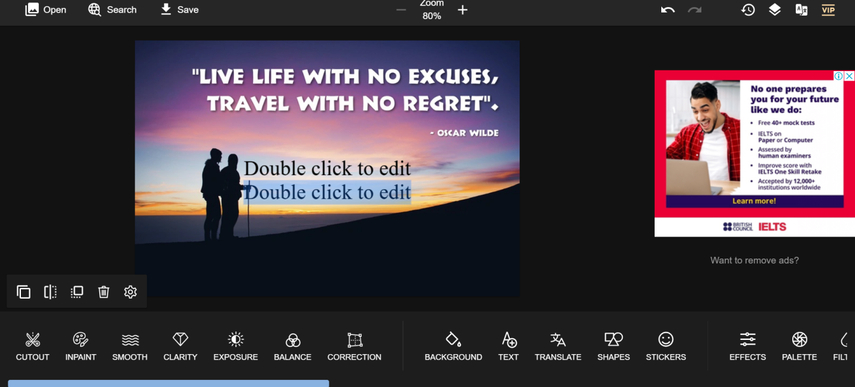
Part 2. The Best Tool to Enhance Text in Image with HitPaw FotorPea
You've got the chance to use the HitPaw FotorPea to enhance the quality of the images and when it comes to changing the text in the image, HitPaw FotorPea offers several stunning features. HitPaw FotorPea offers the 7 AI models and opting for the text model is surely one of the most prominent ones that helps you to customize the image credentials appropriately.
While changing the text in the image, HitPaw FotorPea tends to maintain the quality of the images and the significant thing about the HitPaw FotorPea is that it doesn't input the watermark in the images.
Moreover, HitPaw FotorPea also supports batch processing meaning you've got the opportunity to change the text in multiple images simulataneosly and HitPaw FotorPea also doesn't come up with annoying ads in the timeline of the software.
Features
- Enables you to change text in images quickly
- Retains the image quality while changing the text in the image
- Allows you to explore several AI models including the change text in the image
- Compatible with Mac and Windows
- Allows you to preview the images after changing the text in the image
- Lets you change the text of multiple images simulataneosly
How to change the text in an image via HitPaw FotorPea?
Step 1: After going into the official timeline of the HitPaw FotorPea, you'll need to press the Download button to download the software on the computer. After downloading the HitPaw FotorPea on the computer, you'll need to start the software and then click on the AI Enhancer button.
Tap on the Choose Files button to import the photo you wish to change the text in. HitPaw FotorPea also supports batch processing meaning you can change the text of multiple images at the same time.
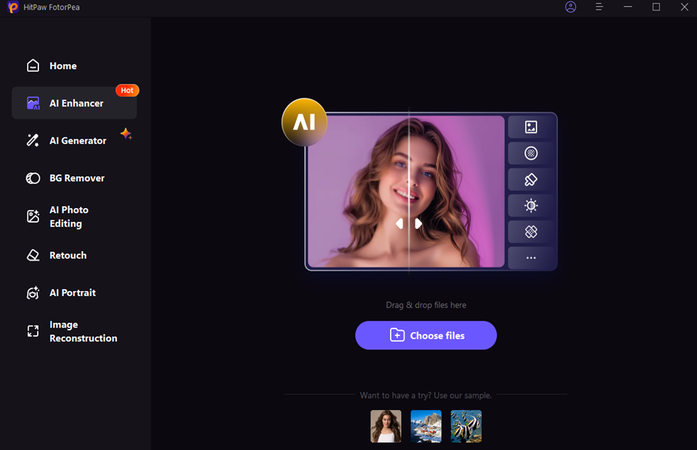
Step 2: Upon importing the photos into the timeline of the HitPaw FotorPea, you'll see the 9 AI models on the screen. Now, you can select the Text model to apply the outstanding features to the images and customizing the various parameters of the text is possible from hereon.
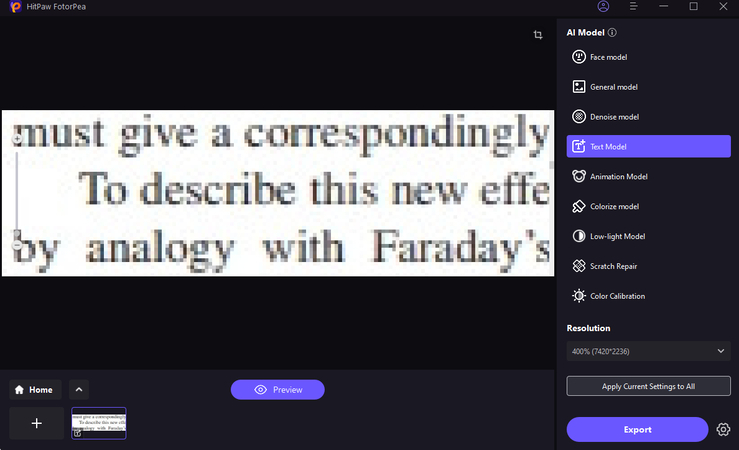
Step 3: In this phase, you'll need to review the image credentials and then press the Preview button to review all the credentials of the images. HitPaw FotorPea takes only a few moments before changing the text in an image and after a while, you'll be able to download the images by hitting the Export button. This way you'll be able to download the photos to the favourite destination on your computer.
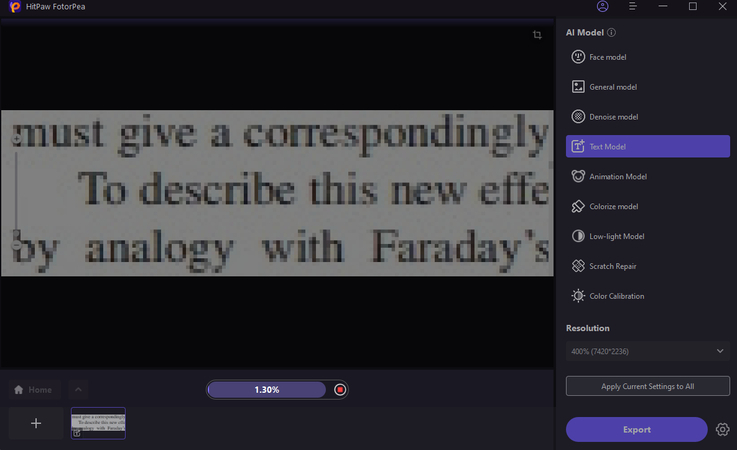
Bottom Line
If you're not satisfied text in the images and are willing to change the text in image, you can take notes from this guide to learn how to change text in an image courtesy of this insightful guide. All the methods given in this guide won't disappoint you when it comes to changing the text in an image as these methods tend to retain the quality of the images of while changing the text in images.
HitPaw FotorPea remains the best way to change the text in an image as it holds the brilliant credentials to customize the parameters of the images thanks to the 9 outstanding AI models of the HitPaw FotorPea. It also allows you to process multiple images simultaneously and you won't see the watermark added to the images.









 HitPaw Edimakor
HitPaw Edimakor HitPaw VikPea (Video Enhancer)
HitPaw VikPea (Video Enhancer) HitPaw Univd (Video Converter)
HitPaw Univd (Video Converter) 


Share this article:
Select the product rating:
Daniel Walker
Editor-in-Chief
This post was written by Editor Daniel Walker whose passion lies in bridging the gap between cutting-edge technology and everyday creativity. The content he created inspires the audience to embrace digital tools confidently.
View all ArticlesLeave a Comment
Create your review for HitPaw articles