Why Is Instagram Making My Photos Blurry? Causes and Solutions
Instagram is one of the most substantial social media platforms that allows you to post photos and share them with your friends. Why is Instagram making my photos blur?
This is a type of question a lot of people tend to ask and there could be reasons behind the Instagram photos getting blurred after posting the pictures. Fortunately, this guide, apart from listing the reasons, reveals the breathtaking ways to fix the images getting blurred on the Instagram issue.
Part 1. [Common Reasons] Why Is Instagram Making My Photos Blurry
You can look at the reasons given below that could cause the Instagram images to get blurred after posting them on Instagram.
1. Instagram image compression
Instagram comes up with automatic compression to the photos to save server space and tends to speed up the loading times. This compression might reduce the quality of the original image contains the high resolution.
For better results, you'll need to import the photos matching the recommended resolution of the Instagram of 1080x1350 pixels for the portrait images. Doing so can reduce the need for Instagram to customize the file size, making the quality of the images less visible.
2. Image Resolution and format
If the photo does belong to the ideal file format or resolution, Instagram might help you to customize it appropriately. The platform tends to favour the JPEG file format, and if you've posted the images in the PNG file format, the photos might appear blurry after uploading them on Instagram.
3. Network Connectivity Issues
If the internet connection you're using when uploading the images is blurred, it might also cause Instagram to come up with lower-quality image uploading. An inconsistent and slow internet connection might lead the images to not get uploaded in high resolution.
Part 2. How to Fix Instagram Photos Blurry
If you're one of those people who often ask ''why is Instagram making my photo blurry, you can look at the solutions given below to fix the issue.
Method 1. Adjust the Instagram Data Settings
If the images are blurred on Instagram, you can adjust the Instagram data settings. In this scenario, you'll have to disable the data-saving feature to fix the low-quality and blurry images.
Step 1: Launch the Instagram app from the bottom right corner and press the Profile button afterwards. When opening the profiles, you'll need to visit the More button by hitting the three horizontal lines in your top right corner.
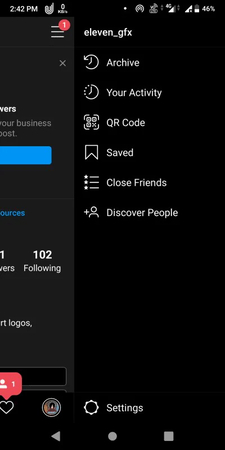
Step 2: Now, you can see the side menu after clicking on it and choose the Settings button from the bottom right corner.
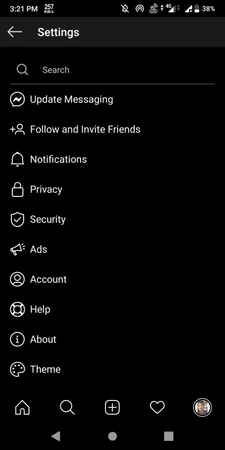
Step 3: Now, you can see the setting options appearing in the screen screen, and you're asked to choose the Account button and click on the Cellular Data Settings button.
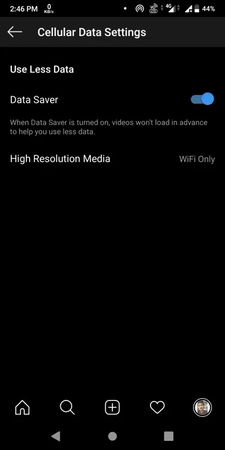
Step 4: After accessing the screen containing the toggle button, you'll need to click on the right side of the screen, and you can turn it off by moving it to the left side.
Method 2. Clear Instagram Cache
Despite acting upon the solutions given above, if you're still struggling with the same issue, it could be due to the unwanted Instagram cache data. Thus, you'll need to clear the Instagram cache on your mobile device to ensure that those images appear unblurred upon getting uploaded on Instagram.
Step 1: Start the settings on the mobile device and visit the Application Manager or Apps button.
Step 2: Click on the Instagram icon and select the Storage button afterwards. After hitting the Clear cache button, you'll be able to clear all the cache files.
Method 3. Optimize the Quality of Your Phone's Camera
Maximizing the phone's camera quality is another way to fix the blurry images on Instagram. Follow the guide below to maximize the phone camera settings.
Step 1: To begin with, you'll need to launch the default camera application of the default. In this stage, you'll need to launch the settings menu of your camera app by hitting the gear button.
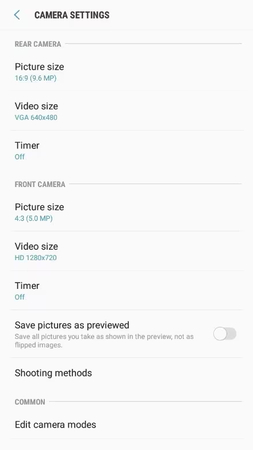
Step 2: Now, you can see the Picture Size icon in the settings menu's top portion and press on it afterwards. From the screen, you'll need to choose the biggest size resolution for your photos. You can then set the video size from there by clicking on it and choosing the maximum resolution size.
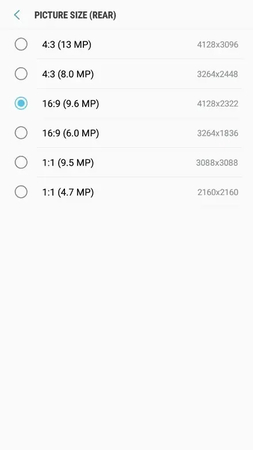
Part 3. The Best Way to Change Fix Blurry Images with HitPaw FotorPea
If the images you want to upload on Instagram are blurred and you're willing to improve the credentials of the images, HitPaw FotorPea will come in handy. With this tool, you can get rid of the blur and noise from the images, making the photos look clear and worth watching.
With the 9 AI models of the HitPaw FotorPea, you've got the chance to customize the images parameters in numerous ways and while enhancing the image quality, HitPaw FotorPea tends to maintain the overall quality of the images, and you won't see the watermark on the exported images either.
Features
- Enables you to enhance the photo quality through 9 AI models
- Prompts the simple user interface, no technical knowledge is required
- Doesn't affect the quality of the images while enhancing the image quality
- Compatible with the Mac and Windows
- Enables you to enhance the quality of multiple images simultaneously
How to enhance the photo quality with HitPaw FotorPea?
Step 1: March into the official timeline of the HitPaw FotorPea and install the software on the computer. After getting the software installed, you'll need to tap on the AI Enhancer button and select the Choose Files button afterwards. Now, you can import the photo you want to enhance the quality of.
HitPaw FotorPea also supports batch processing, meaning you can import multiple images simultaneously and since HitPaw FotorPea is compatible with the various image formats, you can upload the photos in various image formats.
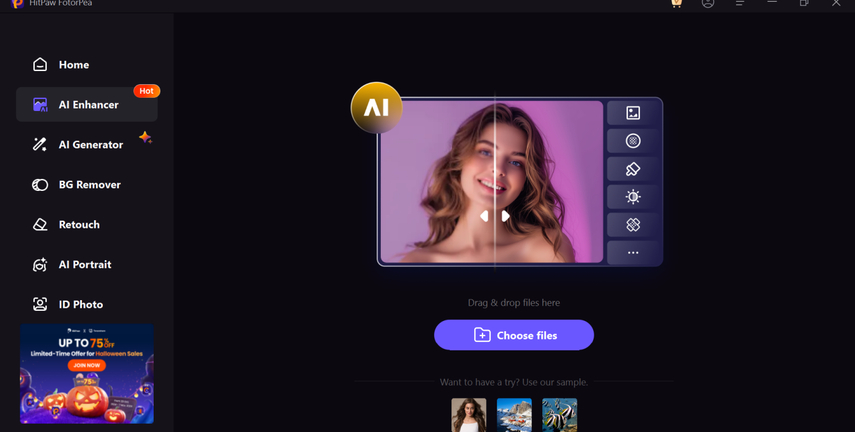
Step 2: Now, you can access all 9 AI models offered by the HitPaw FotorPea, including the Face Model, General Model, Text Model, Denoise Model, Low light Model, Colorize Model, animation model, Scratch Repair, and color calibration model. You can select any one of the AI models to elevate the overall quality of the images.
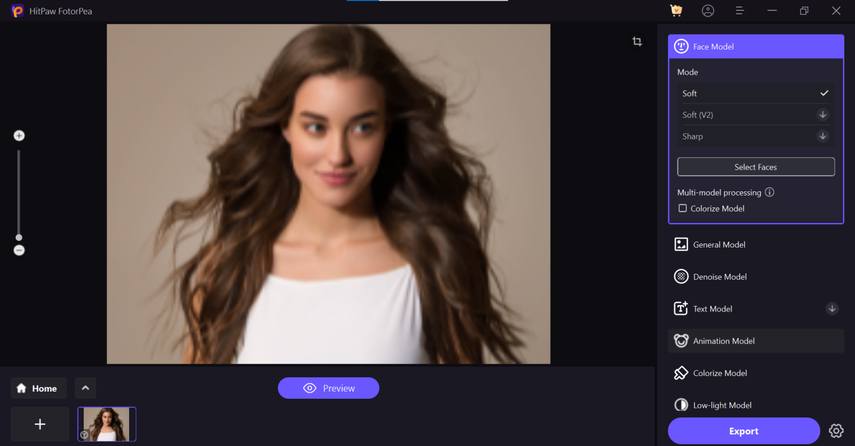
Step 3: Click on the Preview button, and doing so start applying the AI model you've selected. If you aren't happy with the results of the image, you can apply more AI models after entering into the Home section again. If you want to download the images, you'll need to hit the Export button.
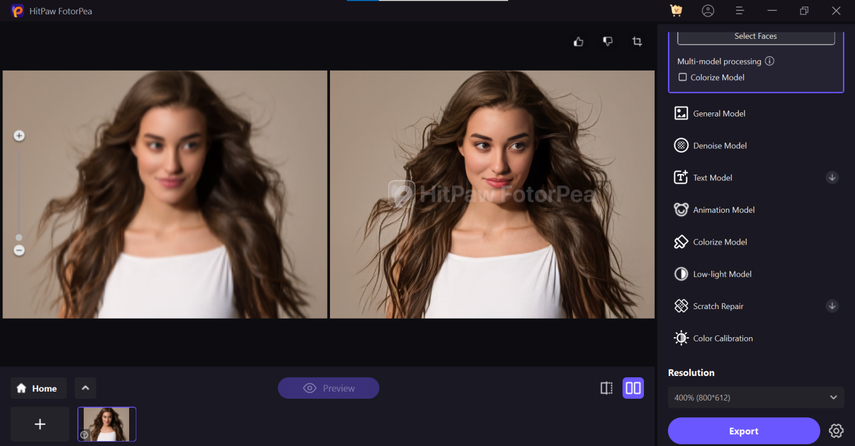
Final Thoughts
Why is Instagram making my photo blurry? This post gives an insightful answer to this question by enabling you to explore several spectacular methods to prevent Instagram from getting the photos blurred upon uploading them.
You can also use the HitPaw FotorPea to enhance the Instagram photos before uploading them there this way, you can eliminate the shortcomings from the images, making the photos look exciting and stunning. HitPaw FotorPea brings in several outstanding AI models that can surely elevate the overall quality of the images enabling you to enhance multiple images simultaneously.






 HitPaw Edimakor
HitPaw Edimakor HitPaw Univd (Video Converter)
HitPaw Univd (Video Converter)  HitPaw VikPea (Video Enhancer)
HitPaw VikPea (Video Enhancer)


Share this article:
Select the product rating:
Daniel Walker
Editor-in-Chief
My passion lies in bridging the gap between cutting-edge technology and everyday creativity. With years of hands-on experience, I create content that not only informs but inspires our audience to embrace digital tools confidently.
View all ArticlesLeave a Comment
Create your review for HitPaw articles