How to Blur Text Messages on iPhone: A Step-by-Step Guide
These days, where smartphones are an integral part of our lives, privacy matters the most. Therefore, blurring the Text on your iPhone can help you safeguard confidential information from prying eyes.
So whether you are sharing a screenshot of a conversation or posting a photo with visible Text, knowing how to blur certain parts can keep you safe from unwanted exposure. Not sure how? Well, in this comprehensive guide, we will dive deep into various methods explaining how to blur Text on iPhone.
Part 1. How to Blur Text Messages on iPhone: A Simple Approach
If you are an iPhone user, luckily, you can blur text messages on the iPhone using its built-in tools and some third-party apps. Let's explore these one by one.
A. Using Built-in Features: Steps to Blur Text Messages
As stated earlier, the iPhone comes with built-in features to blur Text from a photo or a screenshot. Although it's a pretty basic tool, it's highly effective, allowing you to blur Text directly on your device without the need for an additional app.
Here's how to use them:
- Take a screenshot of the Text you want to blur.
- Open the Photos app and select the screenshot you have taken.
- Tap the "Edit" button located in the top right corner.
- Choose the markup tool (pen icon) at the top of the screen.
- Select the "+" icon and then "Blur."
- Use your finger to draw over the Text you want to obscure.
- Adjust the blur intensity by tapping the blur tool again.
- Hit "Done" to save your edited image.
B. Third-Party Apps: Recommendations for Effective Blurring
In the iPhone, the built-in Photo app is the perfect solution for basic editing and blurring. However, third-party apps can give you a wider range of options. Here are some of the popular options for more control over your text blurring.
1. Snapseed
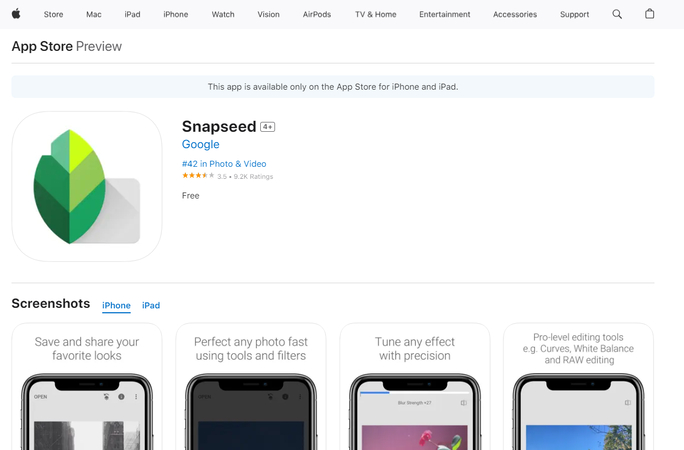
Snapseed is a powerful photo editing app by Google that comes with a dedicated Blur tool. This tool allows you to adjust the intensity and even choose specific blur shapes. It's also free to use, making it an ideal choice.
2. Picsart:
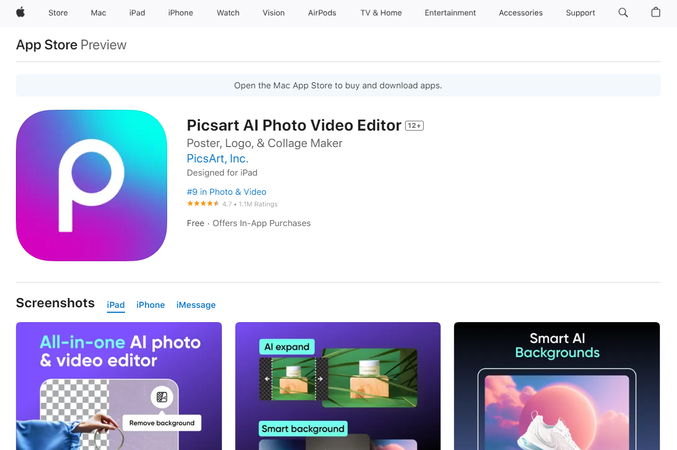
Picsart requires no introduction. This robust photo editing software also comes with a dedicated blur tool. Using it, you can adjust the strength and framing to give your screenshot a more natural look.
3. Afterlight:
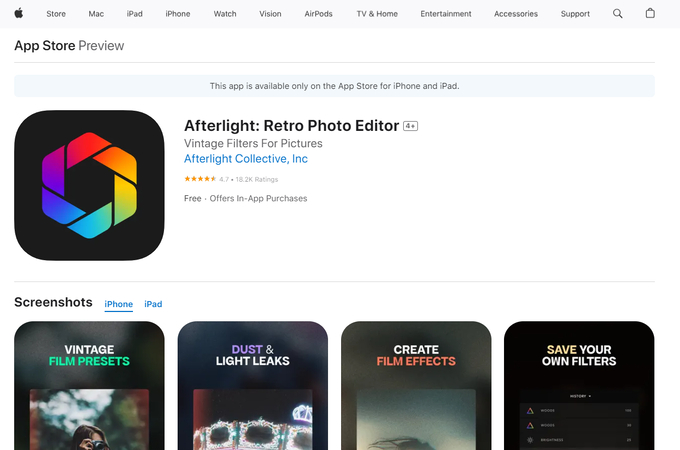
Afterlight is the most complete photo editor for iOS users. This comprehensive software offers various blur styles and intensities for blurring specific areas of photos. So, if you are looking for the best option to blur your text messages, give this tool a try.
C. Tips for Maintaining Readability: Balancing Blur and Clarity
When blurring the Text on an image, it's crucial to strike a balance between privacy and readability. Here are some useful tips for balancing blur and clarity:
- Only blur the confidential details and leave the surrounding Text clear for context.
- Always use a moderate blur intensity to keep the overall message clear.
- For a more controlled blurring, consider using the pixelation effect.
- For informal communication, use emojis or symbols to hide the Text.
Part 2. Extra Tips to Make Blurry Text on iPhone Clear
As it's crucial to hide your sensitive information, we have discussed how you can blur text on iPhone. However, sometimes you might encounter the opposite problem, and you may be required to enhance the clarity of the image. This is where HitPaw FotorPea comes to the party.
HitPaw FotorPea is a versatile photo editor. Powered by AI, this amazing tool allows you to enhance the detail, reduce noise, and improve the overall quality of the image in a few clicks.
Some of its key features include:
HitPaw FotorPea - All-in-one Photo Editing Tool for Win & Mac
Secure Verified. 212,820 people have downloaded it.
- Easy-to-use interface for new beginners
- High-quality photo enhancement for text
- AI Art Generation with various styles
- Batch Processing for multiple photos
Secure Verified. 212,820 people have downloaded it.
Wondering how to enhance a photo on a Mac using HitPaw FotorPea? Follow these steps:
Step 1: Download and Install HitPaw FotorPea
Go to the official website of HitPaw FotorPea and download the software your Mac. Next, install it following the simple steps.
Step 2: “Enter AI Enhancer”
Launch the App, Select “AI Enhancer” and Click on “Choose File” to upload all the photos you want to enhance.

Step 3: Choose AI model
Now, Select the AI model from the given options and apply current settings to all.
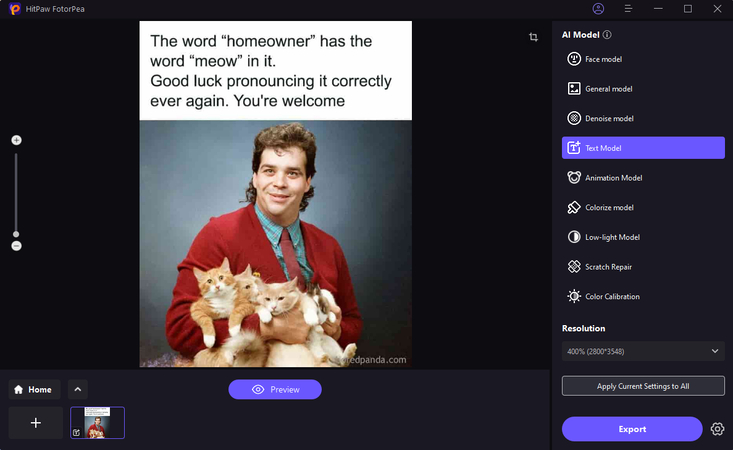
Step 4: Let the ai do its work
Next, Click on Preview and the AI will start enhancing the Images.
Step 5: Preview the effect
Once it's done, preview the effect and “Export” the image to the destination folder.
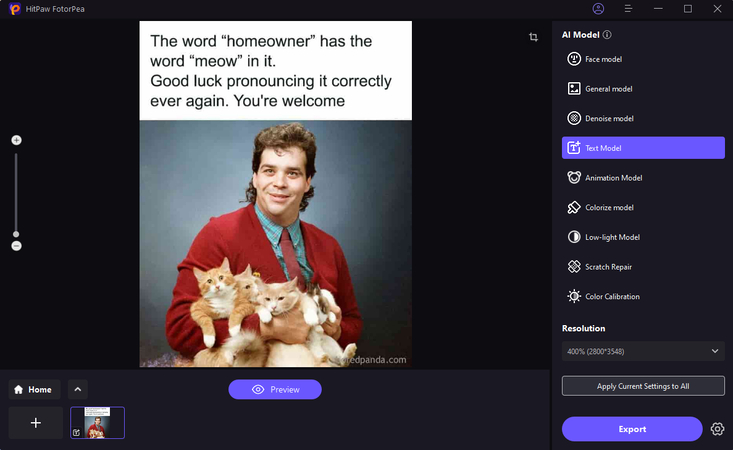
This process can significantly improve the clarity of blurry Text in your photos, making them more legible and professional-looking.
Part 3. FAQs about How to Blur Text in a Screenshot on iPhone
Q1. How do I blur part of a photo on an iPhone?
A1. To blur a specific part of a photo on an iPhone, tap on the blur tool and select radial blur. This will allow you to target the Text that you want to blurr precisely.
Q2. Can I blur Text in real-time before taking a screenshot on my iPhone?
A2. Unfortunately, no. iPhones don't currently offer a feature to blur Text in real time before taking a screenshot.
Conclusion
Blurring Text on your iPhone is highly crucial, as it can protect your sensitive information. In this article, we have shared how to blur text on iPhone using a built-in and some third-party tools so you can protect information and personal details. Besides this, we shared the various techniques to blur your images effectively, which will ensure your message is visually appealing and readable.
However, in case you have a blurry photo that needs enhancement, consider using HitPaw FotorPea. This versatile tool is equipped with a toolkit that can make blurry images crystal clear and appealing.


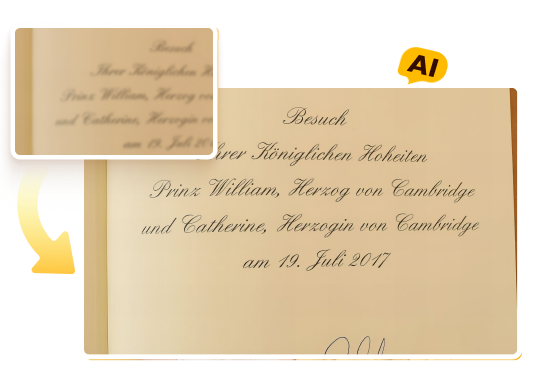





 HitPaw Univd (Video Converter)
HitPaw Univd (Video Converter) HitPaw VoicePea
HitPaw VoicePea  HitPaw VikPea (Video Enhancer)
HitPaw VikPea (Video Enhancer)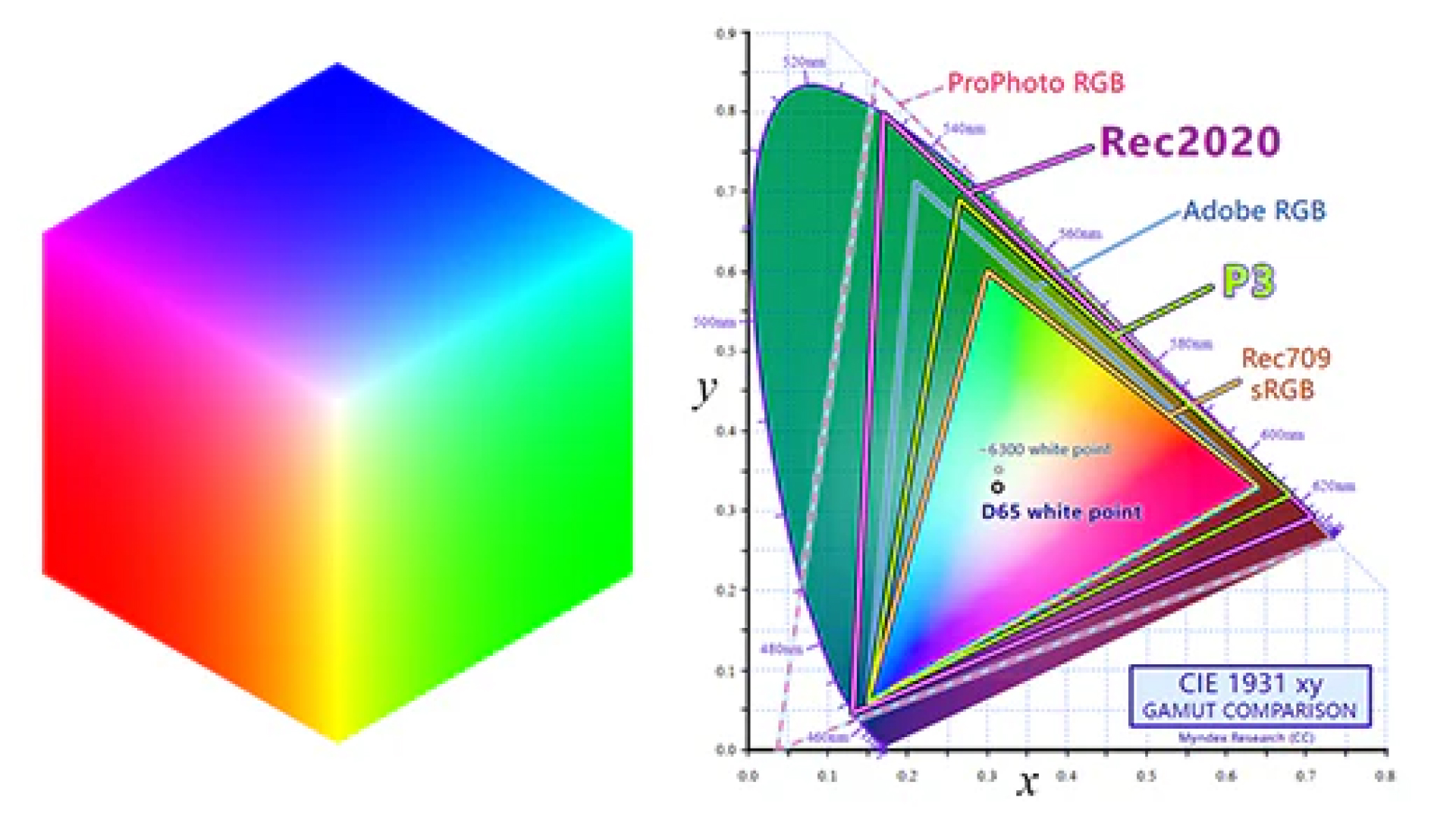


Share this article:
Select the product rating:
Daniel Walker
Editor-in-Chief
This post was written by Editor Daniel Walker whose passion lies in bridging the gap between cutting-edge technology and everyday creativity. The content he created inspires the audience to embrace digital tools confidently.
View all ArticlesLeave a Comment
Create your review for HitPaw articles