[Overall Solutions] How to Add a Background in Word about Picture/Color/Text
Microsoft Word is not just about creating, editing, or formatting plain assignments that look boring. Instead, you can make your documents stand out by adding customized backgrounds, images, colors, or even watermarks to make them look more professional.
However, not many people are aware of how to add a background in Word and that’s where this guide comes in handy. So, let’s take a quick look.
Part 1: How to Add a Background in Word (Picture)
Adding a background picture to your Word document is a surefire way to make it more visually appealing, and it is not as difficult as it may sound. Here is how to insert background picture in word document:
1.Open your document in Microsoft Word.
2.Click on the Design tab and select “page color” from the drop-down menu. If you are using Microsoft Office Word 2007, click on the “Page Layout”.

3.Next, click on Fill Effects.

4.Click on “Picture”, then click Select Picture to choose your desired image.

5.Select the image you want to add as a background from your computer and click on “Insert”.

6.Adjust settings and click OK.
Now you have a beautifully customized background image in your Word document.
Part 2: How to Add Background to a Word Document (Color)
Not a fan of pictures in the document’s background and wondering how to add transparent background in word? Don’t worry!. You still have the option to make your document visually appealing by swiping the white background to a colorful one.
Here are the steps to add a background color in Word:1.Click on the Design tab - Page Layout - Page Color

2.Choose a color from one of the available options as per your liking

3.If you think your desired color is not in the list, click on “More Colors” to choose a custom color.

Your selected color will now be applied to your document’s background to give it a more appealing look.
Part 3: How to Make a Background in Word (Text/Watermark)
Adding text or a watermark to your document’s background can give it a professional look and feel. Not only does a watermark act as a deterrent to unauthorized copying or distribution of documents, it can also be used to trace the origin of a document, which is surely a must-have when the document contains confidential information. Besides this, if you are a company, you can use watermarks to add your logo or name to documents for branding purposes.
So, if you are wondering how to add background text in Word, here are the steps to follow:
1.Click on the Design tab - Page Layout - Watermark as shown below.

2.Select “Watermark” and choose one of the available watermarks.

3.Or either create your own watermark by clicking on the “custom watermark” option.

4.Next, choose “Text Watermark” or “Picture Watermark” and enter your desired text.

5.If choosing text, select your preferred font, size, color, and layout options, and click on.

6.Your selected text or watermark will now be applied as your document’s background.

Now, your Word document boasts a unique background text or watermark, giving it a professional touch.
No doubt, adding a background to a Word document can make it more visually appealing and professional. However, in addition to the methods we discussed earlier, when creating multimedia presentations, you can employ the same technique by incorporating background materials.
Part 4: Extra Tips on How to Create Background in Word
If you are looking for a powerful multimedia tool to take your documents and presentations to the next level, consider HitPaw Edimakor, a versatile video editor that offers a range of features, including adding background colors and images, merging, cropping, and more.
Here are some of its key features:- AI-powered speech-to-text feature: Add subtitles easily with this feature.
- Audio visualizer: Bring more fun to your music videos with this feature.
- Effects and stickers: Edit videos creatively with plenty of effects and stickers.
- Changing Speed: Change the speed of the video. Either speed up or slow down to emphasize action sequences or create dramatic effects.
- Export videos for various social media platforms: Easily export videos for various social media platforms.
Step 1:Download and install HitPaw Edimakor from their website.
Step 2:Open the software and import your video.

Step 3:Click on the “Background” button located at the left of the window.

Step 4:Choose your preferred background color or image from the available options. Then adjust the transparency if needed.

Step 5:Save your edited video.

With HitPaw Edimakor, you can create stunning videos with captivating backgrounds, taking your multimedia projects to the next level.
Part 5: FAQs about How to Add a Background to Word Document
Q1. How do I change the background in Word?
A1. To change the background in Word, navigate to the 'Design' tab and select 'Page Color.' If you want to change the background to a picture, click on “Fill Color” and select the image tab. Now you can insert your desired image.
Q2. How do I change the background color in Microsoft Word?
A2. Changing the background color on Microsoft word is easy. To change the background in Word, click on "Design" and select “Page Color” from the drop-down menu located near the top-right of the window. Choose a color from one of the available options, or click “More Colors” to choose a custom color.
Q3. How do I change the background color of text in Word?
A3. To change the background color of text in Word, select the word or paragraph that you want to apply shading to, go to the Home tab, in the paragraph group, click the arrow next to Shading, and under Theme Colors, click the color that you want to use to shade your selection.
Conclusion
In conclusion, adding new colors or image in the background of word document can enhance its appearance and make them more engaging and visually appealing. But why just stop at Word documents when you have the option for multimedia presentations? In addition to adding a background to Word documents, multimedia presentations can also have backgrounds that cover 100% of their backs.
To achieve this, consider using a powerful video editor like HitPaw Edimakor. With its user-friendly interface and diverse features, you can create captivating videos with customized backgrounds. So, whether you're working on documents or multimedia projects, HitPaw Edimakor is an excellent choice to make your content more compelling and professional.

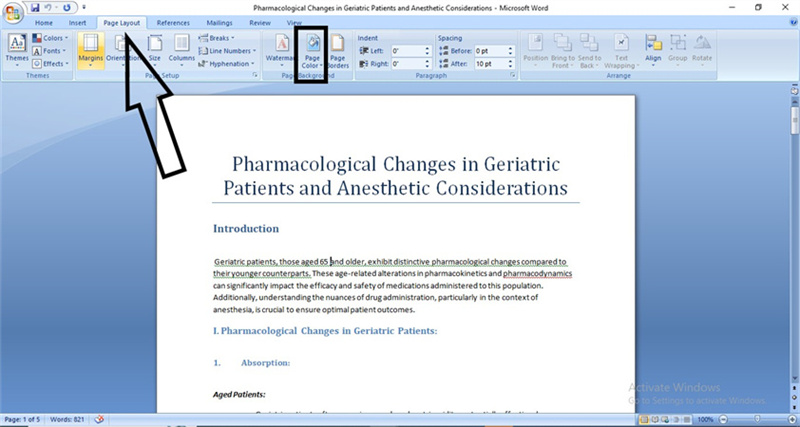
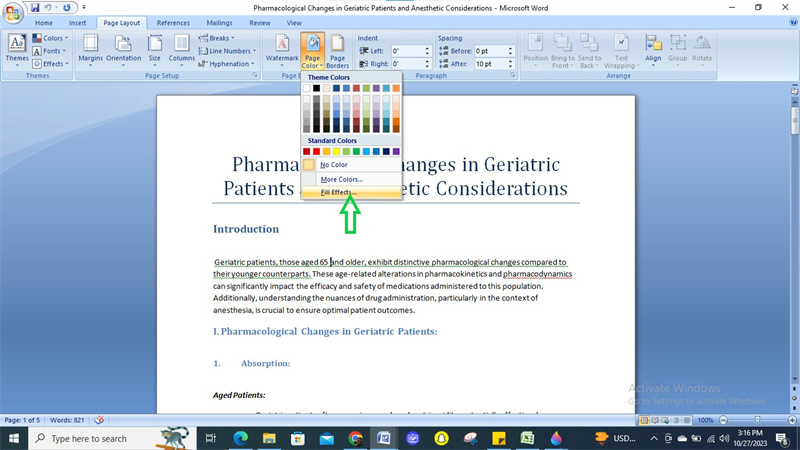
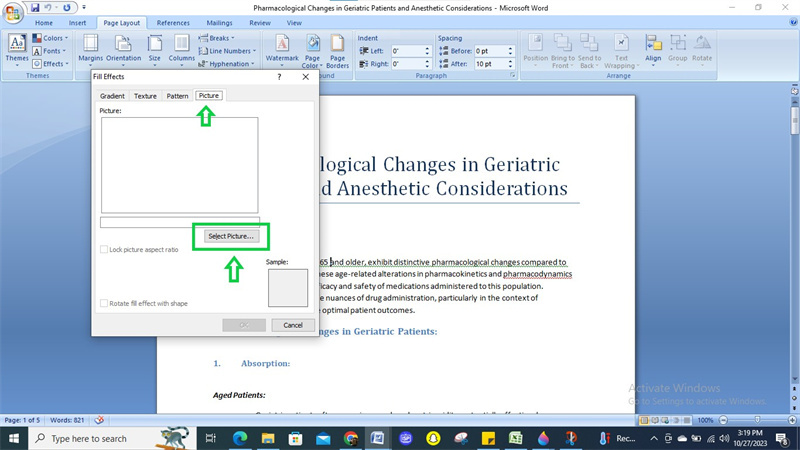
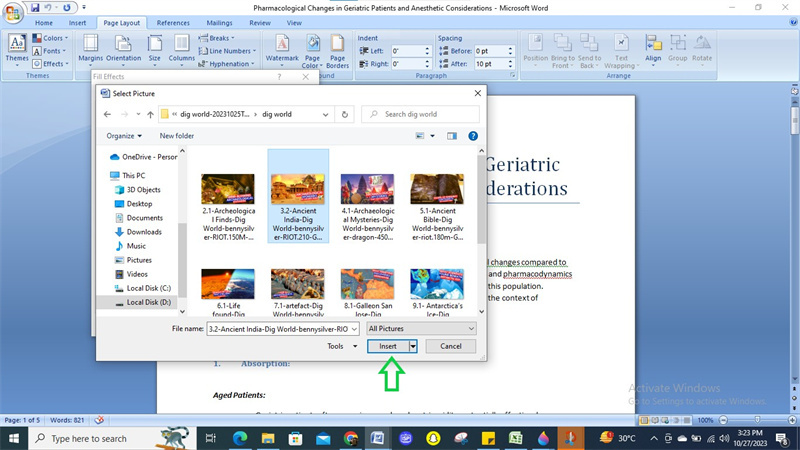
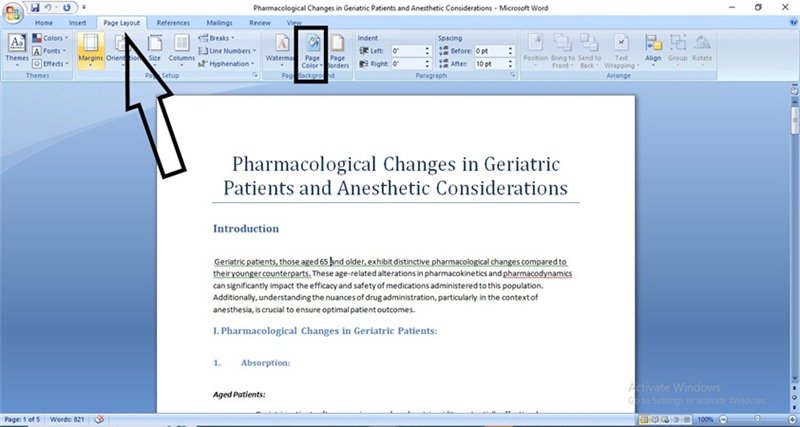
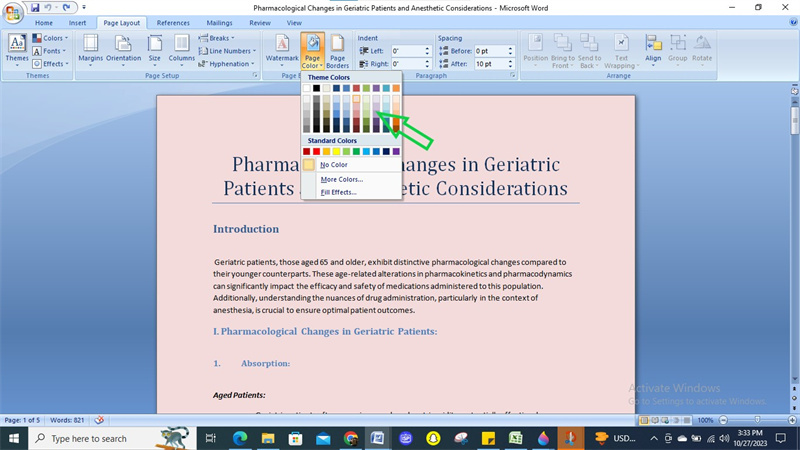
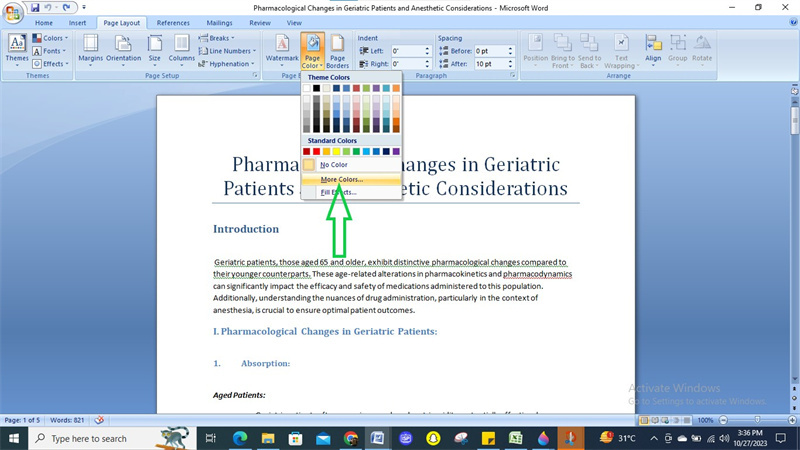
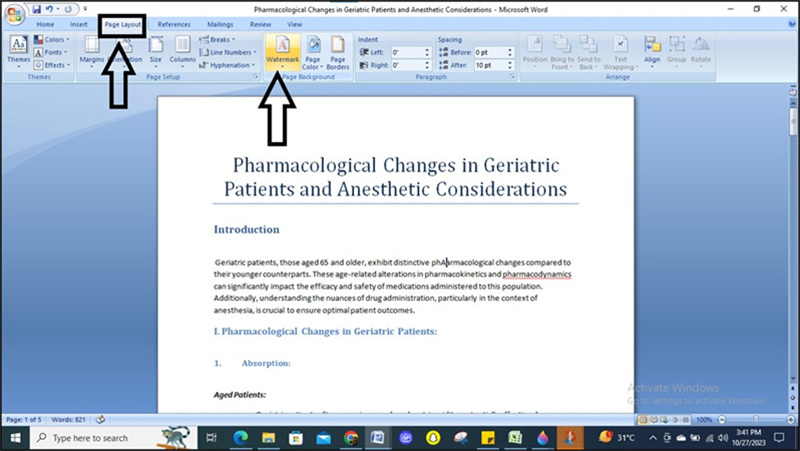
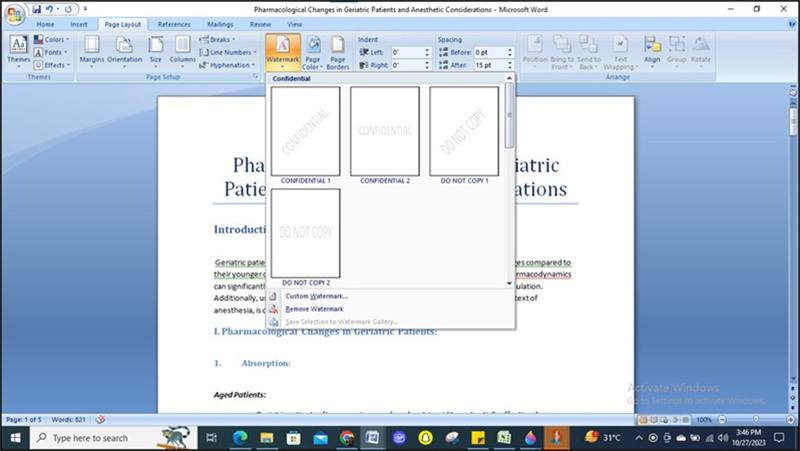
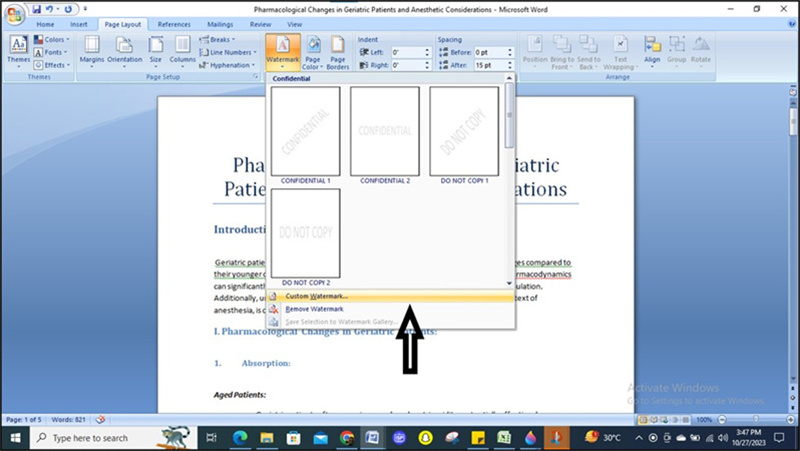
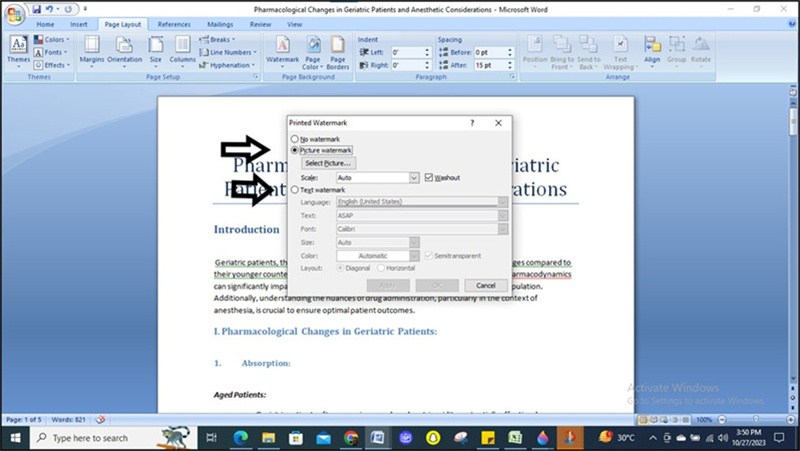
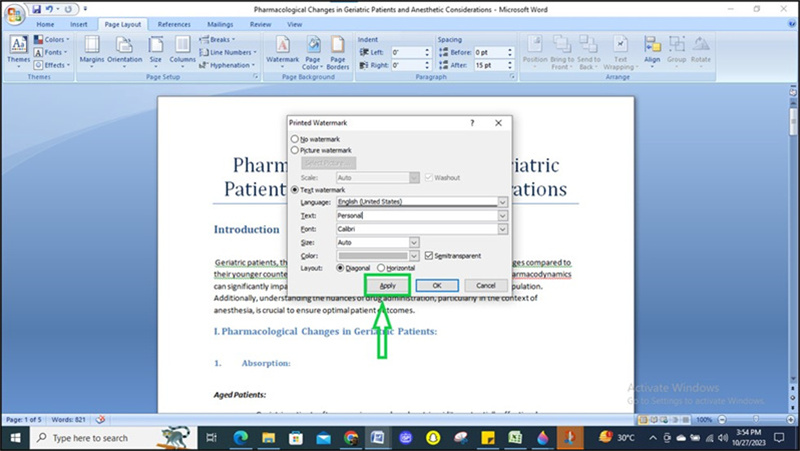
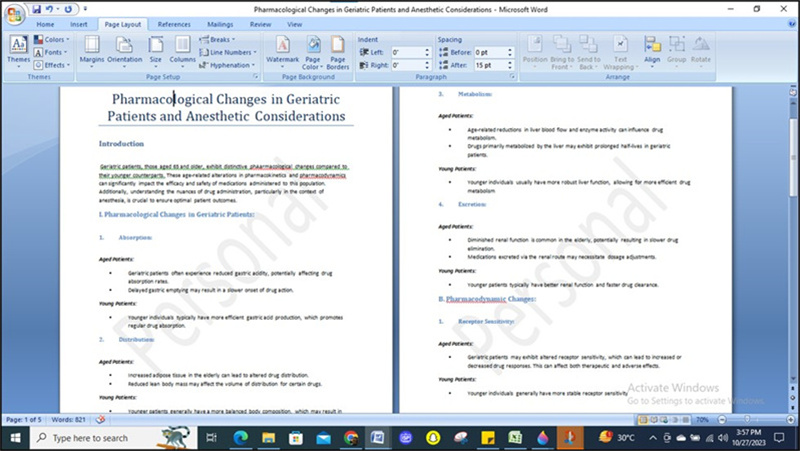





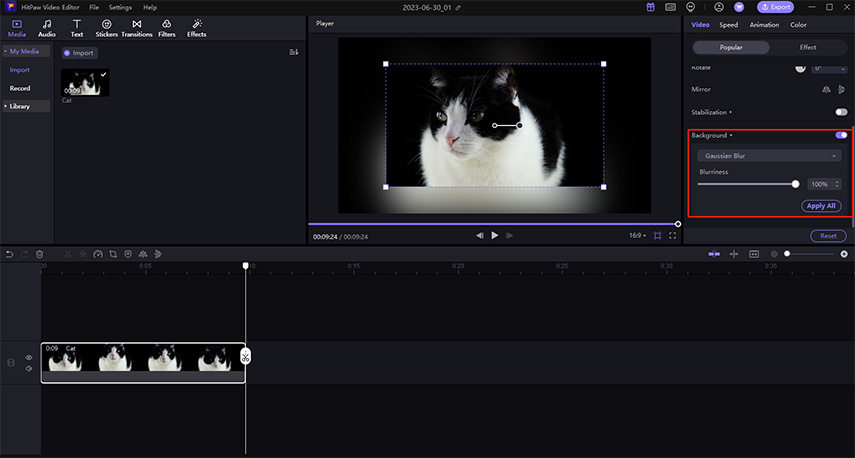
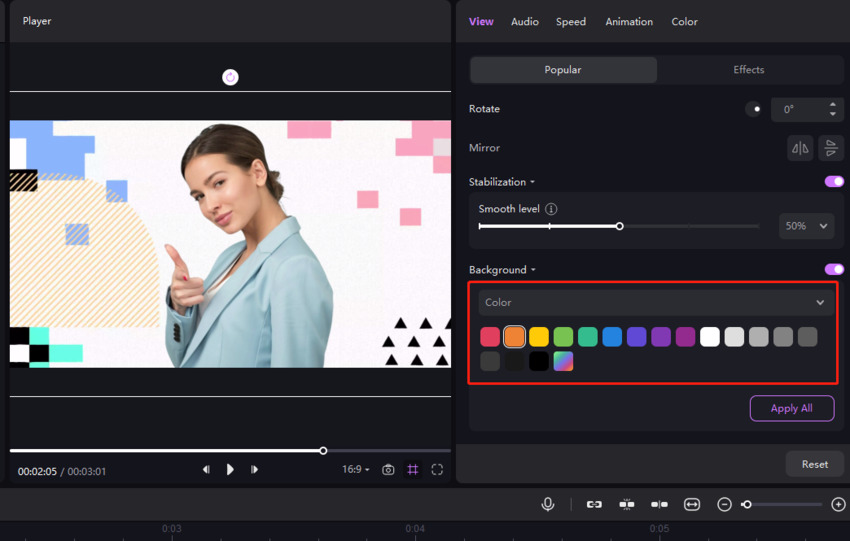

 HitPaw VikPea
HitPaw VikPea HitPaw Watermark Remover
HitPaw Watermark Remover 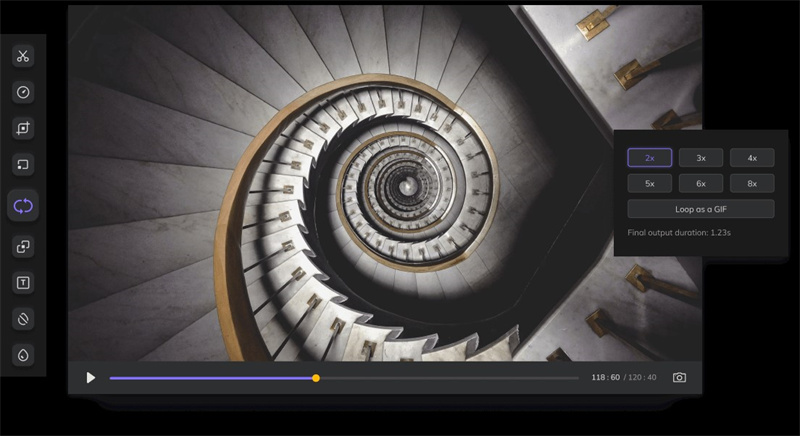



Share this article:
Select the product rating:
Daniel Walker
Editor-in-Chief
My passion lies in bridging the gap between cutting-edge technology and everyday creativity. With years of hands-on experience, I create content that not only informs but inspires our audience to embrace digital tools confidently.
View all ArticlesLeave a Comment
Create your review for HitPaw articles