Convert PDF to JPG on Windows 11 - Simple and Fast Methods
A lot of people tend to share important information through PDF documents as these documents come up with the facility to maintain the formatting on various platforms. Unfortunately uploading the PDF files on various social media platforms won't be possible so turning the PDF to JPG Windows 11 comes into play.
You can aim at multiple tools to convert PDF to JPG Windows 10 but only a handful of them are efficient. Luckily, this guide is all set to introduce the magnificent ways to convert PDF to JPG Windows 11.
Table of Contents
Part 1: How to Convert PDF to JPG Windows 11/10 with Afirstsoft PDF for Win
Afirstsoft PDF is one of the most substantial and efficient ways to change PDF to JPG Windows 10. It prompts a simpler user interface and ensures that the quality of documents remains the same while turning the PDF to JPG Windows 11.
How to convert PDF to JPG Windows?
Step 1: Install the Afirstsoft PDF on your computer and click on the Open button to upload the PDF documents.
Step 2: Select the ''To Image'' button after clicking the Convert button.
Step 3: Choose the image quality settings and press on the Gear icon before hitting the OK button to turn the PDF into the JPG
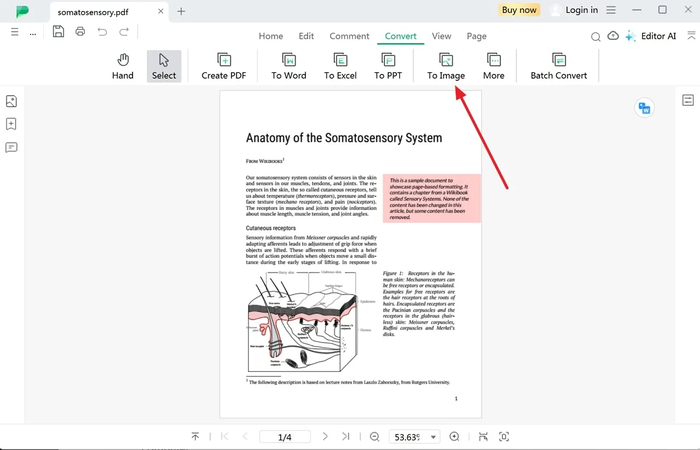
Pros
- Offers a simple yet professional interface
- Maintains the documents and image quality
- Offers the generated features
Cons
- Expensive premium package
Part 2: How to Convert PDF to JPG Windows 11/10 with Adobe Acrobat?
Adobe Acrobat is another trustworthy tool for converting PDF to JPG files on Windows. It brings in an effortless user interface and since it is an online tool, you don't have to install any software to turn the PDF to JPG.
How to convert JPG to PDF on Windows?
Step 1: Jump into the official webpage of Adobe Acrobat and press the Select a file button.
Step 2: After importing the PDF document, you'll need to select the JPG as the destination image format and press the ''Convert to JPG'' button afterwards. Once you're done turning the PDF into JPG, you can then preview the images and export them to computer.
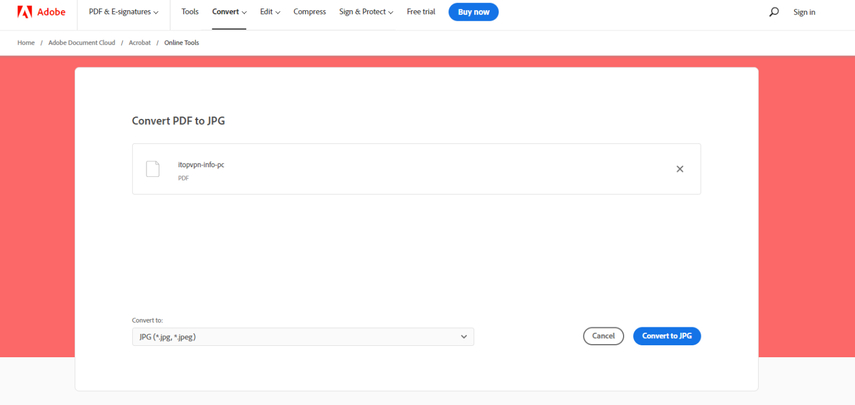
Pros
- Easy to use
- No installation required
- Free to use
Cons
- Unwanted ads could pop up
Part 3: How to Convert a PDF to a JPG Windows 11 Using Windows Snipping Tool
You can also convert PDF to JPG by taking screenshot of the PDF documents courtesy of the Windows Sniping Tool.
Here's how to convert JPG to PDF Windows with Snipping Tool.
Step 1: Locate the Snipping Tool in the computer's search box and hit the Start button afterwards. After finding the tool in the results section, you'll need to start the tool.
Step 2: After starting the snipping tool, you'll need to locate the PDF file you wish to turn into the JPG. Tap on the New button and choose the page of the PDF documents you wish to take a few screenshot this way you'll be able to save the PDF document page into the image form.
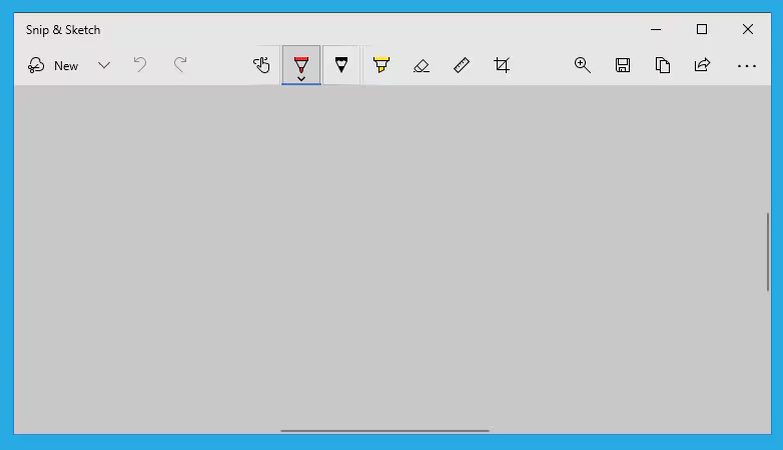
Pros
- Doesn't need to pay any money
- No ads or watermark
Cons
- Could affect the PDF documents quality
Part 4: How to Convert a PDF to a JPG with Canva Online
If you want to explore some more tools to convert JPG to PDF Windows 10, going for Canva won't be a bad gig either. Apart from bringing the simple user interface, Canva ensures that the quality of the images remain the same when you tend to convert PDF to JPG Windows 10.
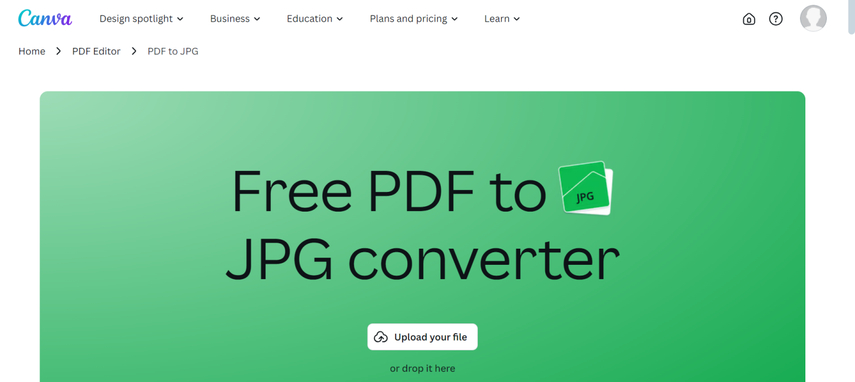
How to convert a JPG to PDF on Windows?
Step 1: Launch the official website of Canva and tap on the Upload your file button. This way you'll be able to import the PDF document you wish to turn into the JPG file.
Step 2: After selecting the JPG as the destination image format, you'll need to hit the Convert button to get the images downloaded into the computer.
Pros
- Prompts effortless user interface
- No image quality loss detected
- Free to use
Cons
- Limited free version
Part 5: Bonus tip. How to Convert JPG to Other Image Formats on Windows & Mac
If you've got the images into the JPG file format and want to convert these images into other image formats, going for the HitPaw Univd (HitPaw Video Converter) is surely worth the attention. This program allows you to convert photographs into a variety of image formats without sacrificing image quality.
Since the HitPaw Univd supports batch conversion, it enables you to convert multiple images simultaneously.
Main Features of HitPaw Univd
- Convert JPG to multiple image formats.
- Retains the image quality while turning the JPG into other formats
- No watermark detected in the JPG to other format conversion
- Enables you to simultaneously convert several JPG files into different formats.
- Prompts the simple user interface no technical knowledge is needed to turn the JPG into other formats
How to convert JPG to other formats with HitPaw Univd?
Step 1: Install HitPaw Univd
To begin with, you'll need to install the HitPaw Univd on the computer and tap on the Image Converter upon launching the HitPaw Univd.

Step 2: Select the Image Format
After importing the JPG images into the HitPaw Univd timeline, you must select the image format you wish to convert them into by tapping on the "Convert All to" button. JPEG, TIFF, BMP, PGN, WEBP, and JPG are just a few of the several image formats that HitPaw Univd can convert images into.

Step 3: Convert Photos
To begin converting the JPG files into the proper image formats, click the Convert All option.

Part 6: FAQs about Converting PDF to JPG Windows
Q1. Does Windows 11 have a PDF converter?
A1. Windows 11 does not come with a built-in PDF converter that can convert PDF files to JPG files. There are numerous tools and techniques available for converting PDF files into other picture formats. For example, you can use third-party apps, online conversion tools, and Microsoft Edge to turn PDF files into pictures.
Q2. Can I convert pdf to jpg Windows free?
A2. Numerous free programs, online conversion tools, and integrated workarounds and utilities make it simple to convert a PDF to a JPG.
Conclusion
Turning the PDF to JPG Windows 11 could help you to upload the images into multiple social media platforms enabling you to share the content of the PDF documents effortlessly. We've listed the stunning methods in this guide to help you know how to convert PDF to JPG Windows and all the options given in this guide are worth your attention.
HitPaw Univd remains the best way to convert JPG images to another format if the need arises allowing you to perform the image conversions losslessly and offering the effortless user interface.






 HitPaw Edimakor
HitPaw Edimakor HitPaw VoicePea
HitPaw VoicePea  HitPaw FotorPea
HitPaw FotorPea
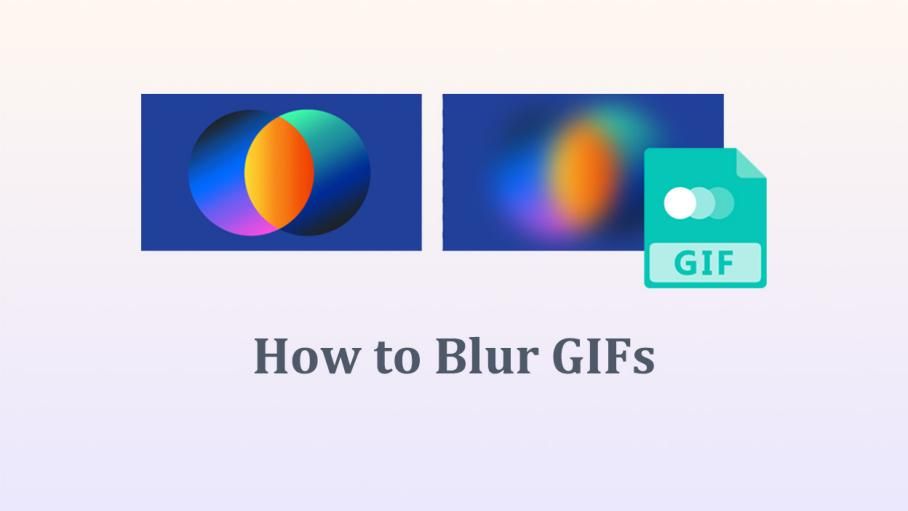

Share this article:
Select the product rating:
Daniel Walker
Editor-in-Chief
My passion lies in bridging the gap between cutting-edge technology and everyday creativity. With years of hands-on experience, I create content that not only informs but inspires our audience to embrace digital tools confidently.
View all ArticlesLeave a Comment
Create your review for HitPaw articles